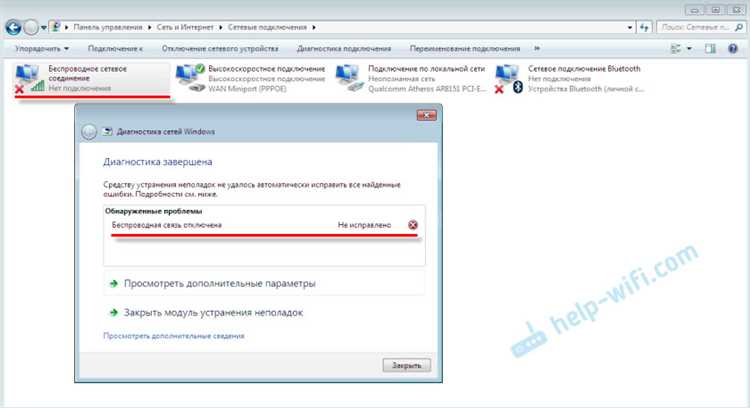
Windows 11 является одной из самых популярных операционных систем, которая предлагает множество усовершенствований и новых возможностей. Однако, несмотря на все преимущества, пользователи иногда сталкиваются с различными ошибками. Одной из таких проблем является ошибка «Не удалось установить беспроводной дисплей». Эта ошибка может возникнуть по разным причинам и привести к невозможности подключения беспроводного дисплея.
Ошибку «Не удалось установить беспроводной дисплей» можно исправить с помощью нескольких простых рекомендаций. Во-первых, убедитесь, что ваш компьютер и беспроводной дисплей находятся в пределах действия Wi-Fi сети. Плохое качество сигнала или отсутствие подключения к сети может быть причиной возникновения этой ошибки. Убедитесь, что Wi-Fi модуль вашего компьютера включен и работает должным образом.
Если вы убедились, что Wi-Fi модуль включен и Wi-Fi сеть доступна, попробуйте перезагрузить свой компьютер и беспроводной дисплей. Иногда простая перезагрузка может устранить временные проблемы, связанные с соединением. Также, проверьте наличие обновлений для операционной системы Windows. Нередко, разработчики выпускают исправления, которые могут устранить ошибки, включая проблему с подключением беспроводного дисплея.
- Как решить проблему Windows 11 «Не удалось установить беспроводной дисплей?»
- Убедитесь в наличии подключения к беспроводной сети
- Проверьте работоспособность вашего Wi-Fi
- Проверьте наличие активных подключений к Wi-Fi
- Перезагрузите компьютер и подключите дисплей заново
- Выключите компьютер полностью
- Перезагрузите компьютер
- Подключите дисплей снова
- Обновите драйверы для беспроводного дисплея
Как решить проблему Windows 11 «Не удалось установить беспроводной дисплей?»
При использовании Windows 11 вы можете столкнуться с ошибкой «Не удалось установить беспроводной дисплей», которая может быть вызвана различными причинами. Эта ошибка может возникать при попытке подключения к беспроводному дисплею или использовании функции Cast.
Если вы столкнулись с этой ошибкой, следуйте следующим рекомендациям для решения проблемы:
- Убедитесь, что ваш компьютер и беспроводной дисплей поддерживают функцию Cast. Проверьте спецификации своего компьютера и дисплея, чтобы убедиться, что они совместимы.
- Проверьте наличие обновлений для Windows 11. Откройте меню «Пуск», выберите «Настройки», перейдите в раздел «Обновление и безопасность» и нажмите «Проверить наличие обновлений». Установите все доступные обновления, которые могут решить проблему.
- Перезагрузите свой компьютер и беспроводной дисплей. Иногда простая перезагрузка может помочь восстановить связь между устройствами и решить проблему.
- Проверьте подключение к сети Wi-Fi. Убедитесь, что вы подключены к сети Wi-Fi и у вас есть интернет-соединение. Плохое или непостоянное соединение Wi-Fi может быть причиной ошибки.
- Проверьте настройки беспроводного дисплея. Если у вас уже есть беспроводной дисплей, убедитесь, что он находится в режиме ожидания подключения и готов к приему сигнала.
- Проверьте настройки безопасности Windows 11. Иногда настройки безопасности могут блокировать функцию Cast. Проверьте наличие любых ограничений безопасности или программного обеспечения, которые могут препятствовать подключению к беспроводному дисплею.
- Попробуйте использовать другую программу для подключения к беспроводному дисплею. Если ошибка возникает при использовании определенной программы, попробуйте использовать другую альтернативу для подключения.
- Обратитесь к производителю вашего компьютера или беспроводного дисплея за дополнительной информацией и поддержкой. Они могут предоставить специфические инструкции и рекомендации для решения проблемы на вашем конкретном устройстве.
Следуя этим рекомендациям, вы сможете устранить ошибку «Не удалось установить беспроводной дисплей» на Windows 11 и наслаждаться беспроводным подключением вашего дисплея без проблем.
Убедитесь в наличии подключения к беспроводной сети
Прежде чем пытаться установить беспроводной дисплей, убедитесь, что ваш компьютер подключен к беспроводной сети. Проверьте, что Wi-Fi на вашем устройстве включен и что вы видите доступные сети.
Если вы не видите доступных сетей Wi-Fi, проверьте следующие аспекты подключения к беспроводной сети:
- Убедитесь, что ваш маршрутизатор или точка доступа работают должным образом. Проверьте, что индикаторы на устройстве показывают, что Wi-Fi активен и работает.
- Проверьте, что вы введенные данные для подключения к сети верны. Убедитесь, что вы правильно указали название сети (SSID) и пароль.
- Попробуйте перезагрузить маршрутизатор и компьютер. Иногда это может помочь восстановить подключение к беспроводной сети.
- Проверьте, что на вашем устройстве не установлены программы или приложения, которые блокируют работу сети, такие как брандмауэры или антивирусные программы. При необходимости отключите их временно и попробуйте снова подключиться к беспроводной сети.
Если вы после всех этих действий все еще не можете подключиться к беспроводной сети, возможно, проблема кроется в настройках вашего маршрутизатора или сетевой адаптер. В этом случае рекомендуется обратиться за помощью к вашему интернет-провайдеру или специалисту по компьютерным сетям.
Проверьте работоспособность вашего Wi-Fi
Для проверки работоспособности Wi-Fi выполните следующие действия:
1. Перезагрузите роутер и устройства
Перезагрузите ваш роутер и устройства подключенные к Wi-Fi сети, такие как ноутбук или смартфон. Иногда простой перезапуск может помочь восстановить нормальную работу сети.
2. Проверьте соединение с другими устройствами
Убедитесь, что ваше устройство способно подключаться к другим Wi-Fi сетям. Если вы не можете подключиться к другой сети, возможно, проблема не связана с вашим роутером или настройками Wi-Fi.
3. Проверьте настройки роутера
Убедитесь, что роутер настроен правильно и не имеет никаких проблем. Возможно, требуется обновить прошивку вашего роутера или изменить некоторые настройки. Проверьте документацию роутера или обратитесь к поставщику услуг Интернета для получения поддержки.
4. Проверьте силу сигнала Wi-Fi
Убедитесь, что вы находитесь достаточно близко к роутеру и имеете достаточный сигнал Wi-Fi. Если сигнал слабый, попробуйте переместиться ближе к роутеру или попробуйте использовать Wi-Fi усилитель сигнала.
Если после выполнения всех этих действий ваша Wi-Fi сеть продолжает работать некорректно, возможно, проблема не связана с ней. В таком случае, рекомендуется обратиться за поддержкой к специалистам или использовать другие методы подключения к беспроводному дисплею, такие как использование кабеля HDMI или Miracast.
Обратите внимание, что эти рекомендации могут не решить каждую проблему с Wi-Fi, но часто помогают в ситуациях, связанных с неполадками в сети.
Проверьте наличие активных подключений к Wi-Fi
Прежде чем пытаться установить беспроводной дисплей, убедитесь, что ваше устройство имеет активное подключение к Wi-Fi. Для этого выполните следующие действия:
- Откройте настройки вашего устройства, щелкнув на значок Wi-Fi в правом нижнем углу экрана.
- В списке доступных сетей найдите свою сеть Wi-Fi и убедитесь, что рядом с ее названием указан статус «Подключено».
- Если рядом с названием сети отображается статус «Ограниченный доступ» или «Не подключено», попробуйте перезагрузить роутер и повторите попытку подключиться к сети.
- Если проблема с подключением к Wi-Fi сохраняется, проверьте правильность введенного пароля для сети Wi-Fi. Убедитесь, что вы используете правильный пароль и попробуйте повторить попытку подключения.
Если после выполнения всех этих действий ваше устройство все еще не может подключиться к Wi-Fi или ошибка «Не удалось установить беспроводной дисплей» продолжает возникать, попробуйте обратиться к поставщику услуг Интернета или администратору сети для получения дополнительной помощи.
| Описание | Действие |
|---|---|
| Откройте настройки устройства | Щелкните на значок Wi-Fi в правом нижнем углу экрана |
| Найдите свою сеть Wi-Fi | Убедитесь, что рядом с названием сети указан статус «Подключено» |
| Перезагрузите роутер | Если статус сети Wi-Fi отображается как «Ограниченный доступ» или «Не подключено» |
| Проверьте правильность пароля | Убедитесь, что вы используете правильный пароль для сети Wi-Fi |
Перезагрузите компьютер и подключите дисплей заново
Когда компьютер перезагрузится, следующим шагом будет подключение дисплея заново. Для этого вам понадобится проверить физическое подключение кабеля и убедиться, что он надежно закреплен как на компьютере, так и на дисплее.
Если вы используете беспроводной дисплей, убедитесь, что он находится в пределах действия сигнала. Проверьте также, что все необходимые драйверы и обновления установлены на вашем компьютере.
После перезагрузки компьютера и проверки подключения вы можете попробовать снова установить беспроводной дисплей. Если проблема все еще не решена, переходите к следующему шагу в списке рекомендаций.
Выключите компьютер полностью
В большинстве случаев, если возникает ошибка «Не удалось установить беспроводной дисплей» в Windows 11, проблема может быть решена простым выключением компьютера. Возможно, некоторые компоненты системы перешли в нестабильное состояние, и перезагрузка может помочь нормализовать работу.
Чтобы полностью выключить компьютер, следуйте этим простым шагам:
| 1. | Нажмите на кнопку «Пуск» в левом нижнем углу экрана. |
| 2. | Кликните по иконке с изображением питания. |
| 3. | В появившемся меню выберите опцию «Выключить». |
Подождите несколько секунд, чтобы компьютер полностью выключился. Затем нажмите кнопку питания на корпусе компьютера, чтобы включить его снова. После перезагрузки компьютера проверьте, исправилась ли проблема с установкой беспроводного дисплея.
Если после выключения и включения компьютера проблема осталась, можно попробовать другие рекомендации для исправления ошибки «Не удалось установить беспроводной дисплей» в Windows 11.
Перезагрузите компьютер
Перезагрузка компьютера позволяет очистить временные файлы и закрыть неисправные программы, которые могут вызывать конфликты и проблемы с установкой беспроводного дисплея. Кроме того, перезагрузка может помочь в обновлении системных компонентов, что также может устранить возникающие ошибки.
Для перезагрузки компьютера необходимо нажать на кнопку «Пуск» в нижнем левом углу экрана, выбрать пиктограмму питания и выбрать опцию «Перезагрузка». После этого компьютер будет перезагружен и система Windows 11 будет перезапущена.
После перезагрузки компьютера попробуйте установить беспроводной дисплей снова и проверьте, работает ли он корректно. Если проблема остается, можно попробовать другие способы, подробно описанные в нашей статье.
Подключите дисплей снова

Возникшая ошибка «Не удалось установить беспроводной дисплей» может быть связана с проблемами в подключении самого дисплея к компьютеру. Часто простое переподключение дисплея может решить данную проблему.
Первым шагом попробуйте отключить дисплей от компьютера и затем подключить его заново. Убедитесь, что все кабели надежно прикреплены и не повреждены. Попробуйте использовать другой порт или кабель, если возможно.
После переподключения дисплея перезапустите компьютер и проверьте, устранена ли ошибка. Если проблема сохраняется, переходите к следующему шагу.
Рекомендуется также проверить настройки дисплея в операционной системе Windows 11. Убедитесь, что выбран правильный дисплей и разрешение экрана соответствует требованиям вашего дисплея.
Если вы не можете подключить беспроводной дисплей, попробуйте использовать проводное подключение или альтернативные способы передачи сигнала.
Если все предыдущие рекомендации не дали результата, возможно, проблема заключается в самом дисплее или его драйвере. Обратитесь к производителю дисплея или обновите драйверы до последней версии, чтобы исправить ошибку.
Помните, что проблемы с подключением дисплея могут быть вызваны различными факторами, поэтому вам может потребоваться провести дополнительные действия, чтобы устранить данную ошибку.
Обновите драйверы для беспроводного дисплея
Если у вас возникла ошибка «Не удалось установить беспроводной дисплей» в Windows 11, одной из причин может быть устаревший или поврежденный драйвер для беспроводного дисплея. В этом случае рекомендуется обновить драйверы, чтобы исправить проблему.
Существует несколько способов обновления драйверов для беспроводного дисплея. Один из них — использование менеджера устройств, встроенного в Windows.
- Щелкните правой кнопкой мыши по кнопке «Пуск» и выберите «Устройства и принтеры».
- В открывшемся окне выберите устройство беспроводного дисплея и щелкните правой кнопкой мыши.
- Выберите «Свойства» и перейдите на вкладку «Драйвер».
- Щелкните по кнопке «Обновить драйвер» и следуйте инструкциям мастера обновления.
Также существуют программы-утилиты, которые автоматически сканируют вашу систему на наличие устаревших драйверов и предлагают их обновить. Одна из таких программ — Driver Booster. Вы можете загрузить ее с официального сайта и установить на свой компьютер.
После обновления драйверов для беспроводного дисплея попробуйте установить беспроводной дисплей снова. Если ошибка все еще возникает, можно попробовать другие рекомендации для исправления данной проблемы в Windows 11.

