
Проблема с камерой на компьютере может быть довольно разочаровывающей, особенно когда вам необходимо иметь доступ к видео-чатам или снимать фотографии. И одна из распространенных проблем, с которой вы можете столкнуться на операционной системе Windows 10, — это ошибка «Не удается запустить камеру» с кодом 0x…..
К счастью, существует несколько методов, которые могут помочь вам исправить эту ошибку продуктивным способом. В этом подробном руководстве мы рассмотрим эти методы пошагово, чтобы вы могли восстановить работу вашей камеры и продолжить пользоваться всеми ее функциями.
Шаг 1: Проверьте доступ к камере
Первым делом убедитесь, что у вас есть доступ к камере. Перейдите к «Настройкам» и найдите «Конфиденциальность». Здесь вы увидите список приложений, которые имеют доступ к вашей камере. Убедитесь, что ползунок разрешения доступа к камере установлен в положение «Вкл». Если ползунок выключен, включите его.
Шаг 2: Обновите драйверы камеры
Часто причиной ошибки «Не удается запустить камеру» может быть устаревший драйвер камеры. Щелкните правой кнопкой мыши на значке «Пуск» и выберите «Диспетчер устройств». В открывшемся окне найдите «Камеры» и щелкните на нем правой кнопкой мыши. Выберите «Обновить драйвер». Если обновление драйверов не помогло, попробуйте удалить устройство и затем снова установить драйверы камеры.
Шаг 3: Проверьте наличие вирусов
Некоторые вредоносные программы и вирусы могут блокировать работу камеры на компьютере. Убедитесь, что ваш антивирусный программный продукт обновлен и выполните полное сканирование системы. Если вирусы обнаружены, удалите их и выполните перезагрузку системы.
Следуя этим простым шагам, вы должны быть в состоянии исправить ошибку «Не удается запустить камеру» в операционной системе Windows 10. Если проблема остается нерешенной, рекомендуется обратиться в службу поддержки Microsoft для получения дополнительной помощи.
Как решить проблему с камерой в Windows 10
Ошибка «Не удается запустить камеру 0x»: это одна из распространенных проблем, с которой могут столкнуться пользователи Windows 10. Проблема может возникнуть из-за неправильной настройки, ошибки драйвера или конфликта с другими программами. В этой статье мы расскажем, как решить проблему с камерой в Windows 10.
1. Проверьте настройки конфиденциальности: откройте «Параметры» (нажмите правой кнопкой мыши по значку «Пуск» и выберите «Параметры») и выберите «Конфиденциальность». Убедитесь, что разрешение на использование камеры предоставлено для приложений, которым вы доверяете.
2. Обновите драйвер камеры: так как проблемы с камерой могут быть связаны с неправильной установкой или устаревшим драйвером, рекомендуется обновить драйвер камеры. Вы можете сделать это, перейдя на официальный веб-сайт производителя вашего устройства и загрузив последнюю версию драйвера.
3. Проверьте конфликты программного обеспечения: иногда программы, работающие в фоновом режиме, могут конфликтовать с камерой. Для решения этой проблемы попробуйте временно отключить антивирусное программное обеспечение или другие программы, которые могут использовать камеру. Если камера заработает, значит, проблема была связана с конфликтом программного обеспечения.
4. Перезагрузите камеру: иногда перезагрузка камеры может помочь решить проблему. Вы можете сделать это, перейдя в меню «Устройства» в «Параметрах» (клавиша Win + I), найдите камеру в списке устройств и щелкните правой кнопкой мыши на ней. Затем выберите «Отключить» и затем «Включить». Это перезапустит камеру и может решить проблему.
5. Проверьте обновления Windows: иногда проблемы с камерой могут быть вызваны неправильной установкой обновлений Windows. Проверьте, есть ли доступные обновления, и установите их, если это необходимо. Это может помочь исправить ошибки и улучшить работу камеры.
Почему не удается запустить камеру на Windows 10?
Ошибка «Не удается запустить камеру» на Windows 10 может быть вызвана несколькими причинами. Рассмотрим некоторые из них:
1. Отсутствие прав доступа к камере:
Камера требует определенных разрешений для работы на вашем устройстве. Если эти разрешения не предоставлены, система не сможет запустить камеру. Убедитесь, что вы предоставили все необходимые разрешения для камеры в настройках конфиденциальности.
2. Неисправность драйверов камеры:
Ошибки в драйверах камеры также могут быть причиной проблемы. Обновите драйверы до последней версии или переустановите их, чтобы исправить возможные неисправности.
3. Конфликт с другими приложениями или программами:
Иногда другие запущенные приложения или программы могут заблокировать доступ к камере. Закройте все ненужные приложения и повторите попытку.
4. Повреждение системных файлов:
Поврежденные системные файлы могут привести к ошибкам при запуске камеры. Запустите инструмент проверки целостности системных файлов, чтобы исправить эти проблемы.
Если вы все еще сталкиваетесь с ошибкой «Не удается запустить камеру» на Windows 10 после выполнения этих действий, рекомендуется обратиться к специалисту или службе поддержки, чтобы диагностировать и решить проблему.
Неправильные настройки безопасности
Одной из причин ошибки «Не удается запустить камеру 0x» может быть неправильная настройка безопасности операционной системы Windows 10. В некоторых случаях, системные политики и права доступа могут блокировать работу камеры.
Чтобы исправить проблему, вам потребуется проверить и изменить настройки безопасности Windows 10. Вот что нужно сделать:
- Откройте Параметры Windows, нажав на значок «Пуск» в левом нижнем углу экрана и выбрав «Параметры».
- В окне Параметры выберите раздел Конфиденциальность.
- На левой панели выберите Камера.
- Убедитесь, что переключатель Разрешить доступ к камере на этом устройстве включен.
- Также убедитесь, что переключатель Разрешить приложениям доступ к вашей камере также включен. Если он выключен, включите его.
- Прокрутите вниз и убедитесь, что доступ к камере разрешен для нужных приложений, переключатели должны быть включены.
- После того, как вы внесли все необходимые изменения, закройте Параметры и перезапустите компьютер.
После перезагрузки компьютера, проверьте, работает ли камера. Если проблема не была связана с неправильными настройками безопасности, вам может потребоваться провести другие действия для устранения ошибки.
Запустите приложение, которое требует использования камеры, и проверьте, отображается ли изображение с камеры. Если камера по-прежнему не работает, попробуйте переустановить драйвера камеры или обновить операционную систему до последней версии.
Поврежденный или устаревший драйвер камеры
Чтобы исправить эту ошибку, вам может потребоваться обновить или переустановить драйвер камеры. Вот как это сделать:
| Шаг 1: | Откройте Диспетчер устройств. Вы можете открыть его, щелкнув правой кнопкой мыши по кнопке «Пуск» и выбрав «Диспетчер устройств». |
| Шаг 2: | Раскройте раздел «Камеры» или «Видео, аудио и игры», чтобы найти вашу камеру. |
| Шаг 3: | Щелкните правой кнопкой мыши на вашей камере и выберите «Обновить драйвер». |
| Шаг 4: | Выберите «Автоматический поиск обновленного программного обеспечения», чтобы позволить операционной системе найти и установить новый драйвер для вашей камеры. |
| Шаг 5: | Дождитесь окончания процесса обновления драйвера и перезагрузите компьютер. |
После перезагрузки проверьте, работает ли камера корректно. Если ошибка все еще возникает, попробуйте переустановить драйвер камеры. Вот как это сделать:
| Шаг 1: | Откройте Диспетчер устройств и найдите вашу камеру в разделе «Камеры» или «Видео, аудио и игры». |
| Шаг 2: | Щелкните правой кнопкой мыши на вашей камере и выберите «Удалить устройство». |
| Шаг 3: | Подтвердите удаление устройства и перезагрузите компьютер. |
| Шаг 4: | После перезагрузки операционная система должна обнаружить вашу камеру и установить соответствующий драйвер автоматически. Если это не произошло, вы можете посетить веб-сайт производителя камеры и скачать последнюю версию драйвера для вашей модели камеры, а затем установить его вручную. |
После обновления или переустановки драйвера камеры проверьте, работает ли камера корректно. Если проблемы продолжаются, обратитесь за помощью к производителю камеры или на официальный форум сообщества поддержки Windows для дальнейшей помощи.
Конфликт с другими программами
Если вы столкнулись с ошибкой «Не удается запустить камеру» на своем компьютере с операционной системой Windows 10, это может быть связано с конфликтом с другими программами. Ваша камера может быть уже использована другим приложением или программой, что приводит к невозможности ее запуска.
Чтобы исправить эту ошибку, вам необходимо проверить и закрыть все другие программы или приложения, которые могут использовать камеру. Вот некоторые шаги, которые вы можете выполнить:
| Шаг | Действие |
|---|---|
| 1 | Проверьте диспетчер задач |
| 2 | Закройте другие программы |
| 3 | Перезапустите компьютер |
Сначала откройте Диспетчер задач Windows, чтобы увидеть, какие программы могут использовать камеру. Чтобы это сделать, нажмите комбинацию клавиш Ctrl + Shift + Esc или просто нажмите правой кнопкой мыши на панели задач и выберите «Диспетчер задач».
Во вкладке «Процессы» найдите программы, которые могут использовать камеру, и щелкните правой кнопкой мыши на каждом из них, а затем выберите «Завершить задачу». Важно закрыть все приложения, которые могут использовать камеру, чтобы избежать конфликтов.
После закрытия всех приложений перезагрузите компьютер. После перезагрузки попробуйте запустить камеру снова. Теперь она должна работать без ошибки «Не удается запустить камеру».
Если эти действия не помогли, может быть необходимо выполнить другие шаги, которые описаны в нашем подробном руководстве. Удачи вам!
Как исправить ошибку 0x в Windows 10?
Ошибка 0x в Windows 10 может возникать при попытке запустить камеру. Эта проблема может быть вызвана различными факторами, включая конфликты драйверов, поврежденные файлы или неправильные настройки. В данной статье мы рассмотрим несколько методов, которые помогут исправить данную ошибку.
Метод 1: Обновление драйверов
Первым шагом для исправления ошибки 0x в Windows 10 является обновление драйверов для камеры. Для этого выполните следующие действия:
- Нажмите клавиши Win + X и выберите «Диспетчер устройств».
- Разверните раздел «Камеры» или «Видеоустройства».
- Щелкните правой кнопкой мыши на камере и выберите «Обновить драйвер».
- Выберите «Автоматический поиск обновленного программного обеспечения».
- Дождитесь окончания процесса обновления.
Метод 2: Проверка наличия поврежденных файлов
Если обновление драйверов не помогло исправить ошибку 0x, следующим шагом будет проверка наличия поврежденных системных файлов. Для этого необходимо выполнить следующие действия:
- Нажмите клавиши Win + X и выберите «Командная строка (администратор)».
- Введите команду «sfc /scannow» и нажмите Enter.
- Дождитесь окончания процесса сканирования и исправления ошибок.
Метод 3: Перезагрузка службы камеры
Если предыдущие методы не помогли, попробуйте перезагрузить службу камеры. Для этого выполните следующие действия:
- Нажмите клавиши Win + R, чтобы открыть окно «Выполнить».
- Введите команду «services.msc» и нажмите Enter.
- Найдите службу «Служба камеры» в списке и дважды щелкните на ней.
- Во вкладке «Общие сведения» проверьте, запущена ли служба, и если нет, нажмите кнопку «Запустить».
- Во вкладке «Восстановление» выберите опцию «Перезапустить службу» в случае сбоя.
- Нажмите «ОК» для сохранения изменений.
Метод 4: Проверка наличия вредоносных программ
Ошибка 0x также может быть вызвана наличием вредоносных программ на компьютере. Чтобы проверить систему на наличие вредоносных программ, выполните следующие действия:
- Откройте антивирусное программное обеспечение на компьютере.
- Запустите полное сканирование системы.
- Дождитесь окончания процесса сканирования.
- Если вредоносные программы обнаружены, следуйте инструкциям антивирусной программы для их удаления.
Если ни один из предложенных методов не помог исправить ошибку 0x в Windows 10, рекомендуется обратиться за помощью к специалисту или технической поддержке операционной системы.
Проверить настройки безопасности
Одной из причин ошибки Windows 10 Не удается запустить камеру 0x может быть неправильная настройка безопасности операционной системы. Чтобы исправить эту проблему, следуйте следующим шагам:
Шаг 1: Проверьте разрешения доступа к камере.
1. Нажмите правой кнопкой мыши на значок «Пуск» и выберите «Параметры».
2. В открывшемся окне «Параметры» выберите «Конфиденциальность».
3. В меню слева выберите «Камера» и убедитесь, что разрешение для приложений доступа к камере включено.
Примечание: Если камера не работает только с определенным приложением, убедитесь, что для этого приложения также разрешено использование камеры.
Шаг 2: Проверьте настройки безопасности веб-камеры.
1. Откройте панель управления и найдите «Учетные записи пользователей».
2. В разделе «Учетные записи пользователей» выберите «Семейная безопасность».
3. Проверьте, что веб-камера разрешена для использования.
Примечание: Если веб-камера заблокирована для использования, разрешите ее и перезагрузите компьютер.
Шаг 3: Обновите драйверы камеры.
1. Нажмите правой кнопкой мыши на значок «Пуск» и выберите «Диспетчер устройств».
2. В разделе «Видеоустройства» найдите свою веб-камеру.
3. Нажмите правой кнопкой мыши на своей веб-камере и выберите «Обновить драйвер».
Примечание: Если у вас нет доступа к Интернету, вы можете попробовать скачать последнюю версию драйвера с официального веб-сайта производителя камеры и установить его вручную.
Если после выполнения всех этих шагов ошибка Windows 10 Не удается запустить камеру 0x по-прежнему остается, рекомендуется обратиться в службу поддержки Microsoft или в сервисный центр для получения дополнительной помощи.
Обновить драйвер камеры
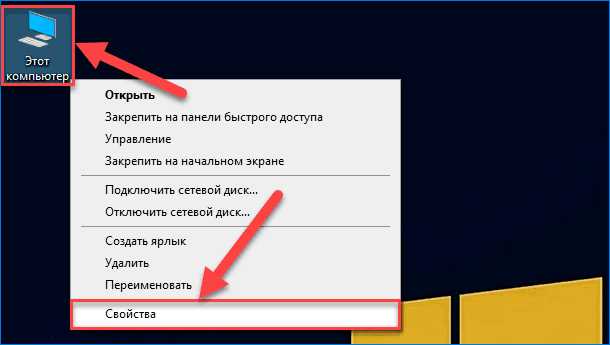
Вот пошаговая инструкция о том, как обновить драйвер камеры:
- Нажмите Win + X и выберите Диспетчер устройств.
- Раскройте раздел Камеры или Видеоустройства (название может немного отличаться в зависимости от вашей системы).
- Щелкните правой кнопкой мыши на названии камеры и выберите Обновить драйвер.
- Выберите опцию Автоматический поиск обновленного программного обеспечения драйвера.
- Дождитесь завершения процесса обновления драйвера.
После завершения обновления драйвера камеры, перезагрузите компьютер и проверьте, работает ли камера корректно. Если проблема не решена, вы можете попробовать загрузить драйверы камеры с официального сайта производителя вашего устройства.
Примечание: Если вы не знаете производителя камеры или модель вашего устройства, вы можете найти эту информацию в диспетчере устройств.
Обновление драйвера камеры может решить множество проблем, связанных с запуском камеры на Windows 10. Поэтому обязательно попробуйте этот шаг, если столкнулись с ошибкой Не удается запустить камеру 0x.

