
Одной из самых раздражающих проблем, с которой могут столкнуться пользователи операционной системы Windows 10, является ошибка времени выполнения. Эта ошибка может проявиться во время работы программы или игры, и может вызвать зависание компьютера или даже сбой системы. К счастью, существует несколько способов исправить эту ошибку и вернуть свой компьютер в рабочее состояние.
Перезагрузка компьютера
Первым и наиболее простым способом исправления ошибки времени выполнения является перезагрузка компьютера. Некоторые временные проблемы в системе могут быть устранены простым перезапуском компьютера. Перезагрузка позволяет системе очистить временные файлы и сбросить некоторые настройки, что может помочь при устранении ошибки.
Обновление драйверов
Если перезагрузка не помогла, следующим шагом может быть обновление драйверов. Устаревшие или несовместимые драйверы могут быть причиной ошибки времени выполнения. Для обновления драйверов можно воспользоваться встроенным менеджером устройств Windows или скачать последние версии драйверов с официального сайта производителя устройства.
Это только некоторые из способов исправления ошибки времени выполнения в Windows 10. Если эти методы не сработали, возможно, потребуется более глубокое исследование проблемы, включая проверку на наличие вирусов или других сбоев в системе. В любом случае, следует обратиться к специалистам или изучить соответствующую документацию для выполнения дальнейших действий.
- Как устранить ошибку времени выполнения в Windows 10
- Проверка системных требований
- Убедитесь, что ваш компьютер соответствует требованиям Windows 10
- Проверьте наличие необходимых обновлений для Windows 10
- Обновление драйверов и программного обеспечения
- Обновите все драйверы на вашем компьютере
- Проверьте наличие обновлений для установленного программного обеспечения
Как устранить ошибку времени выполнения в Windows 10
Ошибки времени выполнения в операционной системе Windows 10 могут возникать по разным причинам и мешать нормальной работе компьютера. Эти ошибки могут вызывать проблемы с запущенными программами, приводить к зависанию системы или даже приводить к сбою и перезагрузке компьютера.
В данной статье мы рассмотрим несколько методов, которые помогут устранить ошибку времени выполнения в Windows 10 и вернуть систему в рабочее состояние.
1. Перезагрузите компьютер. Этот простой шаг может решить многие проблемы, включая ошибки времени выполнения. Перезагрузка позволяет очистить память компьютера и восстановить его нормальное функционирование.
2. Обновите драйвера устройств. Иногда ошибки времени выполнения могут возникать из-за устаревших или неправильно установленных драйверов. Чтобы исправить эту проблему, обновите драйвера устройств до самой новой версии, скачанной с официального сайта производителя.
3. Установите все доступные обновления операционной системы. Microsoft регулярно выпускает обновления, которые содержат исправления ошибок и улучшения производительности. Убедитесь, что все доступные обновления установлены на вашем компьютере.
4. Проведите проверку системных файлов. Ошибки времени выполнения могут быть вызваны поврежденными или отсутствующими системными файлами. Чтобы исправить эту проблему, откройте командную строку с правами администратора и выполните команду «sfc /scannow». Система проверит целостность файлов и автоматически восстановит поврежденные файлы, если это необходимо.
5. Отключите программы, которые могут вызывать конфликты. Если ошибка времени выполнения возникает при запуске определенной программы, попробуйте ее отключить и проверить, пропадает ли ошибка. Если ошибка исчезает, то проблема, скорее всего, связана с этой программой. Попробуйте обновить или переустановить данную программу и проверить, исправится ли ошибка.
Надеемся, что эти методы помогут вам устранить ошибку времени выполнения в Windows 10 и восстановить нормальное функционирование вашего компьютера. Если проблема остается, рекомендуем обратиться к специалисту по поддержке или посетить официальный форум поддержки операционной системы Windows.
Проверка системных требований
Перед тем как начать исправлять ошибку времени выполнения в Windows 10, необходимо убедиться, что ваш компьютер соответствует системным требованиям.
Во-первых, проверьте, достаточно ли оперативной памяти установлено на вашем компьютере. Минимальные требования для Windows 10 — 2 гигабайта оперативной памяти. Если у вас установлено меньше, рассмотрите возможность увеличить объем оперативной памяти.
Во-вторых, убедитесь, что объем свободного места на жестком диске соответствует рекомендуемым требованиям операционной системы. Для установки Windows 10 необходимо как минимум 20 гигабайт свободного места на диске. Если у вас недостаточно места, освободите ненужные файлы или рассмотрите возможность увеличения объема диска.
Кроме того, убедитесь, что процессор вашего компьютера поддерживает 64-разрядную архитектуру, так как Windows 10 требует 64-разрядного процессора. Если у вас процессор 32-разрядный, вам нужно будет обновить процессор или выбрать другую операционную систему.
Наконец, проверьте, обновлена ли ваша видеокарта до последней версии драйвера. Устаревшие драйверы видеокарт могут вызывать ошибки времени выполнения. Посетите официальный сайт производителя вашей видеокарты и загрузите самые свежие драйверы для вашей модели.
Тщательная проверка системных требований может помочь вам избежать ошибок времени выполнения в Windows 10 и обеспечить более стабильную работу вашего компьютера.
Убедитесь, что ваш компьютер соответствует требованиям Windows 10
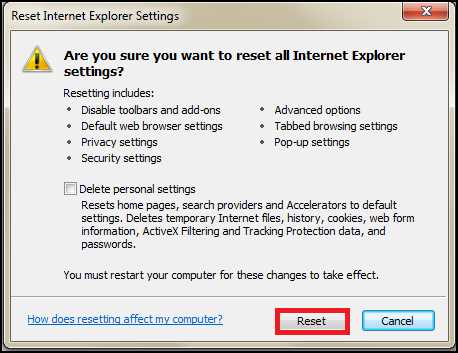
Прежде чем пытаться исправить ошибку времени выполнения в Windows 10, важно убедиться, что ваш компьютер соответствует минимальным требованиям операционной системы. Если ваш компьютер не соответствует этим требованиям, то некоторые функции Windows 10 могут работать некорректно или вообще быть недоступными.
Вот основные требования для установки и работы Windows 10:
- Процессор: 1 гигагерц (ГГц) или быстрее с поддержкой PAE, NX и SSE2
- Оперативная память: 1 гигабайт (ГБ) для 32-разрядной версии или 2 ГБ для 64-разрядной версии
- Свободное место на жестком диске: 16 ГБ для 32-разрядной версии или 20 ГБ для 64-разрядной версии
- Графический адаптер: DirectX 9 или более поздняя версия с драйвером WDDM 1.0
- Дисплей: разрешение 800 x 600 пикселей или выше
Проверьте характеристики вашего компьютера, чтобы убедиться, что он отвечает этим требованиям. Если ваш компьютер не соответствует хотя бы одному из указанных выше пунктов, вам может потребоваться обновить аппаратное обеспечение или выбрать другую версию операционной системы, которая будет лучше работать с вашим компьютером.
Убедитесь также, что на вашем компьютере установлена последняя версия Windows 10. Чтобы проверить наличие доступных обновлений, перейдите в раздел «Настройки» -> «Обновление и безопасность» -> «Windows Update» и нажмите на кнопку «Проверить наличие обновлений». Если доступны какие-либо обновления, установите их, чтобы улучшить производительность и исправить возможные ошибки времени выполнения.
Соблюдение минимальных системных требований и установка последних обновлений Windows 10 поможет вам избежать ошибок времени выполнения и обеспечит более стабильную работу операционной системы.
Проверьте наличие необходимых обновлений для Windows 10
Ошибка времени выполнения в Windows 10 может быть вызвана отсутствием необходимых обновлений операционной системы. Поэтому, первым шагом в попытке исправить данную ошибку следует проверить наличие доступных обновлений для Windows 10.
Для этого можно воспользоваться встроенным инструментом обновления операционной системы. Чтобы открыть его, нажмите на кнопку «Пуск» внизу экрана и выберите «Настройки». В открывшейся панели настройки выберите раздел «Обновление и безопасность».
В разделе «Обновление и безопасность» выберите «Windows Update» в меню слева. Затем нажмите на кнопку «Проверить наличие обновлений». Windows 10 начнет проверку наличия доступных обновлений.
Если будут найдены новые обновления, они автоматически загрузятся и установятся на вашем компьютере. Для этого может потребоваться подключение к Интернету и несколько минут времени.
Когда процесс установки обновлений завершится, перезагрузите компьютер и проверьте, исправилась ли ошибка времени выполнения. Если проблема остается, можно попробовать другие методы исправления, описанные в нашей статье.
Обновление операционной системы является важным шагом в поддержании безопасности и стабильности работы компьютера. Поэтому рекомендуется регулярно проверять наличие новых обновлений и устанавливать их при необходимости.
Важно: Если при попытке установки обновлений возникают какие-либо ошибки или проблемы, рекомендуется обратиться к специалисту или прочитать дополнительные инструкции по устранению ошибок установки обновлений.
Обновление драйверов и программного обеспечения

Для начала, рекомендуется проверить наличие обновлений для операционной системы Windows 10. Для этого необходимо перейти в меню «Параметры» (значок шестеренки в левом нижнем углу экрана) и выбрать пункт «Обновление и безопасность». Затем нужно нажать на кнопку «Проверить наличие обновлений» и дождаться завершения процесса. Если обновления найдены, следует установить их, что поможет исправить возможные ошибки и обеспечить более стабильную работу системы.
Кроме того, рекомендуется проверить наличие обновлений для установленных программ. Многие разработчики регулярно выпускают обновления с исправлениями ошибок, улучшениями и новыми функциями. Обновление программного обеспечения может помочь избежать конфликтов и повысить стабильность работы системы.
Для обновления драйверов рекомендуется воспользоваться инструментами, предоставляемыми производителями оборудования. Часто на сайтах производителей можно найти актуальные версии драйверов для конкретных устройств. При установке драйверов необходимо следовать инструкциям производителя и выбирать соответствующую версию для вашей операционной системы.
Если обновление драйверов и программного обеспечения не помогло исправить ошибку времени выполнения в Windows 10, рекомендуется обратиться в службу поддержки операционной системы или обратиться к специалистам, чтобы получить дальнейшую помощь и консультацию.
Обновите все драйверы на вашем компьютере
Один из наиболее распространенных источников ошибок времени выполнения в Windows 10 связан с несовместимостью драйверов с операционной системой. Устаревшие или поврежденные драйверы могут вызывать сбои и проблемы в работе вашего компьютера. Чтобы исправить эту проблему, важно обновлять все драйверы системы.
Существует несколько способов обновить драйверы на компьютере:
- Используйте менеджер устройств Windows для обновления драйверов каждого конкретного компонента в системе. Перейдите в «Управление компьютером» -> «Устройства» -> «Менеджер устройств». Для каждого компонента, у которого есть значок с восклицательным знаком или красным крестом, щелкните правой кнопкой мыши на нем и выберите «Обновить драйвер».
- Перейдите на веб-сайт производителя компьютера или конкретного компонента и найдите раздел поддержки или загрузки драйверов. Введите модель вашего компьютера или компонента и загрузите последние версии драйверов для Windows 10. Установите эти драйверы вручную, следуя инструкциям на экране.
- Используйте специальные программы для обновления драйверов, такие как Driver Booster или Driver Easy. Эти программы автоматически сканируют вашу систему, определяют устаревшие или поврежденные драйверы и предлагают скачать и установить их последние версии.
После обновления всех драйверов перезагрузите компьютер, чтобы изменения вступили в силу. Если ошибка времени выполнения все еще возникает, попробуйте отключить или удалить последние установленные драйверы и повторно установить их. Если проблема по-прежнему остается, возможно, стоит обратиться в службу поддержки или выполнить другие действия для исправления ошибок времени выполнения в Windows 10.
Проверьте наличие обновлений для установленного программного обеспечения
Одной из причин ошибок времени выполнения в Windows 10 может быть устаревшее программное обеспечение. В таком случае рекомендуется проверить наличие обновлений для установленных программ, так как разработчики часто выпускают исправления ошибок и улучшения в новых версиях.
Чтобы проверить наличие обновлений для установленного программного обеспечения, следуйте инструкциям ниже:
| 1. | Откройте меню «Пуск» и выберите «Параметры». |
| 2. | В открывшемся окне выберите «Обновление и безопасность». |
| 3. | Перейдите на вкладку «Windows Update». |
| 4. | Нажмите кнопку «Проверить наличие обновлений». |
| 5. | Подождите, пока Windows проверяет доступные обновления. |
| 6. | Если есть доступные обновления, нажмите кнопку «Установить», чтобы начать процесс обновления. |
После установки обновлений для программного обеспечения перезагрузите компьютер, чтобы изменения вступили в силу. Если проблема с ошибкой времени выполнения все еще возникает, попробуйте выполнить другие рекомендации из данной статьи.
В случае, если проблема не удается решить, рекомендуется обратиться за помощью к технической поддержке разработчика соответствующего программного обеспечения.

