
Программа восстановления системы в Windows 10 является незаменимым инструментом, позволяющим вернуть операционную систему к работоспособному состоянию в случае возникновения серьезных проблем. Однако, некоторые пользователи сталкиваются с ошибкой восстановления системы 0x81000204, которая не дает возможности использовать эту функцию.
Ошибка 0x81000204 может возникать по разным причинам, включая неисправности в системе, проблемы с жестким диском, отсутствие свободного места на диске или настройки системы, которые мешают выполнению процесса восстановления. Но несмотря на причину возникновения ошибки, существует несколько универсальных способов ее решения.
Первым шагом, который рекомендуется предпринять при обнаружении ошибки 0x81000204, является выполнение проверки системы на предмет наличия ошибок. Для этого необходимо ввести команду «sfc /scannow» в командную строку с правами администратора. Эта команда запустит проверку целостности системных файлов и автоматически исправит обнаруженные проблемы. После завершения проверки рекомендуется перезагрузить компьютер и повторить попытку восстановления системы.
Причины и симптомы ошибки 0x81000204

Ошибка 0x81000204 может возникать при попытке восстановить систему в Windows 10. Эта ошибка связана с проблемами в работе службы резервного копирования и восстановления системы.
Вот некоторые причины возникновения ошибки 0x81000204:
- Неправильно настроенное службой резервного копирования и восстановления системы.
- Конфликты с другими службами или программами, которые могут мешать нормальной работе службы резервного копирования и восстановления.
- Недостаточно свободного места на диске, где хранится резервная копия системы.
- Нарушение целостности системных файлов, необходимых для работы службы резервного копирования и восстановления.
Симптомы ошибки 0x81000204 включают:
- Неуспешные попытки создания резервной копии системы.
- Сообщение об ошибке при запуске процесса восстановления системы.
- Замедленная работа компьютера, зависания и сбои в работе системы.
Если вы столкнулись с ошибкой 0x81000204, рекомендуется принять следующие меры для ее устранения:
- Проверьте настройки службы резервного копирования и восстановления системы, убедитесь, что они правильно сконфигурированы.
- Выполните проверку на наличие конфликтов с другими службами или программами.
- Освободите дополнительное место на диске, чтобы было достаточно места для создания резервной копии системы.
- Восстановите целостность системных файлов с помощью встроенных инструментов Windows, например, команды «sfc /scannow».
Если эти методы не помогают устранить ошибку 0x81000204, рекомендуется обратиться к специалисту или в службу поддержки Windows для получения дополнительной помощи.
Недостаток свободного пространства на диске
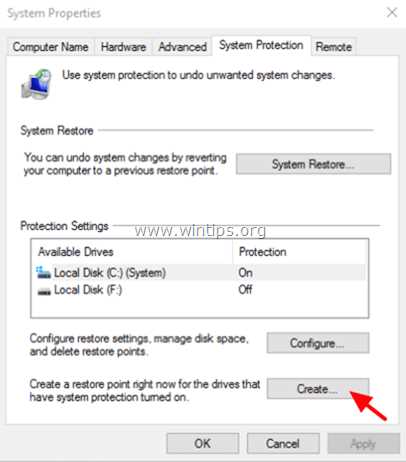
При выполнении операции восстановления системы, Windows 10 требует определенное количество свободного места на диске для сохранения системных файлов. Если на диске недостаточно места, система не сможет выполнить процесс восстановления, что может привести к появлению ошибки 0x81000204.
Для решения этой проблемы необходимо увеличить свободное пространство на диске. Для этого можно выполнить следующие действия:
- Удаление ненужных файлов: удалите временные файлы, файлы загрузок, файлы в корзине, а также другие ненужные файлы и папки, чтобы освободить место на диске.
- Перемещение файлов на другой диск: если у вас есть другой диск или раздел с достаточным свободным местом, переместите некоторые файлы на этот диск, чтобы освободить место на диске с системой.
- Установка программ на другой диск: если у вас есть несколько дисков, установите программы на диск с большим свободным местом, чтобы не занимать место на диске с системой.
После выполнения этих действий у вас должно появиться достаточно свободного места на диске для успешного выполнения восстановления системы в Windows 10.
Нарушенные системные файлы операционной системы
Операционная система Windows 10 использует множество системных файлов, которые необходимы для правильной работы компьютера. Однако, иногда возникают ситуации, когда эти файлы могут быть повреждены или нарушены, что может привести к ошибкам и сбоям в работе системы.
Нарушения системных файлов могут быть вызваны различными причинами, такими как ошибки при установке программ, некорректное отключение компьютера, вирусы или проблемы с жестким диском. Когда системные файлы нарушены, операционная система может перестать работать стабильно или вообще не загружаться.
Одним из способов определить, есть ли нарушения системных файлов, является использование инструмента System File Checker (SFC) в Windows 10. SFC позволяет сканировать систему на наличие поврежденных или испорченных файлов и восстанавливать их при необходимости.
Чтобы воспользоваться инструментом SFC, необходимо открыть командную строку с правами администратора и выполнить следующую команду:
sfc /scannow
После выполнения команды, SFC начнет сканирование системы и проверку целостности системных файлов. Если будет обнаружено нарушение, SFC автоматически попытается восстановить поврежденные файлы из резервной копии или с помощью скачивания соответствующего файла из Интернета.
В случае, если SFC не смог восстановить все нарушенные файлы, можно воспользоваться другим инструментом, называемым Deployment Image Servicing and Management (DISM). DISM позволяет сканировать, восстанавливать и обновлять образы Windows в системе.
Чтобы воспользоваться инструментом DISM, необходимо снова открыть командную строку с правами администратора и выполнить следующую команду:
dism /online /cleanup-image /restorehealth
После выполнения команды, DISM начнет сканирование образа Windows и восстановление поврежденных файлов. Если это необходимо, DISM загрузит недостающие файлы из Интернета.
После завершения работы SFC и DISM, рекомендуется перезагрузить компьютер, чтобы изменения вступили в силу. После перезагрузки, можно повторно выполнить команду SFC, чтобы убедиться, что все нарушенные файлы были успешно восстановлены.
В случае, если проблема с нарушенными системными файлами остается, необходимо обратиться к специалисту или попытаться восстановить систему с помощью других методов, таких как установка обновлений или выполнение переустановки операционной системы.
Конфликт программного обеспечения
Ошибка восстановления системы 0x81000204 в Windows 10 может возникать из-за конфликта программного обеспечения на вашем компьютере. Конфликт может возникать между установленными приложениями или между программными компонентами операционной системы.
Причиной возникновения конфликта может быть несовместимость между различными версиями программного обеспечения, использование устаревших или поврежденных файлов, а также наличие вредоносных программ или ошибок в системе.
Конфликт программного обеспечения может привести к неправильной работе системы и возникновению различных ошибок, включая ошибку восстановления системы 0x81000204. Для решения этой проблемы необходимо идентифицировать и устранить источник конфликта.
Идентификация конфликта
Для идентификации конфликта программного обеспечения вам может потребоваться провести ряд действий:
- Обновите все установленные приложения до последних версий.
- Выполните проверку системы на наличие вредоносных программ.
- Произведите сканирование системы для обнаружения и исправления ошибок в файловой системе.
- Проверьте совместимость установленных программ с операционной системой Windows 10. В некоторых случаях может потребоваться обновление или замена программного обеспечения.
- При необходимости можете обратиться к производителям установленных приложений или операционной системы для получения дополнительной поддержки.
Устранение конфликта
После идентификации конфликта программного обеспечения вы можете приступить к его устранению. Для этого:
- Удалите установленные приложения, которые могут вызывать конфликты, и переустановите их. При этом убедитесь, что вы используете последние версии программного обеспечения, совместимые с операционной системой Windows 10.
- Используйте инструменты для проверки и исправления ошибок файловой системы, такие как команды sfc /scannow или DISM.
- Обновите операционную систему Windows 10 до последней доступной версии.
После проведения этих действий перезагрузите компьютер и проверьте, не возникает ли больше ошибки восстановления системы 0x81000204. Если проблема сохраняется, обратитесь за дополнительной поддержкой к специалистам или к сообществу пользователей Windows.
Решение ошибки 0x81000204
Ошибка восстановления системы 0x81000204 в Windows 10 может возникать по разным причинам и требует немедленного вмешательства пользователя. В данной статье мы рассмотрим несколько простых способов, которые могут помочь вам исправить эту ошибку.
Перед тем как приступить к решению проблемы, рекомендуется выполнить следующие действия:
| 1. | Проверьте наличие достаточного места на диске C: |
| 2. | Проверьте наличие доступных точек восстановления системы: |
| 3. | Запустите сканирование системы на вирусы и вредоносное ПО: |
Если эти действия не помогли исправить ошибку 0x81000204, вы можете попробовать следующие решения:
| 1. | Запустите командную строку от имени администратора и выполните следующие команды: |
sfc /scannow |
|
dism /online /cleanup-image /restorehealth |
|
| 2. | Отключите все сторонние антивирусные программы и фаерволлы, а затем повторите попытку создания точки восстановления. |
| 3. | Отключите все запланированные задачи в системе, которые могут конфликтовать с процессом восстановления. |
| 4. | Попробуйте создать точку восстановления после перезагрузки компьютера в безопасном режиме. |
Если ни одно из этих решений не помогло устранить ошибку 0x81000204, обратитесь за помощью в службу поддержки Windows или квалифицированному специалисту.
Освобождение дискового пространства
Вот несколько способов, которые помогут вам освободить дисковое пространство в Windows 10:
1. Удаление ненужных файлов и программ. Периодически просматривайте свою систему и удаляйте ненужные файлы, такие как временные файлы, кэш браузера, загрузки и дубликаты файлов. Также удалите программы, которые больше не используете.
2. Очистка диска. В Windows 10 есть утилита «Очистка диска», которая поможет удалить временные файлы, обновления Windows и другие ненужные данные. Вы можете найти эту утилиту, щелкнув правой кнопкой мыши на диске C в проводнике, выбрав «Свойства» и нажав на кнопку «Очистка диска».
3. Перемещение файлов на внешний жесткий диск или облачное хранилище. Если у вас есть большие файлы или папки, которые вы не часто используете, вы можете переместить их на внешний жесткий диск или загрузить в облачное хранилище, чтобы освободить место на вашем основном диске.
4. Использование программы для управления диском. Есть много программных инструментов, которые помогут вам управлять дисками, оптимизировать и очищать дисковое пространство. Некоторые из них позволяют вам удалять временные файлы, находить и удалять дубликаты файлов и другие подобные задачи.
5. Увеличение размера диска. Если вы все еще испытываете проблемы с дисковым пространством после освобождения его с помощью вышеперечисленных методов, вам может потребоваться увеличить размер диска или установить дополнительный жесткий диск для вашего компьютера.
С учетом этих советов вы сможете освободить дисковое пространство на вашем компьютере и избавиться от ошибки восстановления системы 0x81000204 в Windows 10.
Проверка целостности системных файлов
Ошибка восстановления системы 0x81000204 в Windows 10 может возникать из-за повреждения системных файлов. Чтобы исправить эту проблему, можно выполнить проверку целостности системных файлов с помощью инструмента «sfc /scannow».
Для выполнения проверки целостности системных файлов в Windows 10, следуйте этим шагам:
| Шаг 1 | Откройте командную строку, щелкнув правой кнопкой мыши по кнопке «Пуск» и выбрав «Командная строка (администратор)». |
| Шаг 2 | Введите команду «sfc /scannow» и нажмите клавишу «Enter», чтобы запустить проверку. |
| Шаг 3 | Дождитесь завершения процесса проверки. Это может занять некоторое время. |
| Шаг 4 | После завершения проверки, вам будет показан результат. Если системные файлы обнаружены поврежденными, инструмент автоматически попытается восстановить их. |
| Шаг 5 | Перезагрузите компьютер и проверьте, исправилась ли проблема с ошибкой восстановления системы 0x81000204. |
Проверка целостности системных файлов может помочь исправить ошибку восстановления системы и предотвратить возможные проблемы с работой операционной системы.
Выполнение чистой загрузки
Чтобы выполнить чистую загрузку в Windows 10, выполните следующие шаги:
- Откройте меню «Пуск» и введите «msconfig» в строке поиска. Нажмите Enter.
- Откроется Диспетчер конфигурации системы. Перейдите на вкладку «Общий» и найдите раздел «Загрузка».
- Установите флажок рядом с пунктом «Загрузить системные службы» и установите флажок рядом с пунктом «Очистить загрузку».
- Перейдите на вкладку «Сервисы» и установите флажок «Скрыть все службы Microsoft».
- Нажмите на кнопку «Отключить все», чтобы отключить все оставшиеся службы сторонних разработчиков.
- Нажмите «Применить» и «ОК», чтобы сохранить изменения и закрыть Диспетчер конфигурации системы.
- Перезагрузите компьютер.
После выполнения этих шагов ваш компьютер будет запускаться в чистом режиме, что позволит вам определить, вызывает ли проблему определенная программа или служба сторонних разработчиков. Если проблема больше не возникает при выполнении чистой загрузки, вероятно, она связана с установленными программами или службами. В таком случае, вы можете попробовать поочередно включать службы и программы, чтобы определить, какая именно вызывает проблему.
Если же проблема все еще возникает в чистом режиме, возможно, она связана с аппаратным обеспечением или самой операционной системой. В таком случае, рекомендуется обратиться к специалисту или сделать резервное копирование данных и выполнить переустановку операционной системы.

