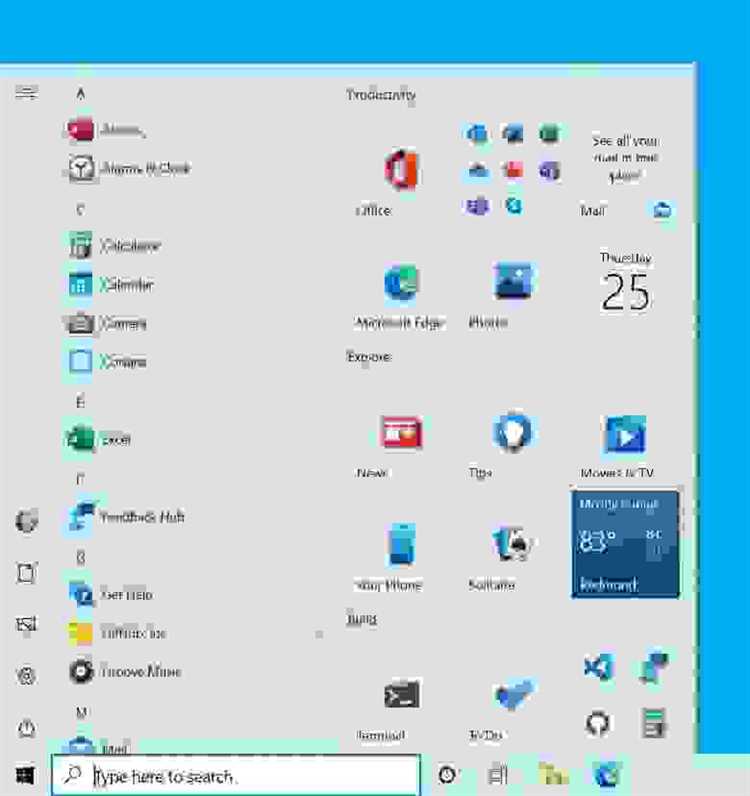
Windows 11 — новая операционная система, которую ожидают с нетерпением миллионы пользователей по всему миру. Однако даже самые передовые технологии иногда подводят, и недавно было замечено множество сообщений о проблеме с виджетами в Windows 11.
Виджеты в Windows 11 — это мощный инструмент, позволяющий пользователям получать доступ к информации и функциям, не открывая отдельные приложения. Но ошибка «Мы не можем получить ваши задачи прямо сейчас» мешает многим пользователем пользоваться этими полезными инструментами.
Что же стало причиной данной ошибки? Возможно, это связано с неполадками в системе самой операционной системы или с проблемами с подключением к сети. Однако точные причины до сих пор остаются неизвестными.
Чтобы исправить данную проблему, Microsoft уже работает над обновлением, которое решит эту проблему с виджетами. Пока что, однако, можно попробовать несколько решений, чтобы временно избежать данной ошибки и продолжать пользоваться виджетами в Windows 11, о которых пользователи так много говорят.
Причины ошибки виджетов
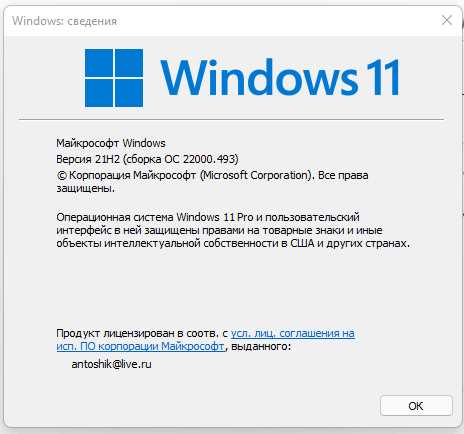
Ошибка виджетов «Мы не можем получить ваши задачи прямо сейчас» может возникать по разным причинам. Вот несколько возможных причин, по которым эта ошибка может возникать:
1. Проблемы с сетью: Если у вас возникли проблемы с подключением к интернету или ваше соединение нестабильно, то виджеты не смогут обновляться и будет появляться ошибка. Проверьте свое подключение к интернету и убедитесь, что оно работает правильно.
2. Неполадки на сервере: Иногда ошибка виджетов может быть вызвана неполадками на сервере, к которому подключены ваши виджеты. В таком случае, просто подождите некоторое время и попробуйте обновить виджеты позже.
3. Проблемы с учетной записью Microsoft: Если у вас возникли проблемы с вашей учетной записью Microsoft, то это может повлиять на работу виджетов. Убедитесь, что вы правильно вошли в свою учетную запись и проверьте настройки безопасности.
4. Ограничения системы: Виджеты могут отображаться неправильно или не работать, если у вас есть какие-либо ограничения или блокировки в системе, которые мешают им функционировать. Проверьте настройки безопасности и убедитесь, что виджеты разрешены.
5. Неправильная установка Windows 11: Если вы только что установили Windows 11 или обновили его, то возможно, что в процессе установки произошла какая-то ошибка, которая мешает виджетам работать. Попробуйте переустановить Windows 11 или выполнить обновление системы.
Учитывая эти возможные причины ошибки виджетов, следует выполнить ряд шагов для устранения проблемы. Это включает в себя проверку соединения с интернетом, обновление учетной записи Microsoft и проверку настроек безопасности. Если проблема сохраняется, стоит обратиться к специалистам технической поддержки для получения дополнительной помощи.
Отсутствие соединения с Интернетом
Если вы столкнулись с ошибкой виджетов «Мы не можем получить ваши задачи прямо сейчас» в Windows 11, одной из возможных причин может быть отсутствие соединения с Интернетом.
Проверьте, что ваше устройство подключено к сети Wi-Fi или кабельному интернету. Убедитесь, что роутер или модем включены и работают корректно. Попробуйте перезагрузить их или выполнить сброс настроек.
Также стоит проверить, что ваш провайдер интернет-услуг не имеет сбоев или обслуживания. Проверьте другие устройства, подключенные к той же сети, чтобы исключить возможность проблемы только на вашем устройстве.
Если вы используете Wi-Fi, проверьте, что сигнал сети достаточно сильный для подключения к интернету. Попробуйте приблизиться к роутеру или использовать более надежное подключение, например, через LAN-кабель.
Проверьте настройки брандмауэра или антивирусного программного обеспечения на вашем устройстве. Они могут блокировать доступ к интернету для определенных приложений или служб. Убедитесь, что приложение, использующее виджеты, разрешено доступ к интернету.
Если у вас все еще возникают проблемы с подключением к интернету, попробуйте перезагрузить ваше устройство и повторить попытку. Если проблема сохраняется, обратитесь к вашему интернет-провайдеру или специалисту по технической поддержке для дальнейшей помощи.
Неправильные настройки виджетов
Возникшая ошибка виджетов «Мы не можем получить ваши задачи прямо сейчас» в Windows 11 может быть связана с неправильными настройками виджетов на вашем устройстве. Если вы столкнулись с этой проблемой, вам следует проверить настройки виджетов и внести соответствующие изменения.
Для начала, убедитесь, что виджеты включены в настройках операционной системы. Чтобы это сделать, выполните следующие шаги:
| 1. | Нажмите правой кнопкой мыши на панели задач и выберите «Настройки панели задач». |
| 2. | В разделе «Виджеты» убедитесь, что переключатель находится в положении «Включено». |
Если виджеты уже были включены, но ошибка все еще возникает, возможно, проблема в настройках конкретного виджета. В этом случае, вы можете попробовать удалить и снова добавить виджет на рабочий стол. Для этого выполните следующие действия:
| 1. | Щелкните правой кнопкой мыши на свободном месте на рабочем столе и выберите «Добавить виджет». |
| 2. | Найдите нужный виджет в списке и добавьте его на рабочий стол. |
Если проблема не устраняется после этих действий, вам рекомендуется обновить Windows 11 до последней версии. Часто обновления содержат исправления ошибок и улучшения для виджетов.
Если ни одно из вышеперечисленных действий не помогло решить проблему, возможно, проблема связана с самим приложением виджетов. В этом случае, вы можете обратиться в службу поддержки Microsoft или поискать решение на онлайн-форумах и сообществах пользователей Windows 11.
Однако перед тем, как обращаться за помощью, рекомендуется выполнить базовые действия по исправлению ошибок, такие как перезагрузка компьютера или проверка целостности системных файлов. Иногда проблемы с виджетами могут быть вызваны временными неполадками в работе операционной системы, которые могут быть устранены после простых действий.
Учтите, что ошибка виджетов «Мы не можем получить ваши задачи прямо сейчас» может возникнуть по разным причинам, и приведенные здесь рекомендации могут не всегда сработать. В таком случае, лучше довериться специалистам и получить подробную консультацию для решения проблемы.
Конфликт с другими приложениями
Одной из причин возникновения ошибки виджетов «Мы не можем получить ваши задачи прямо сейчас» может быть конфликт с другими приложениями на вашем устройстве. Некоторые приложения могут использовать ресурсы, которые необходимы для работы виджетов, что может вызывать конфликт и приводить к ошибке.
Чтобы решить эту проблему, вам потребуется проверить наличие конфликтующих приложений на вашем устройстве и временно отключить их. Для этого:
| 1. | Откройте меню «Пуск» и перейдите в раздел «Настройки». |
| 2. | Выберите раздел «Приложения». |
| 3. | Перейдите на вкладку «Приложения и компоненты». |
| 4. | Пролистайте список приложений и найдите те, которые могут конфликтовать с виджетами. |
| 5. | Выберите конфликтующее приложение и нажмите кнопку «Отключить». |
После отключения конфликтующих приложений перезапустите компьютер и проверьте, работают ли виджеты без ошибок. Если проблема не решена, повторите эти шаги для всех подозрительных приложений.
Если отключение приложений не помогло, попробуйте обновить или переустановить виджеты, а также обновить операционную систему до последней версии. Если проблема все еще не устранена, рекомендуется обратиться к службе поддержки Windows для получения более подробной помощи.
Как исправить ошибку виджетов
Ошибка виджетов «Мы не можем получить ваши задачи прямо сейчас» может быть достаточно раздражающей для пользователей Windows 11. Она может вызываться различными причинами, включая проблемы с подключением к интернету или настройками системы.
Вот несколько решений, которые могут помочь исправить эту ошибку:
1. Проверьте подключение к интернету: Убедитесь, что ваше устройство подключено к интернету и имеет стабильное соединение. Если у вас возникают проблемы с подключением к Wi-Fi или проводной сети, попробуйте перезагрузить роутер или изменить сетевые настройки.
2. Обновите Windows: Убедитесь, что ваша операционная система Windows 11 находится в актуальной версии. Проверьте наличие доступных обновлений и установите их, если таковые имеются. Обновления могут исправить известные ошибки и улучшить работу системы в целом.
3. Перезагрузите систему: Попробуйте перезагрузить компьютер, чтобы временно очистить память и перезагрузить все процессы. Часто это может помочь исправить проблемы с виджетами.
4. Проверьте настройки системы: Проблема с виджетами также может возникать из-за некорректных настроек системы. Проверьте настройки безопасности и конфиденциальности, а также наличие блокирующих программ или несовместимых приложений, которые могут мешать работе виджетов. Попробуйте временно отключить или изменить эти настройки.
5. Очистите кэш и временные файлы: Временные файлы и кэш могут накапливаться на вашем устройстве и занимать ценное место, что может вызывать проблемы работы виджетов. Очистите кэш и временные файлы, используя соответствующие инструменты на вашей операционной системе.
6. Обратитесь в службу поддержки: Если все вышеперечисленные решения не помогли исправить ошибку виджетов, обратитесь в службу поддержки Windows или в сообщество пользователей операционной системы Windows 11. Там вам смогут предоставить дополнительные рекомендации или помочь решить возникшую проблему.
Следуйте этим простым рекомендациям, чтобы исправить ошибку виджетов «Мы не можем получить ваши задачи прямо сейчас» и наслаждаться полноценной работой виджетов в Windows 11.
Проверьте соединение с Интернетом

Одной из основных причин возникновения ошибки виджетов «Мы не можем получить ваши задачи прямо сейчас» может быть проблема с соединением к Интернету. Убедитесь, что ваше устройство подключено к сети и имеет стабильное соединение.
Если вы используете беспроводное соединение, проверьте статус вашей Wi-Fi сети. Убедитесь, что вы подключены к правильной сети и что сигнал соединения достаточно сильный. Иногда простое переподключение к Wi-Fi может решить проблему.
Если у вас нет доступа к беспроводной сети, убедитесь, что ваш Ethernet-кабель подключен к компьютеру или ноутбуку правильно. Попробуйте использовать другой кабель или порт, чтобы исключить возможность повреждения оборудования.
Также важно проверить настройки вашего брандмауэра или антивирусного программного обеспечения. Убедитесь, что программа не блокирует доступ приложениям к сети Интернет. Вы можете временно отключить брандмауэр или антивирус или добавить приложение в список доверенных.
Если проблема с соединением с Интернетом остается, попробуйте перезагрузить маршрутизатор или модем. Иногда простое перезапуск устройства может исправить временные сбои в сети.
Если после всех этих действий ошибка виджетов все еще возникает, возможно, причина кроется в другой проблеме. В таком случае рекомендуется обратиться за помощью к специалисту или в техническую поддержку.
Проверьте настройки виджетов
Чтобы проверить настройки виджетов, вам необходимо:
- Щелкнуть правой кнопкой мыши на панели задач Windows 11.
- В открывшемся контекстном меню выбрать пункт «Настройки виджетов».
После этого откроется окно настройки виджетов, где вы сможете увидеть список доступных виджетов и их текущие настройки. Обратите внимание, что некоторые виджеты могут требовать определенных разрешений для правильной работы.
Проверьте, что виджеты, которые вы хотите использовать, включены, и что они имеют необходимые разрешения для доступа к задачам. Если виджеты были отключены или имеют ограничения доступа, активируйте их и установите соответствующие разрешения.
Кроме того, убедитесь, что у вас установлены все доступные обновления Windows 11. Иногда проблемы с работой виджетов могут быть связаны с устаревшей версией операционной системы.
После проверки и внесения необходимых изменений в настройки виджетов, попробуйте снова открыть виджеты и проверить, работают ли они корректно. Если проблема с ошибкой виджетов все еще не решена, перезагрузите компьютер и повторите попытку.
В большинстве случаев, проведение вышеуказанных шагов поможет исправить ошибку виджетов и вернуть им нормальную работу.
Закройте конфликтные приложения
Для решения этой проблемы вам потребуется закрыть возможные конфликтные приложения. В первую очередь сфокусируйтесь на приложениях, которые запускаются автоматически при старте системы или работают в фоновом режиме. Может быть полезно просмотреть список приложений и процессов в диспетчере задач и определить, какие из них могут вызывать конфликты.
Один из способов закрыть конфликтные приложения – использовать диспетчер задач. Для этого нажмите комбинацию клавиш Ctrl + Shift + Esc, чтобы открыть диспетчер задач. Затем в разделе «Приложения» найдите и выделите приложение, которое может вызывать конфликты, и нажмите кнопку «Завершить задачу».
Кроме того, вы можете воспользоваться командой «Завершить задачу» в контекстном меню, которое открывается после щелчка правой кнопкой мыши на иконке приложения в панели задач. Если необходимо, повторите эту операцию для всех подозрительных приложений.
После того как вы закрыли конфликтные приложения, перезапустите компьютер и проверьте, исправилась ли ошибка виджетов. Если проблема сохраняется, приступайте к следующим рекомендациям для исправления ошибки.
Дополнительные рекомендации
Если вы столкнулись с ошибкой виджетов «Мы не можем получить ваши задачи прямо сейчас» в Windows 11, вот несколько дополнительных рекомендаций, которые могут помочь вам решить проблему:
|
1. Перезагрузите компьютер Иногда простая перезагрузка может помочь восстановить работу виджетов. Попробуйте перезагрузить компьютер и проверьте, исправилась ли ошибка. |
|
2. Обновите Windows 11 до последней версии Могут возникать проблемы из-за устаревшей версии Windows 11. Убедитесь, что у вас установлена последняя доступная версия операционной системы. |
|
3. Проверьте наличие обновлений для виджетов Возможно, разработчики виджетов выпустили исправления для ошибки. Проверьте наличие обновлений для виджетов и установите их, если они доступны. |
|
4. Проверьте соединение с Интернетом Отсутствие или нестабильное соединение с Интернетом может быть причиной ошибки. Убедитесь, что ваш компьютер имеет доступ к Интернету и соединение стабильно. |
|
5. Отключите и включите виджеты снова Попробуйте отключить виджеты и затем снова включить их. Это может помочь восстановить их работу и исправить ошибку. |
Если ни одно из вышеуказанных решений не помогло, рекомендуется обратиться за поддержкой к Microsoft или посетить официальный форум Windows, где вы сможете найти дополнительные рекомендации и помощь от сообщества пользователей.

