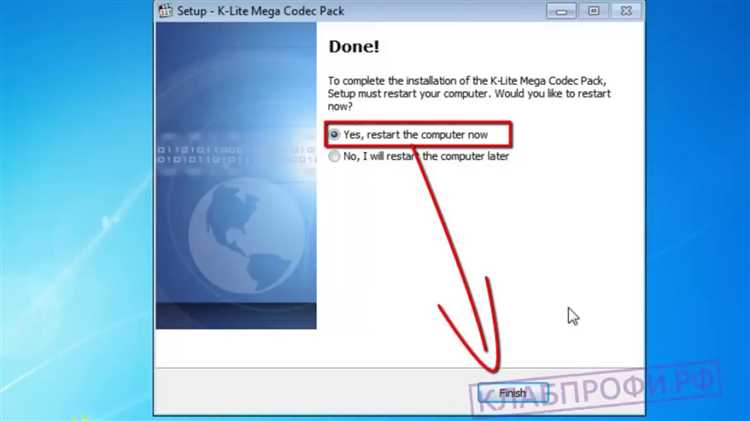
YouTube является одной из самых популярных платформ для просмотра и загрузки видео. Однако, иногда пользователи сталкиваются с проблемой, когда видео на YouTube не воспроизводится на операционных системах Windows 7, 8 или 10. Это может быть вызвано различными причинами, такими как проблемы с браузером, отсутствие обновлений, конфликты программного обеспечения и т.д. В этой статье мы рассмотрим несколько простых способов, как решить эту проблему и начать снова наслаждаться просмотром видео на YouTube.
1. Перезагрузите компьютер и обновите операционную систему.
Первым и наиболее простым способом решить проблему воспроизведения видео на YouTube является перезагрузка компьютера. Часто это помогает устранить временные ошибки или конфликты, которые могут возникнуть. После перезагрузки обновите операционную систему до последней версии. Это поможет устранить возможные ошибки и обеспечить совместимость с новыми версиями браузеров и другого программного обеспечения.
Примечание: Если у вас установлена Windows 8 или 10, перезагрузка может занять некоторое время, так как система может выполнять обновления.
- Видео на YouTube не воспроизводится на Windows 7, 8 или 10
- Причины проблемы с воспроизведением видео на YouTube
- Отсутствие последней версии браузера
- Неподдерживаемые кодеки
- Проблемы с Adobe Flash Player
- Как решить проблему с воспроизведением видео на YouTube
- Обновить браузер до последней версии
- Установить необходимые кодеки
- Обновить или переустановить Adobe Flash Player
Видео на YouTube не воспроизводится на Windows 7, 8 или 10
Если вы столкнулись с проблемой, когда видео на YouTube не воспроизводится на вашем компьютере с операционной системой Windows 7, 8 или 10, это может быть вызвано различными причинами. В этом разделе мы рассмотрим несколько возможных решений, которые помогут вам исправить эту проблему.
1. Проверьте подключение к интернету: убедитесь, что у вас есть стабильное подключение к интернету и проверьте скорость вашего интернет-соединения. Медленное или нестабильное соединение может привести к проблемам с воспроизведением видео.
2. Обновите браузер: если вы используете устаревшую версию браузера, это может вызывать проблемы с воспроизведением видео на YouTube. Обновите свой браузер до последней версии и попробуйте снова воспроизвести видео.
3. Отключите расширения браузера: некоторые расширения для браузера могут блокировать воспроизведение видео на YouTube. Попробуйте временно отключить все расширения и проверьте, воспроизводится ли видео теперь.
4. Очистите кэш и историю браузера: накопление большого количества файлов в кэше браузера может замедлить его работу и вызывать проблемы с воспроизведением видео. Очистите кэш и историю браузера и попробуйте снова воспроизвести видео.
5. Обновите Adobe Flash Player: YouTube использует Adobe Flash Player для воспроизведения видео. Убедитесь, что у вас установлена последняя версия Flash Player и проверьте, воспроизводится ли видео теперь.
| Операционная система | Минимальные требования к браузеру |
|---|---|
| Windows 7 | Internet Explorer 11, Firefox, Chrome, Microsoft Edge |
| Windows 8 | Internet Explorer 11, Firefox, Chrome, Microsoft Edge |
| Windows 10 | Microsoft Edge, Firefox, Chrome |
Если ни одно из вышеперечисленных решений не помогло, возможно, проблема связана с вашим компьютером или настройками операционной системы. Рекомендуется обратиться за поддержкой специалиста или посетить форумы и сообщества, где пользователи могут предложить дополнительные решения или поделиться своим опытом по исправлению данной проблемы.
Причины проблемы с воспроизведением видео на YouTube
Видео на YouTube может не воспроизводиться по разным причинам. Основные факторы, которые могут привести к проблемам с воспроизведением, включают:
1. Проблемы с Интернет-соединением: Если у вас медленное или нестабильное интернет-соединение, видео может загружаться медленно или вообще не воспроизводиться. Проверьте своё подключение к Интернету.
2. Устаревший браузер или отсутствие обновлений: YouTube постоянно обновляет свою платформу, и старые версии браузеров могут иметь проблемы с воспроизведением видео. Убедитесь, что у вас установлена последняя версия браузера, или попробуйте использовать другой браузер.
3. Отключен Adobe Flash Player: YouTube использует технологию Flash для воспроизведения видео. Если у вас отключен или устарел Adobe Flash Player, видео на YouTube не будет работать. Установите последнюю версию Adobe Flash Player и включите его в настройках браузера.
4. Проблемы с кодеками видео: Если ваш компьютер не имеет правильных кодеков для воспроизведения видео, YouTube может не работать. Попробуйте установить кодеки или использовать другой видео-плеер.
5. Вредоносное или блокирующее ПО: Некоторое антивирусное ПО или блокирующие расширения браузера могут блокировать доступ к YouTube. Проверьте настройки антивируса и отключите блокирующие расширения, чтобы устранить эту проблему.
Причины проблемы с воспроизведением видео на YouTube могут быть разные, и решение проблемы зависит от конкретного случая. Попробуйте выполнить вышеуказанные рекомендации, чтобы устранить проблему с воспроизведением видео на YouTube и наслаждаться просмотром вашего любимого контента.
Отсутствие последней версии браузера
Если у вас возникают проблемы с воспроизведением видео на YouTube, одной из причин может быть отсутствие последней версии браузера. Версии браузеров постоянно обновляются, и разработчики устраняют в них не только уязвимости, но и проблемы с проигрыванием контента на веб-сайтах.
Во-первых, убедитесь, что ваш браузер установлен в самой последней версии. Для этого откройте браузер и найдите раздел «О программе» или «Настройки». Там обычно указана текущая версия браузера. Если она устарела, обновите браузер до последней версии. Чтобы сделать это, найдите в меню браузера раздел «Обновить» или «Проверить наличие обновлений».
Во-вторых, если у вас установлена последняя версия браузера, но проблема с воспроизведением видео на YouTube по-прежнему остается, попробуйте использовать другой браузер. Некоторые браузеры могут иметь проблемы с отображением видео или не поддерживать все его функции. Попробуйте установить и использовать популярные браузеры, такие как Google Chrome, Mozilla Firefox или Opera, чтобы проверить, работает ли видео на YouTube в них без проблем.
В-третьих и самое главное, убедитесь, что у вас установлены все необходимые плагины и расширения для просмотра видео. Часто сайты, включая YouTube, требуют определенные плагины для работы видеоплеера. Убедитесь, что у вас установлены плагины, такие как Flash Player или HTML5 Video Player, если они необходимы на вашей платформе. Обратитесь к официальным сайтам разработчиков, чтобы скачать и установить нужные вам расширения.
Если после всех этих действий видео на YouTube по-прежнему не воспроизводится, возможно, проблема вызвана другими факторами, такими как проблемы с подключением к Интернету или настройками компьютера. В таком случае рекомендуется обратиться за помощью к специалистам или воспользоваться поисковиком для поиска дополнительной информации и решений специфических проблем.
Важно: Если проблема с воспроизведением видео на YouTube возникает только на одном или нескольких конкретных видео, возможно, проблема связана с самими видеофайлами или их настройками, а не с браузером или вашим компьютером. В этом случае рекомендуется попробовать воспроизвести другие видео на YouTube или обратиться к автору видео для получения помощи.
Неподдерживаемые кодеки

YouTube использует стандартные кодеки, такие как H.264, VP9 и AAC, для воспроизведения видео. Если ваш компьютер не имеет соответствующих кодеков или установлены устаревшие версии, может возникнуть проблема воспроизведения видео.
Чтобы решить эту проблему, вам может потребоваться установить дополнительные кодеки или обновить существующие. Существует множество бесплатных кодеков, которые вы можете найти в Интернете. Некоторые из них, такие как K-Lite Codec Pack и VLC Media Player, предлагают полный набор кодеков для воспроизведения различных типов файлов.
Когда вы установите подходящие кодеки, перезагрузите компьютер и попробуйте снова воспроизвести видео на YouTube. Если проблема все еще не решена, попробуйте использовать другой веб-браузер, такой как Google Chrome или Mozilla Firefox, которые имеют поддержку широкого спектра кодеков.
Примечание: Перед установкой новых кодеков обязательно проверьте источник, чтобы убедиться, что они безопасны и надежны.
Проблемы с Adobe Flash Player
Одной из основных причин проблемы может быть устаревшая версия Adobe Flash Player. Если у вас установлена устаревшая версия, то рекомендуется обновить ее до последней доступной версии.
Еще одной причиной может быть отключение Adobe Flash Player в браузере. Некоторые браузеры по умолчанию блокируют плагин из соображений безопасности. Убедитесь, что Adobe Flash Player разрешен и включен в настройках вашего браузера.
Также возможно, что проблема связана с конфликтом расширений или плагинов в вашем браузере. В этом случае рекомендуется временно отключить все расширения и плагины, кроме Adobe Flash Player, и попробовать воспроизвести видео снова.
Если приведенные выше решения не помогают, возможно, причина кроется в неисправности самого Adobe Flash Player. В этом случае рекомендуется полностью удалить Adobe Flash Player с вашего компьютера и затем снова установить его.
Надеемся, что эти рекомендации помогут вам решить проблему с воспроизведением видео YouTube на Windows 7, 8 или 10 и насладиться просмотром контента без проблем.
Как решить проблему с воспроизведением видео на YouTube
- Проверьте подключение к Интернету: убедитесь, что вы имеете стабильное и надежное подключение к Интернету. Попробуйте открыть другие веб-сайты, чтобы убедиться, что проблема не связана с вашим интернет-соединением.
- Обновите интернет-браузер: убедитесь, что вы используете последнюю версию вашего интернет-браузера. Обновление браузера может исправить проблемы с воспроизведением видео на YouTube.
- Очистите кэш браузера: иногда накопленные данные в кэше браузера могут вызывать проблемы с воспроизведением видео на YouTube. Очистка кэша браузера может помочь решить эту проблему. В настройках браузера найдите пункт «Очистить кэш» и выполните его.
- Проверьте расширения и плагины браузера: некоторые расширения и плагины браузера могут блокировать воспроизведение видео на YouTube. Попробуйте отключить все расширения и плагины, а затем постепенно включайте их, чтобы выяснить, какое из них вызывает проблему.
- Обновите драйвера видеокарты: устаревшие или поврежденные драйверы видеокарты могут привести к проблемам с воспроизведением видео на YouTube. Проверьте сайт производителя вашей видеокарты и загрузите последнюю версию драйвера.
- Перезапустите компьютер: простое перезапуск компьютера может иногда решить проблемы с воспроизведением видео на YouTube. Попробуйте перезапустить компьютер и попытайтесь воспроизвести видео снова.
Если ни один из этих шагов не решает вашу проблему с воспроизведением видео на YouTube, рекомендуется обратиться в службу поддержки YouTube или форумы сообщества, где вы можете получить дальнейшую помощь в решении проблемы.
Обновить браузер до последней версии
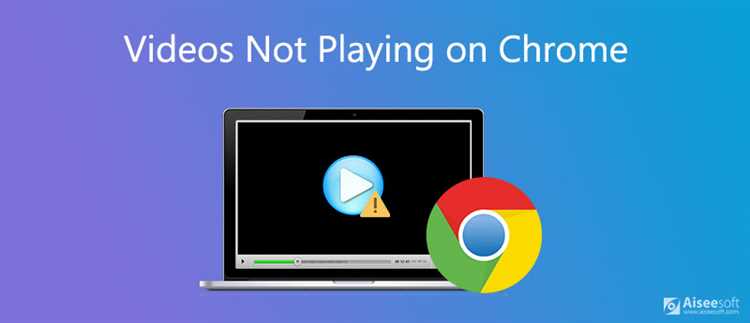
Если вы испытываете проблемы с воспроизведением видео на YouTube на компьютере с операционной системой Windows 7, 8 или 10, одним из возможных решений может быть обновление вашего браузера до последней версии.
Браузеры, такие как Google Chrome, Mozilla Firefox, Microsoft Edge и Opera, постоянно выпускают обновления, которые улучшают их производительность, безопасность и совместимость с различными веб-сайтами, включая YouTube. Обновление браузера до последней версии может помочь решить проблемы с воспроизведением видео на YouTube и обеспечить более гладкую и стабильную работу.
Чтобы обновить ваш браузер, вы можете следовать инструкциям, предоставленным его разработчиком:
Google Chrome:
1. Откройте браузер Chrome.
2. Щелкните на значке «Меню» (три горизонтальные полоски) в правом верхнем углу окна браузера.
3. В раскрывающемся меню выберите «Справка» и затем «О Google Chrome».
4. Браузер автоматически проверит доступность обновлений и начнет их загрузку, если они доступны.
Mozilla Firefox:
1. Откройте браузер Firefox.
2. Щелкните на значке «Меню» (три горизонтальные полоски) в правом верхнем углу окна браузера.
3. В раскрывающемся меню выберите «Справка» и затем «О Firefox».
4. Браузер автоматически проверит доступность обновлений и предложит установить их, если они доступны.
Microsoft Edge:
1. Откройте браузер Edge.
2. Щелкните на значке «Меню» (три горизонтальные точки) в правом верхнем углу окна браузера.
3. В раскрывающемся меню выберите «Параметры».
4. В разделе «Обновления Microsoft Edge» нажмите кнопку «Проверить наличие обновлений».
Opera:
1. Откройте браузер Opera.
2. Щелкните на значке «Меню» (три горизонтальные полоски) в левом верхнем углу окна браузера.
3. В раскрывающемся меню выберите «Опера» и затем «Обновить локальный компонент».
4. Браузер автоматически проверит доступность обновлений и начнет их загрузку и установку, если они доступны.
После обновления браузера перезапустите его и проверьте, воспроизводится ли видео на YouTube. Если проблема остается, вы можете попробовать другие решения, описанные в нашей статье.
Установить необходимые кодеки
Чтобы установить необходимые кодеки, вам потребуется найти и загрузить соответствующий пакет кодеков для вашей операционной системы. Существует много различных пакетов кодеков, но одним из самых популярных является K-Lite Codec Pack.
 |
1. Перейдите на официальный сайт K-Lite Codec Pack и найдите раздел загрузки. |
|
2. Скачайте последнюю версию K-Lite Codec Pack для вашей операционной системы (Windows 7, 8 или 10). |
 |
 |
3. Запустите загруженный установочный файл и следуйте инструкциям мастера установки. |
|
4. В процессе установки выберите опцию «Установка для всех пользователей» и нажмите кнопку «Далее». |
 |
 |
5. Дождитесь завершения установки и нажмите кнопку «Готово». |
После установки K-Lite Codec Pack ваш компьютер должен быть готов к воспроизведению видео на YouTube. Если проблема с воспроизведением все еще остается, попробуйте перезагрузить компьютер и повторить попытку. Если проблема сохраняется, возможно, вам потребуется обратиться к специалисту по компьютерам для дальнейшей диагностики и устранения.
Обновить или переустановить Adobe Flash Player
Одна из причин, по которой видео на YouTube может не воспроизводиться на вашем компьютере с операционной системой Windows 7, 8 или 10, заключается в необходимости обновить или переустановить Adobe Flash Player.
Adobe Flash Player — это плагин, который позволяет браузерам воспроизводить контент, созданный с использованием флеш-технологии, включая видео на YouTube. Если у вас установлена устаревшая версия Adobe Flash Player или плагин поврежден, это может вызывать проблемы с воспроизведением видео на YouTube.
Для того чтобы обновить или переустановить Adobe Flash Player, следуйте этим шагам:
- Перейдите на официальный сайт Adobe Flash Player.
- Выберите свою операционную систему и браузер.
- Нажмите на кнопку «Скачать» и сохраните установочный файл на вашем компьютере.
- Закройте все открытые веб-браузеры.
- Запустите установочный файл Adobe Flash Player и следуйте инструкциям на экране.
- После завершения установки перезапустите компьютер.
После переустановки Adobe Flash Player проверьте, работает ли воспроизведение видео на YouTube. Если проблема сохраняется, попробуйте также очистить кэш и историю браузера, а также проверить наличие обновлений для самого браузера и операционной системы.
Установка актуальной версии Adobe Flash Player может решить проблему с воспроизведением видео на YouTube и других сайтах, использующих флеш-контент.

