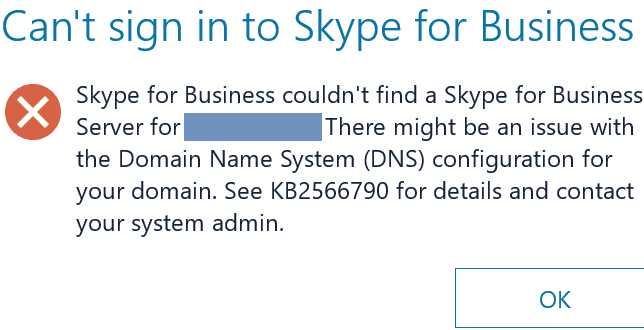
Skype является одной из самых популярных программ для общения через интернет. Каждый день миллионы людей всего мира используют Skype для общения со своими друзьями, семьей и коллегами. Однако иногда пользователи сталкиваются с проблемой входа в Skype и видят ошибку «We Can’t Open Skype».
Эта ошибка может произойти по разным причинам, от проблем с учетной записью до технических проблем на стороне Skype. Хорошая новость в том, что у этой ошибки есть несколько решений, которые помогут вам снова получить доступ к своей учетной записи Skype.
Перед тем, как приступить к исправлению ошибки, важно убедиться, что у вас есть стабильное интернет-соединение. Также убедитесь, что вы используете последнюю версию Skype, так как обновление программы может помочь устранить возможные проблемы.
- Первый шаг: Обновите Skype
- Шаг 1: Закройте Skype
- Шаг 2: Проверьте наличие обновлений
- Проверьте наличие обновлений
- Скачайте и установите последнюю версию Skype
- Второй шаг: Проверьте настройки вашего антивирусного ПО
- Шаг 1: Проверьте список разрешенных программ
- Шаг 2: Проверьте настройки фаервола
- Отключите временно антивирусное ПО
- Добавьте Skype в список исключений
- 1. Проверьте наличие антивирусного ПО или брандмауэра
- 2. Добавьте Skype в список исключений антивирусного ПО или брандмауэра
- Перезапустите Skype и проверьте доступ
- Третий шаг: Проверьте настройки брандмауэра
- 1. Откройте настройки брандмауэра
- 2. Проверьте разрешение доступа для Skype
Первый шаг: Обновите Skype
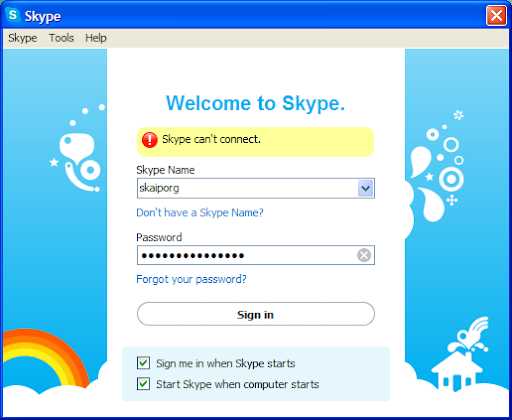
Если вы столкнулись с ошибкой «We Can’t Open Skype», первым шагом в решении проблемы должно быть обновление Skype до последней версии. Это может помочь исправить возможные ошибки программы и устранить проблему.
Чтобы обновить Skype, выполните следующие действия:
Шаг 1: Закройте Skype
Перед началом обновления убедитесь, что Skype полностью закрыт. Если программа открыта, выйдите из аккаунта и закройте ее полностью.
Шаг 2: Проверьте наличие обновлений
Откройте официальный веб-сайт Skype и проверьте, есть ли доступные обновления. Если доступно обновление, загрузите и установите его на свой компьютер.
Вы также можете воспользоваться функцией автоматического обновления, если она включена в настройках Skype.
После установки обновления запустите Skype снова и проверьте, исправилась ли ошибка «We Can’t Open Skype». Если проблема не решена, переходите к следующему шагу.
Проверьте наличие обновлений
Если у вас возникает ошибка входа в Skype, одной из возможных причин может быть устаревшая версия приложения. Проверьте наличие обновлений и установите последнюю версию Skype, чтобы исправить проблему.
Выполните следующие шаги, чтобы проверить наличие обновлений в Skype:
- Запустите приложение Skype на вашем компьютере или устройстве.
- Откройте меню «Справка» в верхней части окна Skype.
- Выберите опцию «Проверить наличие обновлений» из выпадающего меню.
- Дождитесь завершения процесса проверки обновлений. Если доступна новая версия Skype, вам будет предложено скачать и установить ее.
- Следуйте инструкциям на экране, чтобы завершить процесс установки обновлений.
После установки новой версии Skype попробуйте войти в приложение снова. В большинстве случаев это поможет исправить ошибку входа «We Can’t Open Skype». Если проблема повторяется, попробуйте другие решения, описанные в этой статье.
Скачайте и установите последнюю версию Skype
Вы можете скачать последнюю версию Skype с официального сайта Microsoft. Перейдите на страницу загрузки Skype и найдите раздел «Скачать Skype». Нажмите на кнопку «Скачать» и сохраните установочный файл на вашем компьютере.
После завершения загрузки откройте установочный файл Skype. Следуйте инструкциям установщика, чтобы установить программу на вашем компьютере. Убедитесь, что вы выбрали правильный язык и настройки перед установкой.
После завершения процесса установки, запустите Skype и попробуйте войти в свою учетную запись. Если ошибка «We Can’t Open Skype» все еще остается, вы можете попробовать другие методы исправления проблемы, такие как обновление операционной системы или проверка наличия вирусов на компьютере.
Примечание: Если у вас возникли сложности при скачивании и установке Skype, обратитесь к службе поддержки Skype или обратитесь к специалисту по компьютерам для получения дополнительной помощи.
Второй шаг: Проверьте настройки вашего антивирусного ПО
Если у вас установлено антивирусное программное обеспечение, то оно может блокировать работу Skype и вызывать ошибку входа. Для решения этой проблемы необходимо проверить настройки вашего антивирусного ПО и убедиться, что Skype разрешен для работы.
Шаг 1: Проверьте список разрешенных программ
Откройте антивирусное программное обеспечение и найдите раздел «Настройки» или «Настройки безопасности». В этом разделе должен быть список разрешенных программ или приложений.
Убедитесь, что в списке разрешенных программ присутствует Skype. Если Skype отсутствует в списке, добавьте его вручную, нажав на кнопку «Добавить программу» или «Разрешить программу». Затем найдите исполняемый файл Skype на вашем компьютере (обычно расположен в папке «Програм Files») и выберите его для добавления.
Шаг 2: Проверьте настройки фаервола
Если у вас установлен фаервол, то он также может блокировать Skype. Для проверки настроек фаервола выполните следующие действия:
- Откройте настройки фаервола.
- Проверьте, разрешен ли Skype для доступа к сети. Если Skype отсутствует в списке разрешенных программ, добавьте его вручную.
- Убедитесь, что Skype имеет разрешение для входящих и исходящих соединений.
Эти действия помогут обеспечить соединение между Skype и Интернетом, и, возможно, исправят ошибку входа.
Примечание: Если вы не уверены, какие настройки должны быть выполнены в вашем антивирусном ПО или фаерволе, рекомендуется обратиться к документации или службе поддержки поставщика соответствующего программного обеспечения.
Отключите временно антивирусное ПО
Если у вас возникает ошибка входа в Skype с сообщением «We Can’t Open Skype», одной из причин может быть блокировка программы антивирусным программным обеспечением. В этом случае, вам следует временно отключить антивирусную программу и попытаться повторно запустить Skype.
Для отключения антивирусного ПО:
- Найдите значок антивирусной программы на панели задач или в системном трее и щелкните правой кнопкой мыши.
- Выберите опцию «Отключить» или «Пауза» в контекстном меню, чтобы временно выключить защиту.
Убедитесь, что вы предоставили антивирусной программе разрешение на работу с процессом Skype. Если вы не знаете, как это сделать, обратитесь к документации или поддержке вашей антивирусной программы.
Попробуйте запустить Skype еще раз. Если ошибка исчезает, это означает, что антивирусное ПО блокировало работу программы. В таком случае, вам необходимо настроить антивирусную программу таким образом, чтобы она не блокировала Skype.
Обратите внимание: Отключение антивирусного ПО на время работы с Skype может увеличить уязвимость вашей системы перед внешними угрозами. Поэтому, после завершения работы с Skype, не забудьте включить антивирусную программу обратно.
Добавьте Skype в список исключений
Если у вас возникает ошибка «We Can’t Open Skype» при попытке входа в Skype, одним из способов ее исправления может быть добавление Skype в список исключений на вашем устройстве. Это позволяет избежать блокировки программы антивирусным или защитным ПО, которое может рассматривать Skype как потенциально опасное приложение.
1. Проверьте наличие антивирусного ПО или брандмауэра
Убедитесь, что на вашем устройстве установлено антивирусное ПО или брандмауэр, и они не блокируют Skype. Если у вас есть такое программное обеспечение, перейдите к следующему шагу.
2. Добавьте Skype в список исключений антивирусного ПО или брандмауэра
В настройках антивирусного ПО или брандмауэра найдите раздел «Список исключений» или «Доверенные приложения». Добавьте Skype в этот список, указав полный путь к исполняемому файлу Skype. Обычно это «C:\Program Files\Skype\Skype.exe». После добавления Skype в список исключений, сохраните изменения и перезагрузите компьютер для применения новых настроек.
Примечание: Процедура добавления Skype в список исключений может отличаться в зависимости от используемого антивирусного ПО или брандмауэра. Если у вас возникают сложности, обратитесь к документации или поддержке вашего ПО.
После добавления Skype в список исключений, попробуйте войти в учетную запись Skype снова. Ошибка «We Can’t Open Skype» должна исчезнуть, и вы сможете использовать Skype без проблем.
Обратите внимание, что добавление Skype в список исключений может иметь потенциальные риски безопасности. Убедитесь, что вы действительно доверяете Skype и не загружаете и не запускаете ненадежные файлы или ссылки в сообщениях этой программы.
Перезапустите Skype и проверьте доступ
Остановите Skype и закройте все его окна. Затем запустите программу заново и введите свои учетные данные для входа.
После перезапуска Skype проверьте доступ к интернету. Убедитесь, что у вас есть стабильное соединение с интернетом и Skype не блокируется вашим брандмауэром или антивирусной программой. Возможно, вам потребуется проверить настройки безопасности вашего компьютера и разрешить доступ Skype к интернету.
Если после перезапуска Skype и проверки доступа проблема все еще не решена, можно попробовать выполнить другие шаги, описанные в статье, чтобы попытаться исправить ошибку.
Третий шаг: Проверьте настройки брандмауэра
Если у вас по-прежнему возникает ошибка входа в Skype и вы уверены, что правильно вводите данные, следующим шагом может быть проверка настроек брандмауэра.
Брандмауэр может блокировать соединение Skype с сервером, что приводит к ошибке входа. Чтобы проверить настройки брандмауэра, выполните следующие действия:
1. Откройте настройки брандмауэра
Перейдите в меню «Пуск» на вашем компьютере и найдите раздел «Настройки брандмауэра».
2. Проверьте разрешение доступа для Skype
Убедитесь, что Skype имеет разрешение на входящие и исходящие подключения в настройках брандмауэра. Если Skype отсутствует в списке разрешенных программ, добавьте его вручную и установите разрешение для всех типов подключений (публичные, частные, домашние сети).
Примечание: Настройки брандмауэра могут различаться в зависимости от операционной системы. Если вы не знаете, как открыть настройки брандмауэра, обратитесь к руководству пользователя операционной системы или свяжитесь с технической поддержкой.
После того, как вы проверили и откорректировали настройки брандмауэра, попробуйте войти в Skype повторно. Если ошибка входа сохраняется, перейдите к следующему шагу.

