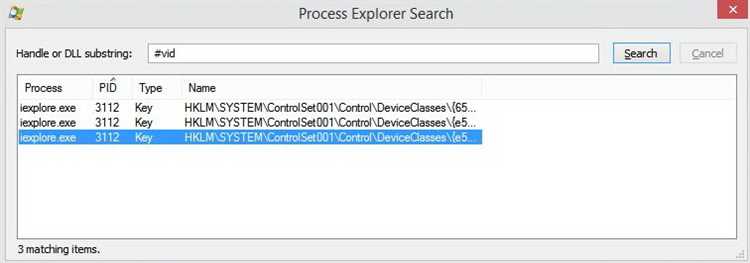
Веб-камера – это устройство, которое в последнее время является неотъемлемой частью нашей повседневной жизни. Она позволяет нам общаться с родными и друзьями через видеосвязь, проводить онлайн-конференции и даже делать видео-записи. Однако, в некоторых случаях может возникнуть проблема: веб-камера может быть занята другим приложением, что приводит к тому, что мы не можем использовать ее.
Причины возникновения этой проблемы могут быть разными:
- Другое приложение использует веб-камеру. Если у вас открыты другие приложения, которые могут использовать веб-камеру, такие как мессенджеры или программы для видеозвонков, то они могут занять устройство. Проверьте все открытые приложения и закройте те, которые могут использовать веб-камеру. Затем попробуйте снова.
- Проблема с драйверами веб-камеры. Иногда возникают проблемы с драйверами веб-камеры, что может привести к тому, что она не работает или занята другим приложением. В этом случае, вам необходимо обновить или переустановить драйверы веб-камеры. Чтобы это сделать, найдите в вашей операционной системе раздел, отвечающий за устройства, и найдите в нем веб-камеру. Затем выполните действия, указанные в инструкции по обновлению или переустановке драйверов.
- Конфликт с другими приложениями. Иногда может возникнуть конфликт между разными приложениями, которые пытаются одновременно использовать веб-камеру. В этом случае, вам может помочь перезагрузка компьютера. Перезагрузка позволит освободить ресурсы и закрыть все неиспользуемые приложения, включая те, которые могли занять веб-камеру.
Если после выполнения всех указанных действий ошибка с веб-камерой по-прежнему не исчезла, то возможно, проблема не в веб-камере самой по себе, а в самом устройстве. В этом случае, рекомендуется обратиться к специалисту для проведения дополнительных проверок и решения проблемы. Помните, что правильная эксплуатация и техническое обслуживание устройствы помогут избежать множества проблем и продлить его срок службы.
Почему возникает ошибка «веб-камера занята другим приложением»?
Ошибка «веб-камера занята другим приложением» может возникать по ряду причин. Рассмотрим некоторые из них:
- Другое приложение уже использует веб-камеру. Если другое приложение уже открыто и активно использует камеру, то оно может не разрешить другим приложениям получить доступ к веб-камере. В этом случае, вам следует закрыть приложение, которое использует камеру, чтобы освободить ее.
- Драйверы веб-камеры не установлены или устарели. Отсутствие или устаревшие драйверы веб-камеры могут вызывать конфликты и приводить к ошибке. Убедитесь, что у вас установлены последние версии драйверов для вашей веб-камеры и обновите их, если необходимо.
- Конфликт ресурсов. Некоторые приложения могут запускаться автоматически при загрузке системы и автоматически захватывать веб-камеру. Проверьте список запущенных приложений и процессов и закройте любые приложения, которые могут использовать камеру без вашего разрешения.
- Проблемы с программным обеспечением. В некоторых случаях, ошибка может быть вызвана программными проблемами, связанными с операционной системой или самим приложением, которое пытается использовать камеру. В этом случае, попробуйте перезапустить компьютер или переустановить приложение.
Если вы проделали вышеуказанные шаги и ошибка все еще возникает, возможно, проблема в аппаратной части вашей веб-камеры. В этом случае, рекомендуется обратиться к специалисту или производителю веб-камеры для получения дополнительной помощи и решения проблемы.
Программное обеспечение
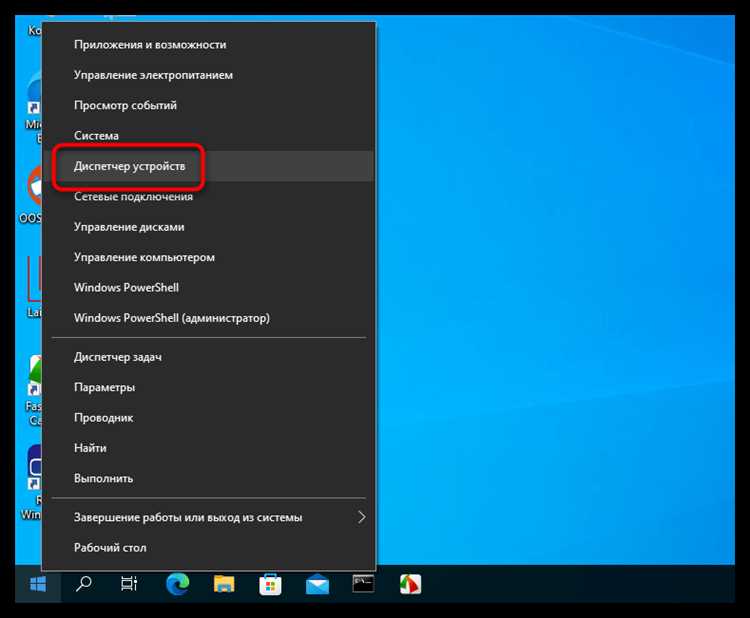
Ошибку «веб-камера занята другим приложением» можно исправить, обратив внимание на программное обеспечение вашей веб-камеры и других приложений, влияющих на ее работу. Вот несколько шагов, которые вы можете предпринять для решения проблемы:
- Убедитесь, что у вас установлена последняя версия драйверов для вашей веб-камеры. Посетите веб-сайт производителя вашей веб-камеры и загрузите и установите последние обновления драйверов.
- Закройте все приложения, которые могут использовать веб-камеру, включая мессенджеры, видеочаты и другие программы, и затем попробуйте использовать веб-камеру снова.
- Если вы используете программу, которая не только использовала веб-камеру, но и «запылила» в фоновом режиме, найдите эту программу в панели задач и закройте ее.
- Перезагрузите компьютер. Иногда простая перезагрузка помогает исправить различные проблемы, связанные с веб-камерой.
- Если все остальное не помогло, попробуйте отключить и подключить веб-камеру снова. Отключите ее от компьютера, подождите несколько секунд и затем снова подключите.
Если проблема сохраняется, возможно, веб-камера имеет аппаратную неисправность и требует обслуживания или замены. Обратитесь к производителю вашей веб-камеры для получения дополнительной информации и поддержки.
Конфликт программ
Когда несколько приложений одновременно пытаются получить доступ к веб-камере, возникают конфликты, что приводит к ошибке «веб-камера занята другим приложением». Обычно это происходит, когда одно приложение не освобождает веб-камеру после использования или когда несколько приложений были запущены одновременно и пытаются использовать веб-камеру одновременно.
Чтобы исправить эту ошибку, вам нужно найти и закрыть приложение, которое занимает веб-камеру. Для этого следуйте следующим шагам:
- Перезапустите компьютер и запустите только одно приложение, которое должно использовать веб-камеру. Убедитесь, что никакие другие программы или приложения не используют камеру.
- Если ошибка продолжает возникать после перезапуска компьютера и запуска только одного приложения, попробуйте закрыть все запущенные программы и перезапустить веб-камеру.
- Если проблема не устраняется, перейдите в меню настроек вашей веб-камеры и убедитесь, что необходимые драйверы и программное обеспечение установлены и работают корректно.
- Если ничто из вышеперечисленного не помогает, попробуйте обратиться к службе поддержки производителя веб-камеры для получения дополнительной помощи и рекомендаций.
Проанализировав возможные причины и применив вышеуказанные рекомендации, вы должны быть способны исправить ошибку «веб-камера занята другим приложением» и успешно использовать вашу веб-камеру.
Неисправность оборудования
Решение: Существует несколько способов исправить неисправность оборудования:
- Проверьте физическое подключение веб-камеры к компьютеру. Убедитесь, что кабель подключен плотно и правильно.
- Перезагрузите компьютер. Иногда простой перезапуск позволяет исправить неполадки с оборудованием.
- Обновите драйверы для веб-камеры. Зайдите на официальный сайт производителя и загрузите последние версии драйверов для вашей модели камеры.
- Проверьте, работает ли веб-камера в других приложениях. Если камера работает в других программах, то проблема скорее всего связана с конкретным приложением, которое требует обновления или проверки наличия конфликтов с другими программами.
- Проверьте доступ к веб-камере другим приложениям. Возможно, другое приложение захватывает камеру, и вам нужно отключить его или изменить настройки доступа.
- Если ни одно из вышеперечисленных решений не помогло, возможно, веб-камера повреждена и требует ремонта или замены. Обратитесь к профессионалам или к сервисному центру для диагностики проблемы.
Неисправности оборудования могут быть причиной ошибки «веб-камера занята другим приложением». Следуйте указанным рекомендациям для исправления проблемы и наслаждайтесь использованием своей веб-камеры без сбоев и конфликтов.
Как исправить ошибку «веб-камера занята другим приложением»?
Ошибка «веб-камера занята другим приложением» может возникнуть по нескольким причинам и привести к тому, что вы не сможете использовать веб-камеру на вашем устройстве. Однако существуют несколько способов решения этой проблемы.
Первым шагом рекомендуется закрыть все приложения или программы, которые могут использовать веб-камеру. Это может быть видео-чат, проигрыватель видео или другие приложения, которые имеют доступ к веб-камере. Затем попробуйте открыть программу или веб-страницу, которая требует использования веб-камеры, и проверьте, решает ли это проблему.
Если первый способ не помог, попробуйте перезагрузить компьютер или устройство. Иногда простой перезапуск может помочь восстановить работу веб-камеры.
Если проблема не решена после перезагрузки компьютера, проверьте драйверы веб-камеры. Драйверы — это программы, которые позволяют операционной системе взаимодействовать с аппаратным обеспечением, таким как веб-камера. Если у вас установлен неправильный или устаревший драйвер, это может вызывать конфликт и приводить к ошибке. Обновите драйвер веб-камеры через менеджер устройств или загрузите последний драйвер с веб-сайта производителя.
Также проверьте наличие обновлений операционной системы и приложений, которые могут использовать веб-камеру. В некоторых случаях несовместимость между версиями программы и операционной системы может вызывать ошибку «веб-камера занята другим приложением». Установка последних обновлений может устранить эту проблему.
Иногда веб-камера может быть занята системными процессами или службами. В этом случае, попробуйте отключить или выключить все ненужные процессы или службы, которые могут использовать веб-камеру. Для этого обратитесь к документации или поддержке вашей операционной системы.
Если после всех предыдущих шагов проблема не была устранена, возможно, веб-камера имеет физические проблемы или неисправности. В этом случае обратитесь к профессионалу или службе поддержки производителя для дальнейшей диагностики и ремонта.
Теперь вы знаете несколько способов исправить ошибку «веб-камера занята другим приложением». Попробуйте эти рекомендации и надеемся, что они помогут вам решить проблему и использовать веб-камеру без каких-либо проблем.
Завершить работу других программ
Чтобы открыть диспетчер задач, можно воспользоваться комбинацией клавиш Ctrl + Shift + Esc. Откроется окно диспетчера задач, в котором можно увидеть список всех запущенных программ и процессов.
В списке процессов необходимо найти и выбрать программы, которые могут использовать веб-камеру. Часто это могут быть мессенджеры, программы для видеозвонков или другие приложения, связанные с видео и изображением.
После выбора ненужных программ можно завершить их работу, нажав на кнопку «Завершить задачу» или «Завершить процесс». При этом следует быть осторожным и убедиться, что завершаются только те программы, которые необходимо закрыть.
После завершения работы ненужных программ можно попробовать запустить приложение, которое требует использования веб-камеры. В большинстве случаев ошибка «веб-камера занята другим приложением» должна исчезнуть, и веб-камера будет доступна для использования.
Перезагрузить компьютер
Чтобы выполнить перезагрузку, вам следует следовать следующим шагам:
- Закройте все приложения. Перед перезагрузкой убедитесь, что вы закрыли все открытые приложения и сохраните все свои работы. Также убедитесь, что ни одно приложение не использует веб-камеру.
- Кликните на кнопку «Пуск». Находясь на рабочем столе Windows, нажмите на кнопку «Пуск» в нижнем левом углу экрана.
- Выберите «Перезагрузить». После нажатия на кнопку «Пуск», откроется меню с различными вариантами. Выберите «Перезагрузить», чтобы начать процесс перезагрузки компьютера.
- Дождитесь перезагрузки. После выбора опции «Перезагрузить» компьютер начнет процесс перезагрузки. Дождитесь, пока компьютер полностью выключится и затем снова включится.
После перезагрузки компьютера вы можете вновь запустить приложение, которое использовало веб-камеру, и проверить, работает ли она нормально. Если проблема с веб-камерой все еще остается, вам может потребоваться проверка обновлений драйвера или обратиться к технической поддержке для получения дополнительной помощи.
Проверить обновления драйвера веб-камеры
Если у вас возникла проблема с веб-камерой, связанная с ее занятостью другим приложением, может потребоваться обновление драйвера веб-камеры. Драйверы представляют собой программное обеспечение, которое обеспечивает взаимодействие операционной системы с аппаратным обеспечением веб-камеры.
Для проверки наличия обновлений драйвера веб-камеры следуйте этим шагам:
- Откройте меню «Пуск» и выберите «Панель управления».
- В панели управления найдите и выберите раздел «Устройства и принтеры».
- Найдите веб-камеру в списке устройств и щелкните правой кнопкой мыши на ее значке.
- Выберите «Свойства» из контекстного меню.
- Перейдите на вкладку «Драйверы».
- Щелкните по кнопке «Обновить драйвер».
- Выберите опцию «Автоматический поиск обновленных драйверов онлайн».
- Ожидайте завершения процесса поиска и установки обновлений драйвера.
- Перезапустите компьютер.
После выполнения этих шагов проверьте, исправилась ли проблема с веб-камерой. Если проблема остается, попробуйте также перезагрузить приложение, которое использовало веб-камеру, или выполнить сканирование системы на наличие вредоносного ПО.

