
Веб-камеры являются неотъемлемой частью нашей повседневной жизни, позволяя нам общаться с друзьями и семьей на расстоянии, проводить видеоконференции и участвовать в онлайн-встречах. Но что делать, если ваша веб-камера внезапно перестала работать и вы получили сообщение об ошибке 0xA00F4289? В этом подробном руководстве мы рассмотрим несколько простых способов исправить эту ошибку, чтобы вы могли снова наслаждаться бесперебойной работой веб-камеры.
Первым шагом при решении проблемы с ошибкой веб-камеры 0xA00F4289 является проверка соединения. Убедитесь, что ваша веб-камера подключена к компьютеру и правильно работает. Вы можете попробовать отключить веб-камеру и подключить ее снова, а также проверить кабель на наличие повреждений или переключиться на другой порт USB. Если проблема не решена, переходите к следующему шагу.
Вторым шагом является проверка драйверов веб-камеры. Убедитесь, что драйверы для вашей веб-камеры установлены и актуальны. Откройте Диспетчер устройств, найдите раздел «Видеоустройства» и щелкните на нем правой кнопкой мыши. Выберите «Обновить драйвер» и следуйте инструкциям на экране, чтобы обновить драйверы веб-камеры. Если драйверы уже установлены, попробуйте удалить драйверы веб-камеры и затем снова установить их. Это может помочь исправить ошибку 0xA00F4289.
Если проблема с веб-камерой все еще не решена, возможно, вам понадобится проверить настройки конфиденциальности вашей веб-камеры. Убедитесь, что у веб-камеры есть разрешение на доступ к вашему компьютеру в настройках конфиденциальности. Откройте «Параметры конфиденциальности» на вашем компьютере и перейдите в раздел «Камера». Убедитесь, что разрешение на доступ к веб-камере включено и приложения, которым разрешен доступ, находятся в списке разрешенных приложений.
- Проверьте подключение и обновите драйверы
- Убедитесь, что веб-камера правильно подключена
- Обновите драйверы для веб-камеры
- Проверьте настройки конфиденциальности и защиту данных
- 1. Разрешение доступа к веб-камере
- 2. Обновление драйверов веб-камеры
- Разрешите доступ к веб-камере в настройках конфиденциальности
- Проверьте настройки защиты данных для приложений, использующих веб-камеру
- Восстановите системные файлы и проверьте наличие вредоносного ПО
- Проверка наличия вредоносного ПО с помощью Windows Defender:
- Восстановите поврежденные системные файлы с помощью команды SFC
- Шаг 1: Откройте командную строку (консоль управления)
- Шаг 2: Запустите команду SFC
- Шаг 3: Перезапустите компьютер
Проверьте подключение и обновите драйверы
Прежде чем приступать к сложным действиям, рекомендуется сначала проверить подключение вашей веб-камеры. Убедитесь, что она корректно подключена к компьютеру и не возникли проблемы с кабелем или разъемом.
Если подключение веб-камеры в порядке, следующим шагом будет обновление драйверов. Драйверы — это программное обеспечение, которое позволяет операционной системе распознавать и работать с вашей веб-камерой. Если драйверы устарели или несовместимы, это может привести к ошибке 0xA00F4289.
Для обновления драйверов можно воспользоваться несколькими способами:
- Метод 1: Встроенный менеджер устройств
- Метод 2: Официальный сайт производителя
1. Нажмите клавиши Win + X и выберите «Устройства и принтеры».
2. Правой кнопкой мыши нажмите на значок вашей веб-камеры и выберите «Свойства».
3. Перейдите на вкладку «Драйвер» и нажмите «Обновить драйвер».
4. Подождите, пока операционная система автоматически проверит наличие обновлений драйверов и установит их, если это необходимо.
1. Узнайте модель вашей веб-камеры. Это может быть указано на самой камере или в документации.
2. Посетите официальный сайт производителя вашей веб-камеры.
3. Найдите раздел «Поддержка» или «Драйверы и загрузки».
4. Введите модель вашей веб-камеры и загрузите последнюю версию драйвера.
После успешного обновления драйверов рекомендуется перезагрузить компьютер, чтобы изменения вступили в силу.
Если после выполнения всех указанных шагов проблема не решена, возможно, требуется обратиться к специалисту или обратиться в службу поддержки производителя веб-камеры для получения дополнительной помощи.
Убедитесь, что веб-камера правильно подключена
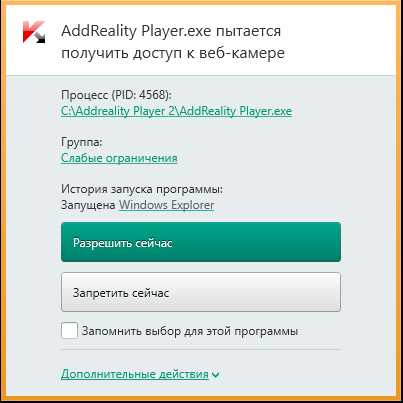
Перед тем как приступать к исправлению ошибки веб-камеры 0xA00F4289, убедитесь, что ваша веб-камера правильно подключена к компьютеру. Часто причина проблемы может быть связана с неправильным подключением или отсутствием соединения. Выполните следующие действия, чтобы убедиться, что ваша веб-камера подключена правильно:
- Проверьте физическое подключение: убедитесь, что шнур веб-камеры надежно подключен как к компьютеру, так и к веб-камере самой. Проверьте, что все разъемы и порты целые и не повреждены.
- Проверьте, включена ли веб-камера: убедитесь, что веб-камера включена. Некоторые модели веб-камер имеют специальные кнопки или выключатели на корпусе.
- Проверьте настройки веб-камеры: откройте настройки веб-камеры в операционной системе и убедитесь, что она правильно настроена. Проверьте, что веб-камера выбрана в качестве устройства для видео.
- Перезагрузите компьютер: если все вышеперечисленные действия не помогли, попробуйте перезагрузить ваш компьютер. Иногда перезагрузка может решить некоторые проблемы с подключением устройств.
Если после выполнения всех этих действий ваша веб-камера все еще не работает и вы продолжаете получать ошибку 0xA00F4289, возможно, причина кроется в другом месте, и вам может потребоваться провести более глубокую диагностику или обратиться за помощью к технической поддержке.
Обновите драйверы для веб-камеры
Чтобы проверить, нужно ли вам обновить драйверы веб-камеры, выполните следующие действия:
| 1. | Откройте Диспетчер устройств. |
| 2. | Разверните категорию «Видео, аудио и игры». |
| 3. | Найдите веб-камеру в списке устройств и щелкните правой кнопкой мыши на ее названии. |
| 4. | Выберите пункт «Обновить драйвер». |
| 5. | Выберите опцию «Автоматический поиск обновленного программного обеспечения для устройства». |
После завершения этого процесса операционная система автоматически проверит наличие обновлений для драйверов веб-камеры и установит их, если они доступны. После установки обновлений перезагрузите компьютер и проверьте, исправилась ли ошибка.
Если обновление драйверов с помощью Диспетчера устройств не помогло, вы также можете проверить официальный веб-сайт производителя вашей веб-камеры на наличие последних версий драйверов. Загрузите и установите их вручную, следуя инструкциям на сайте.
Проверьте настройки конфиденциальности и защиту данных
Ошибка веб-камеры 0xA00F4289 может возникать из-за неправильных настроек конфиденциальности и защиты данных на вашем устройстве. Проверьте следующие параметры:
1. Разрешение доступа к веб-камере
Убедитесь, что приложения и веб-сайты имеют разрешение на использование вашей веб-камеры. В ОС Windows вы можете проверить это в настройках конфиденциальности:
- Откройте «Параметры» и выберите «Конфиденциальность».
- Перейдите в раздел «Камера» и убедитесь, что разрешение на использование камеры включено для нужных приложений.
2. Обновление драйверов веб-камеры
Убедитесь, что у вас установлена последняя версия драйверов для веб-камеры. Устаревшие драйверы могут вызвать конфликты и ошибку 0xA00F4289. Вы можете обновить драйвера через менеджер устройств или загрузить их с официального веб-сайта производителя вашей веб-камеры.
Также, рекомендуется повторно запустить ваше устройство после внесения изменений в настройки конфиденциальности и обновления драйверов веб-камеры. Это поможет применить настройки и исправить ошибку.
Разрешите доступ к веб-камере в настройках конфиденциальности
Одной из частых причин появления ошибки веб-камеры 0xA00F4289 может быть отсутствие разрешения на доступ к веб-камере в настройках конфиденциальности операционной системы.
Для исправления этой ошибки необходимо разрешить доступ к веб-камере в настройках конфиденциальности. Вот как это сделать:
- Откройте меню «Параметры» операционной системы.
- Выберите раздел «Конфиденциальность».
- В боковом меню выберите «Камера».
- Убедитесь, что переключатель «Доступ к камере для этого устройства» в положении «Вкл».
Теперь веб-камера должна работать корректно. Если проблема не исчезла, попробуйте перезагрузить компьютер и повторить указанные выше действия.
Обычно данное решение помогает исправить ошибку веб-камеры 0xA00F4289, связанную с ограниченным доступом к камере в настройках конфиденциальности. Однако, если проблема продолжает возникать, возможно, есть другие причины, которые требуют дополнительных действий или помощи специалиста.
Проверьте настройки защиты данных для приложений, использующих веб-камеру
Одной из причин возникновения ошибки веб-камеры 0xA00F4289 может быть неправильная настройка защиты данных для приложений, использующих веб-камеру. Если в системных настройках или в настройках конкретного приложения запрещено использование веб-камеры, это может вызывать проблемы при ее использовании.
Для проверки и изменения настроек защиты данных для приложений вы можете выполнить следующие шаги:
- Откройте «Параметры» на своем компьютере.
- Выберите «Конфиденциальность» или «Безопасность» в меню настроек.
- Перейдите к разделу, отвечающему за управление доступом к веб-камере.
- Убедитесь, что разрешено использование веб-камеры для всех приложений или разрешено использование для конкретных приложений, которые вы хотите использовать.
- Сохраните изменения и перезапустите компьютер.
После изменения настроек защиты данных для приложений, использующих веб-камеру, попробуйте снова запустить приложение, которое вызвало ошибку 0xA00F4289. В большинстве случаев, это может решить проблему и веб-камера начнет работать корректно.
Восстановите системные файлы и проверьте наличие вредоносного ПО

Одной из возможных причин возникновения ошибки веб-камеры 0xA00F4289 может быть повреждение системных файлов операционной системы. Для устранения этой проблемы, вам следует восстановить системные файлы путем выполнения следующих действий:
- Откройте командную строку с правами администратора.
- Введите команду
sfc /scannowи нажмите клавишу Enter. Данная команда запустит инструмент проверки целостности системных файлов. - Дождитесь завершения процесса сканирования и восстановления файлов. Это может занять некоторое время.
- Перезагрузите компьютер после завершения процесса.
После восстановления системных файлов рекомендуется также проверить компьютер на наличие вредоносного ПО, которое может вызывать ошибку веб-камеры. Для этого вы можете воспользоваться любым антивирусным программным обеспечением.
Проверка наличия вредоносного ПО с помощью Windows Defender:
- Откройте настройки Windows Security. Для этого щелкните правой кнопкой мыши на значок Windows Security в области уведомлений и выберите «Открыть центр защиты Windows».
- В разделе «Защита от вредоносного ПО» нажмите на ссылку «Все настройки защиты».
- Выберите «Быстрый сканирование» и нажмите кнопку «Сканировать сейчас».
- Дождитесь завершения сканирования и просмотрите результаты. Если Windows Defender обнаружит вредоносное ПО, следуйте инструкциям для его удаления.
Если после выполнения этих действий ошибка веб-камеры 0xA00F4289 продолжает возникать, рекомендуется обратиться за помощью к специалистам или производителю вашей веб-камеры.
Восстановите поврежденные системные файлы с помощью команды SFC
Если вы столкнулись с ошибкой веб-камеры 0xA00F4289 на вашем компьютере, одной из причин может быть повреждение системных файлов операционной системы. Чтобы исправить это, можно воспользоваться командой SFC (System File Checker), которая позволяет проверить целостность системных файлов и восстановить их при необходимости.
Вот как вы можете восстановить поврежденные системные файлы с помощью команды SFC:
Шаг 1: Откройте командную строку (консоль управления)
Нажмите клавиши Win + R, чтобы открыть окно «Выполнить». Введите «cmd» в поле и нажмите «Enter», чтобы открыть командную строку.
Шаг 2: Запустите команду SFC
В командной строке введите команду sfc /scannow и нажмите «Enter». Эта команда запустит процесс сканирования системных файлов и автоматическое восстановление поврежденных файлов.
Обратите внимание, что процесс сканирования и восстановления может занять некоторое время. Подождите, пока процесс не завершится, прежде чем переходить к следующему шагу.
Шаг 3: Перезапустите компьютер
После завершения процесса сканирования и восстановления, перезагрузите компьютер, чтобы изменения вступили в силу. После перезагрузки проверьте работу веб-камеры — ошибка 0xA00F4289 должна быть исправлена.
Если ошибка все еще существует, попробуйте выполнить команду SFC в безопасном режиме или обратитесь к специалисту за дополнительной помощью.

