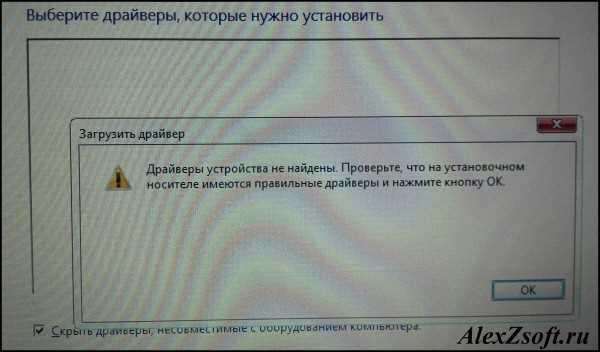
Установка операционной системы Windows может быть сложной и требовать определенных навыков. Одной из распространенных проблем, с которой многие сталкиваются при установке Windows, является ошибка «Драйверы устройств не найдены». Это может произойти, когда система не может найти необходимые драйверы для работы с устройствами компьютера.
Проблема с отсутствующими драйверами может возникнуть из-за различных причин. К примеру, у вас может быть старая версия Windows, несовместимая с устройствами вашего компьютера. Также возможно, что драйверы устройств были удалены или повреждены во время установки операционной системы.
Однако не отчаивайтесь! В этом руководстве мы расскажем вам о нескольких методах, которые помогут вам исправить эту ошибку и успешно завершить установку Windows на вашем компьютере.
- Исправление ошибки установки Windows: «Драйверы устройств не найдены» — Руководство по исправлению ошибок
- Шаг 1: Проверьте подключение устройств
- Шаг 2: Подготовьте драйверы устройств
- Шаг 3: Перезагрузите компьютер и выберите правильное устройство загрузки
- Шаг 4: Установите драйверы устройств вручную
- Шаг 5: Обновите BIOS и драйверы материнской платы
- Шаг 6: Обратитесь в службу поддержки
- Возможные причины ошибки
- Отсутствие драйверов на установочном диске Windows
- Неправильный порядок установки драйверов
- Неисправные или устаревшие драйверы устройств
- Как исправить ошибку «Драйверы устройств не найдены»
- Подключение к Интернету для автоматического поиска и установки драйверов
- Использование установочного диска с драйверами устройств
- Ручной поиск и установка драйверов через диспетчер устройств Windows
Исправление ошибки установки Windows: «Драйверы устройств не найдены» — Руководство по исправлению ошибок
В этом руководстве мы рассмотрим несколько способов исправления ошибки «Драйверы устройств не найдены» при установке Windows. Пожалуйста, следуйте указанным ниже шагам по порядку, чтобы устранить эту проблему и успешно завершить установку операционной системы.
Шаг 1: Проверьте подключение устройств
Первым делом, убедитесь, что все устройства на вашем компьютере подключены правильно. Проверьте кабели и убедитесь, что они надежно соединены с компьютером. Если у вас есть внешние устройства, такие как принтеры или сканеры, убедитесь, что они включены и правильно подключены к компьютеру.
Шаг 2: Подготовьте драйверы устройств
Если у вас есть установочные диски или файлы драйверов для устройств, с которыми возникает проблема, подготовьте их заранее. Поместите драйверы на внешний носитель, такой как USB-флешка, чтобы иметь к ним доступ во время установки Windows.
Шаг 3: Перезагрузите компьютер и выберите правильное устройство загрузки
Иногда ошибка «Драйверы устройств не найдены» может возникать из-за неправильного выбора устройства загрузки. Перезагрузите компьютер и при запуске нажмите клавишу (обычно DEL или F12), чтобы открыть меню выбора устройства загрузки. Выберите правильное устройство, чтобы загрузиться с диска или USB-флешки с установочными файлами Windows.
Шаг 4: Установите драйверы устройств вручную
Если установка Windows не находит нужные драйверы автоматически, вам придется установить их вручную. При возникновении ошибки «Драйверы устройств не найдены» нажмите кнопку «Обзор» и найдите папку с драйверами на внешнем носителе. Выберите соответствующий драйвер для каждого устройства, которое требует установки драйвера.
Шаг 5: Обновите BIOS и драйверы материнской платы
Если все предыдущие шаги не помогли, попробуйте обновить BIOS и драйверы материнской платы. Посетите веб-сайт производителя вашей материнской платы и загрузите последние версии BIOS и драйверов. Установите их по инструкции, предоставленной на сайте производителя.
Шаг 6: Обратитесь в службу поддержки
Если ни один из вышеупомянутых методов не помог вам исправить ошибку «Драйверы устройств не найдены», рекомендуется обратиться в службу поддержки производителя устройства или специалистам по обслуживанию компьютеров. Они смогут предложить более точное решение проблемы и помочь вам успешно завершить установку Windows.
После исправления ошибки «Драйверы устройств не найдены» вы должны смочь успешно продолжить установку Windows на вашем компьютере. Убедитесь, что вы следуете инструкциям на экране и правильно настраиваете операционную систему после установки.
Возможные причины ошибки
Ошибка «Драйверы устройств не найдены» может возникать по разным причинам. Рассмотрим некоторые из них:
1. Отсутствие необходимых драйверов. Это может произойти, если во время установки операционной системы не были предоставлены необходимые драйверы для работы с конкретным оборудованием.
2. Неправильные или устаревшие драйверы. Если установленные драйверы несовместимы с версией операционной системы или не обновлялись в течение длительного времени, возможна ошибка при установке.
3. Проблемы с подключением устройств. Если устройство не подключено правильно к компьютеру или есть проблемы с кабелями, могут возникнуть проблемы с установкой драйверов.
4. Неполадки с оборудованием. Если установка операционной системы выявляет проблемы с оборудованием, это может привести к ошибке «Драйверы устройств не найдены».
5. Неправильные настройки BIOS. Некорректные настройки BIOS могут привести к ошибке при установке драйверов.
6. Проблемы с диском установки операционной системы. Если диск установки поврежден или содержит ошибки, это может привести к ошибке при установке драйверов.
7. Проблемы с операционной системой. Если сама операционная система имеет ошибки или неполадки, это может привести к проблемам с установкой драйверов.
Важно учитывать все эти возможные причины и искать их решение, чтобы успешно установить необходимые драйверы и исправить ошибку «Драйверы устройств не найдены».
Отсутствие драйверов на установочном диске Windows
Ошибка установки Windows «Драйверы устройств не найдены» может возникнуть в случае отсутствия соответствующих драйверов на установочном диске операционной системы. Эта проблема может иметь несколько решений, которые мы рассмотрим в данной статье.
Первым шагом в решении этой проблемы является проверка наличия актуальных драйверов для вашего оборудования. Вы можете посетить официальный веб-сайт производителя вашего компьютера или компонентов и загрузить последние версии драйверов. Установите их на компьютер до начала установки Windows.
Если вы не можете найти подходящие драйверы на сайте производителя, попробуйте выполнить поиск драйверов на других надежных веб-ресурсах, посвященных поддержке компьютерного оборудования.
Примечание: Будьте осторожны при загрузке драйверов с ненадежных источников, так как они могут содержать вредоносное ПО или быть несовместимы с вашей системой.
Если вы все еще не можете найти подходящие драйверы для вашего оборудования, рекомендуется обратиться в службу поддержки производителя или специалистам, чтобы получить помощь в решении этой проблемы. Они могут предложить вам альтернативные решения или предоставить необходимые драйверы.
Если вы уже скачали и установили драйверы для вашего оборудования, но ошибка все еще возникает при установке Windows, попробуйте использовать другую копию установочного диска или создайте загрузочный USB-накопитель с актуальным образом Windows. Некоторые установочные диски могут быть повреждены или содержать ошибки, которые могут вызывать проблемы с драйверами.
Примечание: Загрузочный USB-накопитель можно создать с помощью специальных программ, таких как Rufus или Windows USB/DVD Download Tool.
Если ни одно из вышеуказанных решений не помогло, возможно, стоит попробовать обновить BIOS вашего компьютера. Некоторые проблемы с драйверами могут быть связаны с устаревшей версией BIOS. Обратитесь к документации производителя компьютера для получения инструкций по обновлению BIOS.
В некоторых случаях может помочь самостоятельная установка драйверов для вашего оборудования во время установки Windows. При установке Windows выберите опцию «Установить драйвер» или «Обновить драйвер» и укажите местоположение загруженных драйверов. Система попытается установить соответствующие драйверы для вашего оборудования во время процесса установки.
В случае, если все вышеперечисленные решения не помогли, возможно, проблема не связана с отсутствием драйверов. Рекомендуется обратиться к специалистам или форумам, посвященным установке Windows, чтобы получить более подробную помощь в решении проблемы.
Неправильный порядок установки драйверов
Чтобы избежать ошибки и правильно установить драйверы, следуйте следующим рекомендациям:
- Проверьте, есть ли у вас последняя версия драйвера. Вы можете найти последние версии драйверов на сайте производителя вашего устройства или на официальном сайте Microsoft.
- Установите драйверы в правильном порядке. Обычно рекомендуется начинать с драйвера для чипсета материнской платы, а затем продолжать установку драйверов для звука, видеокарты, сетевых адаптеров и других устройств.
- Перезагрузите компьютер после установки каждого драйвера. Это поможет избежать возможных конфликтов и обеспечить стабильную работу устройств.
- Если у вас возникают проблемы с установкой драйверов, попробуйте удалить все драйверы и выполнить установку заново. Для удаления драйверов вы можете воспользоваться программой «Установка и удаление программ» в системных настройках.
- Если у вас есть диски с драйверами, установите их только в случае, если у вас нет доступа к интернету или если драйверы на диске являются более новыми, чем версии, доступные в сети.
Следуя этим рекомендациям, вы сможете избежать ошибки «Драйверы устройств не найдены» и успешно установить все необходимые драйверы для вашего компьютера с операционной системой Windows.
Неисправные или устаревшие драйверы устройств
Ошибка «Драйверы устройств не найдены» при установке операционной системы Windows может возникнуть из-за того, что у вас устаревшие или неисправные драйверы устройств. Драйверы необходимы для правильной работы оборудования вашего компьютера, и если они устарели или не найдены, могут возникнуть проблемы при установке Windows.
Чтобы решить эту проблему, первым шагом является проверка наличия актуальных драйверов для вашего оборудования. Вы можете скачать их с официального веб-сайта производителя вашего устройства или использовать специальные программы для обновления драйверов.
Если вам известно, какие устройства вызывают ошибку, вы можете проверить их статус в диспетчере устройств. Чтобы открыть диспетчер устройств, нажмите правой кнопкой мыши на значок «Мой компьютер» на рабочем столе или в меню «Пуск», выберите «Свойства» и перейдите на вкладку «Устройства». Там вы увидите список всех устройств, установленных на вашем компьютере, их статус и, возможно, предупреждения или ошибки.
Если вы обнаружите, что устройство имеет ошибку или предупреждение, щелкните правой кнопкой мыши на нем и выберите пункт «Обновить драйвер». Вам будет предложено выбрать, откуда вы хотите взять драйверы: из интернета, если вы имеете подключение к сети, или с указанного вами места, если у вас есть файлы драйверов на компьютере или внешнем накопителе.
Если обновление драйвера не решает проблему, попробуйте удалить устройство из списка диспетчера устройств и перезагрузить компьютер. В большинстве случаев Windows автоматически обнаружит устройство и установит необходимые драйверы. Если нет, повторите процесс обновления драйверов.
Если все вышеперечисленные методы не помогают, возможно, есть проблема с самим устройством или его совместимостью с операционной системой. В таком случае рекомендуется обратиться к производителю устройства для получения поддержки или замены устройства.
Как исправить ошибку «Драйверы устройств не найдены»
Ошибка «Драйверы устройств не найдены» может возникнуть при установке операционной системы Windows. Эта ошибка означает, что система не может найти необходимые драйверы для работы с устройствами компьютера. В результате, некоторые компоненты компьютера могут не работать правильно или вовсе быть недоступными.
Существует несколько способов исправить эту ошибку. Вот некоторые из них:
1. Установка драйверов с помощью диска с драйверами
Во многих случаях, компьютер поставляется с диском, на котором находятся драйверы для всех устройств компьютера. Вставьте этот диск в привод CD/DVD, затем следуйте инструкциям по установке драйверов. Если драйверы установлены успешно, ошибка «Драйверы устройств не найдены» должна быть устранена.
2. Загрузка драйверов с сайта производителя компьютера или устройства
Если у вас нет диска с драйверами или драйверы на диске оказались устаревшие, вы можете загрузить последние версии драйверов с сайта производителя компьютера или устройства. Найдите модель вашего компьютера или устройства на сайте производителя, затем загрузите и установите драйверы, соответствующие вашей операционной системе. После установки драйверов перезапустите компьютер и проверьте, исчезла ли ошибка.
3. Использование инструментов Windows для поиска и установки драйверов
Windows также предоставляет инструменты для поиска и установки драйверов. Откройте «Диспетчер устройств», щелкнув правой кнопкой мыши по значку «Мой компьютер» или «Этот компьютер» на рабочем столе, выберите «Свойства» и перейдите на вкладку «Устройства». В «Диспетчере устройств» найдите устройства, для которых требуются драйверы. Щелкните правой кнопкой мыши на устройстве, выберите «Обновить драйвер» и следуйте инструкциям на экране. После установки драйверов перезапустите компьютер и проверьте, исчезла ли ошибка.
4. Использование специализированных программ для установки драйверов
Если все вышеперечисленные методы не помогли, вы можете воспользоваться специализированными программами для автоматической установки драйверов. Такие программы могут сканировать ваш компьютер, определять отсутствующие или устаревшие драйверы и загружать их автоматически. Однако будьте осторожны и загружайте программы только с проверенных и надежных источников.
Надеемся, что один из этих способов поможет вам исправить ошибку «Драйверы устройств не найдены». Если проблема остается без решения, возможно, вам потребуется обратиться к специалисту для дополнительной помощи.
Подключение к Интернету для автоматического поиска и установки драйверов
Чтобы решить ошибку «Драйверы устройств не найдены» при установке Windows, вам может потребоваться подключение к Интернету для автоматического поиска и установки драйверов. В этом случае операционная система будет искать и загружать соответствующие драйверы с серверов производителя.
Вот как вы можете подключиться к Интернету и выполнить автоматическую установку драйверов на разных версиях операционной системы Windows:
-
Windows 10 и Windows 8:
- Нажмите правой кнопкой мыши на кнопке «Пуск» в левом нижнем углу экрана и выберите «Устройства и принтеры».
- Выберите раздел «Свойства» и найдите раздел «Устройство» для которого требуется установка драйверов.
- Нажмите правой кнопкой мыши на устройстве и выберите пункт «Обновить драйвер».
- Выберите вариант «Автоматический поиск обновленного программного обеспечения» и следуйте инструкциям на экране, чтобы завершить процесс установки драйверов.
-
Windows 7:
- Нажмите правой кнопкой мыши на значок «Мой компьютер» на рабочем столе и выберите «Свойства».
- Выберите раздел «Устройства» и найдите раздел «Неизвестные устройства» или устройство, для которого требуется установка драйверов.
- Нажмите правой кнопкой мыши на устройстве и выберите пункт «Обновить драйвер».
- Выберите вариант «Автоматический поиск драйверов в Интернете» и следуйте инструкциям на экране, чтобы завершить процесс установки драйверов.
Теперь система должна автоматически подключиться к Интернету, найти и установить подходящие драйверы для вашего устройства. Если процесс установки драйверов не завершается успешно, вам может потребоваться перейти на веб-сайт производителя устройства и загрузить драйверы вручную.
Использование установочного диска с драйверами устройств
Если вы столкнулись с ошибкой «Драйверы устройств не найдены» во время установки Windows, вы можете попробовать использовать установочный диск с драйверами устройств для решения этой проблемы. Установочный диск с драйверами устройств, как правило, поставляется вместе с вашим компьютером или устройством.
Чтобы использовать установочный диск с драйверами устройств, вам необходимо выполнить следующие шаги:
Шаг 1:
Вставьте установочный диск с драйверами устройств в оптический привод вашего компьютера. Если ваш компьютер не имеет оптического привода, вы можете использовать внешний оптический привод или загрузочный флеш-накопитель.
Шаг 2:
Перезагрузите компьютер и выберите загрузку с установочного диска. Чтобы выбрать загрузку с установочного диска, вам может понадобиться войти в BIOS компьютера и установить опцию загрузки с установочного диска в качестве первоочередной.
Шаг 3:
Когда компьютер загружается с установочного диска, у вас будет возможность выбрать язык и региональные настройки. Выберите нужные параметры и нажмите «Далее».
Шаг 4:
В следующем окне установки Windows выберите «Установить драйвер» или «Драйверы» (в зависимости от версии Windows). Это позволит вам выполнить поиск драйверов на установочном диске и установить их на ваш компьютер.
Шаг 5:
После того как драйверы установлены, завершите процесс установки Windows. Следуйте инструкциям на экране, чтобы завершить установку.
Использование установочного диска с драйверами устройств может быть полезным при решении ошибки «Драйверы устройств не найдены» во время установки Windows. Убедитесь, что вы используете правильный установочный диск с драйверами для вашего компьютера или устройства, и следуйте инструкциям в процессе установки.
Ручной поиск и установка драйверов через диспетчер устройств Windows
Если при установке Windows вы столкнулись с ошибкой «Драйверы устройств не найдены», то вам потребуется ручной поиск и установка драйверов через диспетчер устройств Windows. Этот процесс позволит получить необходимые драйверы для корректной работы вашего компьютера или устройства.
Для начала откройте диспетчер устройств Windows. Вы можете сделать это, нажав правой кнопкой мыши на кнопку «Пуск» и выбрав «Диспетчер устройств» из контекстного меню.
В окне диспетчера устройств вы увидите список всех устройств, установленных на вашем компьютере. Поиск нужного устройства можно производить вручную или автоматически.
Если вы хотите произвести поиск вручную, нажмите правой кнопкой мыши на устройстве, для которого нужен драйвер, и выберите «Обновить драйвер». В появившемся окне выберите «Поиск драйверов на этом компьютере».
Укажите путь к каталогу, в котором находится драйвер, и нажмите «Далее». Если вы не знаете, где находится драйвер, попробуйте поискать его на сайте производителя вашего устройства.
Если драйвер найден, процесс установки начнется автоматически. В противном случае, вам может потребоваться выбрать нужный драйвер из списка или установить его вручную.
Если вы предпочитаете автоматический поиск драйверов, щелкните правой кнопкой мыши на устройстве и выберите «Обновить драйвер». В появившемся окне выберите «Автоматический поиск драйверов».
Windows начнет поиск драйверов онлайн и установит их автоматически, если они доступны. В противном случае, вам может быть предложено скачать и установить драйвер с официального сайта производителя устройства.
После установки драйвера перезагрузите компьютер, чтобы изменения вступили в силу.
| Примечание |
|---|
| Для успешной установки драйверов через диспетчер устройств Windows вам необходимо иметь доступ к интернету для загрузки драйверов из сети. |

