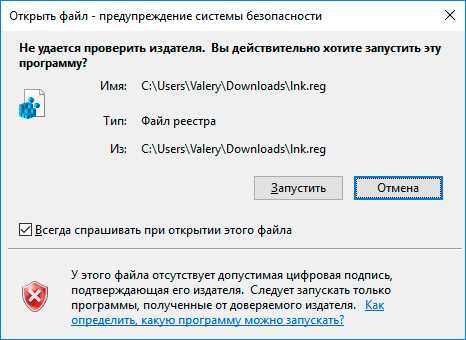
Возможно, вы столкнулись с ошибкой ‘This file doesn’t have a program associated with it for performing this action’. Когда вы пытаетесь открыть определенный файл, операционная система не может найти программу, связанную с этим типом файлов. В результате вы не можете запустить файл и получаете сообщение об ошибке. Несмотря на то, что это может быть раздражающе, есть несколько способов исправить эту ошибку.
Первым шагом для исправления ошибки является присвоение программы ассоциации с файлом. Это означает, что вы должны указать операционной системе, какую программу использовать для открытия файла определенного типа. Чтобы это сделать, щелкните правой кнопкой мыши на файле, затем выберите опцию «Открыть с» и выберите программу из списка или укажите свою программу. В дальнейшем все файлы данного типа будут открываться выбранной вами программой.
Если данный способ не сработал, вы можете попробовать второй вариант решения проблемы. В этом случае вам потребуется изменить настройки реестра операционной системы. Ошибка может возникать из-за некорректных значений в реестре. Для того чтобы изменить значения реестра, нужно выполнить ряд шагов. В поисковом поле меню «Пуск» наберите «regedit», чтобы открыть «Редактор реестра». Затем пройдите по следующему пути: HKEY_CLASSES_ROOT\.\bin. В правой части редактора найдите значения «DefaultIcon» и «OpenWithProgids». Удалите их и перезагрузите компьютер. После перезагрузки операционная система должна перестать выдавать ошибку и ассоциировать данный тип файла с программой по умолчанию.
Как решить проблему ‘This file doesn’t have a program associated with it’?
Ошибка «This file doesn’t have a program associated with it» означает, что на вашем компьютере отсутствует ассоциация программы с определенным типом файла. Это может возникнуть после обновлений операционной системы или удаления программы, ранее связанной с этим типом файла.
Чтобы исправить эту проблему, необходимо восстановить ассоциацию программы с файлом. Вот несколько способов, которые помогут вам решить эту проблему:
1. Используйте функцию «Открыть с помощью».
Щелкните правой кнопкой мыши на файле, у которого отсутствует ассоциация программы, и выберите «Открыть с помощью» в контекстном меню. Затем выберите программу, которую вы хотите использовать для открытия этого типа файлов.
2. Измените ассоциацию программы через пункт «Свойства».
Щелкните правой кнопкой мыши на файле, у которого отсутствует ассоциация программы, и выберите «Свойства». В окне «Свойства» выберите вкладку «Открыть с помощью» и выберите программу, которую вы хотите использовать для открытия этого типа файлов. Если программа не отображается в списке, щелкните на кнопке «Обзор» и найдите соответствующую программу в файловой системе.
3. Измените ассоциацию программы через «Панель управления».
Откройте «Панель управления» и выберите «Программы» или «Программы по умолчанию». Затем выберите ссылку «Установить ассоциации файлов». Найдите соответствующий тип файла в списке и назначьте программу, которую вы хотите использовать для открытия этого типа файлов.
4. Переустановите программу.
Если у вас имеется программа, ранее ассоциированная с этим типом файлов, но она была удалена или повреждена, попробуйте переустановить ее. Затем проверьте, правильно ли настроена ассоциация программы с файлом.
Это несколько способов, которые помогут восстановить ассоциацию программы с файлом и решить проблему «This file doesn’t have a program associated with it». Попробуйте эти решения и убедитесь, что на вашем компьютере выбрана правильная программа для открытия нужного типа файлов.
Подборка решений данного критического сообщения об ошибке

Сообщение об ошибке «This file doesn’t have a program associated with it» означает, что операционная система не может найти программу, связанную с определенным типом файла. Это может произойти, если была удалена или повреждена ассоциация программы с файлом. Следующие решения могут помочь восстановить ассоциацию программы и исправить эту ошибку:
1. Попробуйте щелкнуть правой кнопкой мыши на файле, вызвать контекстное меню и выбрать опцию «Открыть с помощью». Затем выберите программу, с которой вы хотите ассоциировать данный тип файла. Поставьте галочку «Использовать для всех файлов данного типа», чтобы сделать ассоциацию по умолчанию.
2. Если первое решение не сработало, попробуйте переустановить программу, связанную с данным типом файла. Сначала удалите программу, а затем установите ее снова. В процессе установки система должна восстановить ассоциацию программы с типом файла.
3. Если ни одно из вышеперечисленных решений не помогло, вы можете восстановить ассоциацию программы с помощью реестра Windows. Но прежде чем вносить изменения в реестр, убедитесь, что у вас есть резервная копия и вы знаете, что делаете. Откройте редактор реестра, найдите ветку, связанную с типом файла, и убедитесь, что она указывает на правильную программу. Если она указывает на неправильную программу или отсутствует, отредактируйте соответствующее значение.
4. В некоторых случаях может помочь запуск диагностики системы Windows. Откройте «Панель управления», выберите «Система и безопасность», затем «Исправление ошибок» и «Центр устранения неполадок». Следуйте указаниям, чтобы исправить проблемы с ассоциацией программы.
5. При неудаче всех вышеперечисленных решений вы можете обратиться к поддержке операционной системы или программы, связанной с данным типом файла. Они смогут предоставить вам дополнительную информацию и помочь в решении проблемы.
Надеемся, что одно из этих решений позволит вам восстановить ассоциацию программы с файлом и исправить ошибку «This file doesn’t have a program associated with it».
Проверьте наличие ассоциации программы с файлом

Одной из причин ошибки «This file doesn’t have a program associated with it» может быть отсутствие ассоциации программы с конкретным типом файлов. Ассоциации программы определяют, какие программы должны открывать определенные типы файлов. Когда ассоциация программы нарушена или отсутствует, операционная система не может определить, какую программу использовать для открытия файла.
Чтобы проверить наличие ассоциации программы с файлом, следуйте этим шагам:
| Шаг | Действие |
|---|---|
| Шаг 1 | Нажмите правой кнопкой мыши на файле, который вызывает ошибку |
| Шаг 2 | Выберите «Свойства» в контекстном меню |
| Шаг 3 | В открывшемся окне «Свойство» перейдите на вкладку «Открыть с помощью» |
| Шаг 4 | Проверьте, есть ли привязанная программа к данному типу файла. Если привязанная программа отсутствует, значит, ассоциация программы с файлом нарушена |
Если привязанная программа отсутствует или ассоциация программы с файлом нарушена, вы можете исправить эту проблему, выбрав подходящую программу для открытия файла. Для этого нажмите кнопку «Изменить» и выберите необходимую программу из списка предложенных или найдите ее самостоятельно.
После выбора программы для открытия файла, нажмите «ОК» в окне «Свойства» и попробуйте открыть файл снова. Теперь он должен открываться с использованием выбранной вами программы без ошибки «This file doesn’t have a program associated with it».
Установите ассоциацию программы с файлом вручную
Если вы столкнулись с ошибкой ‘This file doesn’t have a program associated with it’, то, вероятно, ассоциация программы с файлом была потеряна. Чтобы исправить эту проблему, вам необходимо установить ассоциацию программы с файлом вручную.
Для этого вам понадобится знать тип файла, с которым возникла проблема. Если вы знаете тип файла, перейдите к следующему шагу. Если не знаете, то выполните следующую инструкцию:
| Шаг | Инструкция |
|---|---|
| 1 | Откройте проводник Windows и найдите файл, с которым возникла проблема. |
| 2 | Щелкните правой кнопкой мыши на файле и выберите опцию «Свойства». |
| 3 | В открывшемся окне «Свойства» найдите раздел «Общие» и посмотрите тип файла. |
Теперь, когда вы знаете тип файла, переходим к установке ассоциации программы:
| Шаг | Инструкция |
|---|---|
| 1 | Щелкните правой кнопкой мыши на файле, с которым возникла проблема, и выберите опцию «Открыть с» или «Открыть с помощью». |
| 2 | В открывшемся меню выберите программу, с которой вы хотите связать этот тип файла. Если программа отсутствует в списке, выберите опцию «Выбрать другую программу». |
| 3 | В появившемся окне выберите нужную программу из списка или укажите путь к исполняемому файлу программы, если она не отображается в списке. |
| 4 | Поставьте галочку напротив опции «Использовать всегда выбранную программу для открытия этого типа файла», если вы хотите, чтобы выбранная программа стала программой по умолчанию для этого типа файлов. |
| 5 | Нажмите кнопку «OK» или «Применить», чтобы сохранить изменения. |
После выполнения этих шагов ассоциация программы с файлом должна быть восстановлена. Теперь при открытии файла он должен запускаться с выбранной программой. Если проблема не была решена, попробуйте повторить процесс еще раз или обратитесь за помощью к специалистам.
Восстановление ассоциации программы с файлом через панель управления
Шаг 1: Откройте меню «Пуск» и выберите «Панель управления».
Шаг 2: В панели управления найдите иконку «Программы» и откройте ее.
Шаг 3: В меню «Программы» найдите иконку «Стандартные программы» и выберите ее.
Шаг 4: В открывшемся окне выберите «Установка программы по умолчанию».
Шаг 5: В списке доступных программ найдите нужную программу, которую вы хотите настроить для открытия данного типа файлов. Если нужной программы нет в списке, выберите «Другая программа» для поиска и установки требуемой программы.
Шаг 6: Вернитесь к списку файлов, с которыми возникла проблема, и попробуйте открыть нужный файл. Теперь должна быть восстановлена ассоциация программы с файлом, и файл должен открываться правильно.
Если проблема с ассоциацией программы с файлом не решается через панель управления, идите к следующиму рекомендуемому способу решения проблемы.

