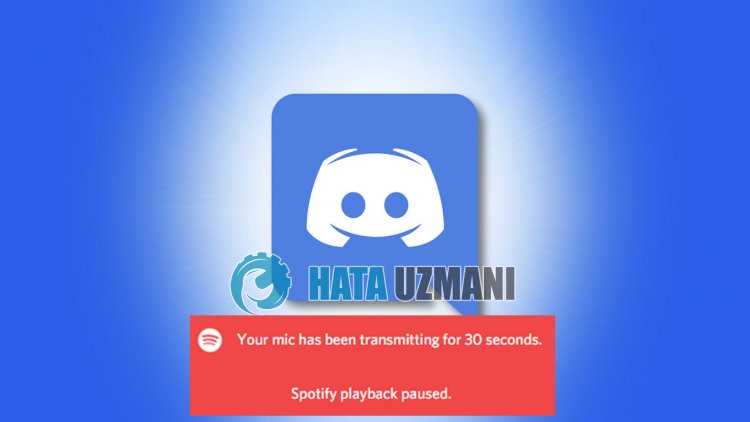
Многие пользователи приложения Discord сталкивались с неприятной проблемой – при попытке прослушивания музыки в Spotify, вместо звука возникает сообщение “Spotify Playback Paused”. Эта ошибка может испортить настроение и помешать комфортному пользованию Discord. Однако, не стоит отчаиваться, ведь существует несколько способов решения данной проблемы.
Впервые возникающую ошибку можно попробовать устранить, закрыв запущенное приложение Discord и Spotify, а затем повторно запустив их. Иногда это достаточно для восстановления работы музыки. Если это не помогло, то следующим шагом можно попробовать обновить используемое ПО. Обновление приложений Discord и Spotify до последней версии может решить проблему воспроизведения музыки.
Кроме того, стоит проверить настройки звука в Discord и Spotify. В Discord выполните следующие действия: откройте настройки пользовательского интерфейса, выберите вкладку “Голос и видео” и убедитесь, что выбрано правильное устройство в разделе “Входной уровень”. В Spotify откройте «Настройки», щелкните на значке «Воспроизведение» и убедитесь, что выбрано правильное аудиоустройство.
Также, стоит проверить наличие конфликтов между Discord и другими установленными программами. Некоторые приложения могут блокировать воспроизведение звука в Spotify. Для решения этой проблемы можно попробовать закрыть все запущенные программы, кроме Discord и Spotify, и затем повторно запустить воспроизведение музыки.
Устранение ошибки “Spotify Playback Paused” на Discord может потребовать некоторой настройки и исправления определенных параметров в системе, но, как правило, один из вышеуказанных способов позволяет вернуть музыку в Spotify. Не забывайте также обновлять приложения и операционную систему на своем устройстве, так как обновления часто содержат исправления ошибок и улучшения в работе программы.
- Как решить проблему с ошибкой «Spotify Playback Paused» на Discord?
- Проверьте соединение и настройки
- Убедитесь в стабильном интернет-соединении
- Проверьте настройки аудиовыхода в Discord
- Обновите программное обеспечение и приложения
- Обновите Discord до последней версии
- Обновите Spotify до последней версии
- Перезагрузите компьютер или устройство
- Попробуйте решить проблему совместимости
Как решить проблему с ошибкой «Spotify Playback Paused» на Discord?
Ошибка «Spotify Playback Paused» на Discord может быть очень раздражающей, особенно если вы хотите слушать музыку во время игры или общения с друзьями. Но не волнуйтесь, есть несколько вариантов решения этой проблемы.
Вот несколько рекомендаций, которые помогут вам исправить ошибку:
- Убедитесь, что вы используете последнюю версию Discord и Spotify. Обновление этих приложений может помочь исправить проблему.
- Перезапустите как Discord, так и Spotify. Закройте оба приложения полностью и запустите их заново.
- Отключите другие аудио-приложения. Если у вас запущены другие приложения, которые могут влиять на звук, попробуйте их закрыть или отключить.
- Временно отключите ограничения активности Discord. Иногда Discord может автоматически приостанавливать звук, если вы не активны в течение некоторого времени. Вы можете отключить эту функцию в настройках активности.
Если ни одно из этих решений не помогло, вы также можете попробовать переустановить как Discord, так и Spotify. Иногда проблема может быть вызвана поврежденными или некорректно установленными файлами приложений.
Надеюсь, эти рекомендации помогут вам решить проблему с ошибкой «Spotify Playback Paused» на Discord и наслаждаться музыкой без прерываний.
Проверьте соединение и настройки
Также рекомендуется проверить настройки Discord и Spotify. Убедитесь, что приложения правильно настроены и имеют необходимые разрешения для воспроизведения звука. Проверьте, активирован ли режим «Воспроизведение звука» в настройках Discord. Для этого перейдите в «Настройки» -> «Голос и видео» -> «Активность игры».
Также, убедитесь, что Spotify установлен и работает корректно на вашем устройстве. Попробуйте перезапустить Spotify и убедитесь, что он обновлен до последней версии. Если проблема все еще не решена, вы можете отключить и повторно подключить Вашу учетную запись Spotify в Discord, чтобы обновить настройки
Важно отметить, что ошибка «Spotify Playback Paused» может возникать по разным причинам, поэтому если проверка соединения и настроек не помогла, стоит обратиться в службу поддержки Discord или Spotify для получения более детальной помощи.
Убедитесь в стабильном интернет-соединении
Перед тем, как приниматься за решение этой проблемы, убедитесь, что ваше подключение к интернету работает без сбоев и проблем. Для этого проверьте следующие моменты:
- Проверьте свою сеть: Проверьте, что у вас есть соединение с Wi-Fi или проводным интернетом. Убедитесь, что ваш роутер работает должным образом и что устройство, на котором вы используете Discord, подключено к нему надежно.
- Перезагрузите маршрутизатор и модем: Иногда проблемы с интернет-соединением могут быть вызваны небольшими сбоями в работе вашего маршрутизатора или модема. Попробуйте перезагрузить их, чтобы восстановить стабильное соединение.
- Проверьте соединение с провайдером услуг: Если перезагрузка вашего оборудования не помогла, свяжитесь со своим интернет-провайдером, чтобы убедиться, что нет проблем с соединением или обслуживанием.
- Избегайте использования более одного устройства: Иногда использование нескольких устройств на одном интернет-подключении может вызывать проблемы с пропускной способностью и стабильностью соединения. Попробуйте отключить другие устройства от Wi-Fi, чтобы снизить возможные нагрузки на вашу сеть.
Следуя этим советам, вы сможете убедиться, что ваше интернет-соединение стабильно и отсутствуют возможные проблемы, вызывающие ошибку «Spotify Playback Paused» на Discord.
Примечание: Если после всех проверок проблема не устраняется и ошибка «Spotify Playback Paused» на Discord продолжает возникать, возможно, причина кроется в других настройках или конфликтах программного обеспечения. В этом случае рекомендуется обратиться к службе поддержки Discord или Spotify для получения дальнейшей помощи.
Проверьте настройки аудиовыхода в Discord
Чтобы исправить ошибку «Spotify Playback Paused» в Discord, вам следует проверить настройки аудиовыхода в Discord. Это может помочь в случае, если проблема связана с неправильными настройками воспроизведения аудио.
Вот несколько шагов, которые вы можете выполнить, чтобы проверить настройки аудиовыхода в Discord:
- Откройте Discord и перейдите в настройки пользователя, нажав на иконку шестеренки в нижнем левом углу окна приложения.
- В боковой панели выберите раздел «Звук и видео».
- Проверьте настройки аудиоустройств. Убедитесь, что выбранный аудиовыход соответствует вашим предпочтениям и используемому аудиоустройству.
- Если у вас есть несколько аудиовыходов, вы можете попробовать выбрать другой аудиовыход и проверить, решит ли это проблему с ошибкой воспроизведения Spotify.
- После внесения изменений сохраните настройки и перезайдите в аккаунт Discord, чтобы применить изменения.
Если это не решает проблему с ошибкой «Spotify Playback Paused», то проблема может быть связана с другими факторами, такими как неполадки соединения или проблемы с устройством воспроизведения. В таком случае рекомендуется обратиться в службу поддержки Discord для получения дополнительной помощи.
Обновите программное обеспечение и приложения
Если вы столкнулись с ошибкой «Spotify Playback Paused» на Discord, первым делом рекомендуется обновить ваше программное обеспечение и приложения. Убедитесь, что у вас установлена последняя версия Discord, Spotify и операционной системы, которую вы используете.
Обновление программного обеспечения и приложений часто включает исправления ошибок, в том числе и связанных со воспроизведением музыки. Найдите раздел обновлений в настройках каждого приложения и следуйте инструкциям по обновлению. Если возможно, также рекомендуется перезагрузить ваше устройство после обновления программного обеспечения и приложений.
Если после обновления программного обеспечения и приложений проблема все еще остается, рекомендуется попробовать иные решения, о которых будет рассказано далее.
Обновите Discord до последней версии
Чтобы исправить эту проблему, вам следует обновить Discord до последней версии. Для этого:
- Откройте Discord и войдите в свой аккаунт.
- Нажмите на иконку «Настройки» в правом нижнем углу экрана.
- В меню выберите «О Discord».
- Прокрутите вниз до раздела «Обновления» и нажмите на кнопку «Проверить наличие обновлений».
- Если доступна новая версия Discord, нажмите на кнопку «Обновить».
- Дождитесь завершения процесса обновления и перезапустите Discord.
После обновления Discord до последней версии, вы должны больше не сталкиваться с ошибкой «Spotify Playback Paused» при воспроизведении музыки из Spotify. Если проблема по-прежнему существует, перейдите к следующему шагу исправления.
Обновите Spotify до последней версии
Одной из причин возникновения ошибки «Spotify Playback Paused» на Discord может быть устаревшая версия приложения Spotify. Для исправления этой проблемы рекомендуется выполнить следующие шаги:
- Откройте приложение Spotify на своем устройстве.
- Нажмите на иконку «Настройки» в правом верхнем углу экрана.
- В выпадающем меню выберите «Помощь» и затем «Обновить Spotify».
- Если доступно обновление, следуйте инструкциям на экране, чтобы установить последнюю версию приложения.
После обновления Spotify до последней версии проверьте, исправилась ли ошибка «Spotify Playback Paused» на Discord. Если проблема все еще остается, рекомендуется обратиться в службу поддержки Spotify для получения дополнительной помощи.
Перезагрузите компьютер или устройство
Перезагрузка может помочь очистить временные файлы и сбросить настройки, что может решить проблему с остановкой воспроизведения на Spotify. Вот некоторые шаги, которые вы можете выполнить:
| Шаг 1: | Закройте все программы и окна на вашем компьютере или устройстве. |
| Шаг 2: | Нажмите на кнопку «Пуск» в левом нижнем углу экрана (для Windows) или «» в верхнем левом углу экрана (для Mac). |
| Шаг 3: | Выберите опцию «Перезагрузить» из меню. |
| Шаг 4: | Дождитесь, пока компьютер или устройство полностью перезагрузится. |
После перезагрузки компьютера или устройства откройте Discord и Spotify и проверьте, возобновляется ли воспроизведение. Если проблема по-прежнему существует, попробуйте другие решения, предложенные в этой статье.
Попробуйте решить проблему совместимости

Если у вас возникла ошибка “Spotify Playback Paused” при использовании Spotify на Discord, вам может потребоваться проверить совместимость между приложениями. Вот несколько шагов, которые вы можете выполнить для решения проблемы:
1. Убедитесь, что у вас установлена последняя версия Spotify и Discord. Если вы используете устаревшие версии, это может вызвать конфликты и ошибки. Проверьте доступные обновления и установите их, если они доступны.
2. Перезагрузите компьютер и запустите Spotify и Discord снова. Иногда, простая перезагрузка может устранить временные сбои и проблемы совместимости.
3. Отключите другие приложения и плагины, которые могут влиять на работу Spotify и Discord. Некоторые программы могут влиять на аудиоустройства или использовать ресурсы, что может вызывать конфликты. Попробуйте временно отключить все лишние программы и проверьте, работает ли Spotify на Discord без ошибок.
4. Проверьте настройки звука и устройства в Spotify и Discord. Убедитесь, что правильно выбраны аудиовыходы и входы, и что они соответствуют вашим физическим устройствам.
5. Если ничего из вышеперечисленного не помогло, вы можете обратиться к официальным форумам поддержки Spotify или Discord. Там вы можете найти более подробные рекомендации и помощь от сообщества и разработчиков.
Попробуйте эти шаги, чтобы решить проблему совместимости между Spotify и Discord и продолжить наслаждаться музыкой и общением с друзьями!

