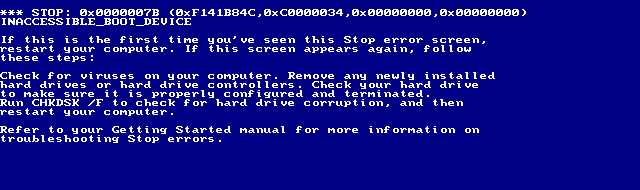
BSOD (синий экран смерти) с ошибкой Intelppm.sys может быть причиной многочисленных проблем на вашем компьютере с операционной системой Windows 7, 8 или 10.
Эта ошибка, связанная с драйвером процессора Intel, может возникнуть в результате нескольких причин, включая несовместимость драйверов, конфликты между системными компонентами или поврежденные файлы системы.
В данной статье мы рассмотрим несколько способов исправления ошибки BSOD Intelppm.sys, которые помогут вам восстановить работоспособность вашей операционной системы и избежать возможных повреждений данных.
Прежде чем приступить к исправлению ошибки, рекомендуется создать точку восстановления системы или сделать резервную копию данных, чтобы в случае непредвиденных ситуаций можно было вернуть систему к предыдущему состоянию.
Как устранить BSOD Intelppm.sys в Windows 7, 8 или 10
Синий экран смерти (BSOD) с ошибкой Intelppm.sys может возникать в операционной системе Windows 7, 8 или 10 из-за проблем с драйвером Intelppm.sys. Драйвер отвечает за управление питанием процессора, и если он поврежден или устарел, это может вызвать сбои системы.
Для устранения ошибки BSOD Intelppm.sys в Windows 7, 8 или 10 можно воспользоваться следующими рекомендациями:
- Обновите драйвер Intelppm.sys: Первым шагом следует проверить, есть ли обновления для драйвера Intelppm.sys. Вы можете посетить официальный веб-сайт Intel и найти последнюю версию драйвера для вашей операционной системы. Загрузите и установите обновление, затем перезагрузите компьютер и проверьте, устранена ли ошибка.
- Отключите драйвер Intelppm.sys: Если обновление драйвера не решает проблему, попробуйте отключить драйвер Intelppm.sys. Для этого выполните следующие действия:
- Нажмите клавиши Win+R на клавиатуре, чтобы открыть окно «Выполнить».
- Введите «devmgmt.msc» и нажмите Enter, чтобы открыть Менеджер устройств.
- Разверните категорию «Процессоры» и найдите драйвер с названием «Intel Processor».
- Щелкните правой кнопкой мыши на этом драйвере и выберите «Отключить устройство».
После отключения драйвера перезагрузите компьютер и проверьте, появляется ли ошибка BSOD Intelppm.sys. Если проблема решена, то, возможно, вашему компьютеру не требуется этот драйвер. Однако имейте в виду, что отключение драйвера может снизить производительность процессора.
- Проверьте систему на наличие вирусов: Некоторые вредоносные программы могут влиять на работу драйверов и вызывать ошибки BSOD, включая ошибку Intelppm.sys. Рекомендуется запустить антивирусное сканирование системы, чтобы убедиться, что ваш компьютер не заражен. Обновите антивирусную базу данных и выполните полное сканирование.
- Восстановите систему: Если вы продолжаете сталкиваться с ошибкой BSOD Intelppm.sys, вы можете попробовать восстановить систему до ранее работающего состояния. Windows имеет встроенную функцию восстановления системы, которая позволяет откатить изменения, сделанные после определенного момента. Перейдите в «Панель управления» и найдите пункт «Система и безопасность». Затем выберите «Восстановление системы» и следуйте инструкциям на экране.
- Свяжитесь с технической поддержкой: Если ни одно из вышеперечисленных решений не помогло устранить ошибку BSOD Intelppm.sys, рекомендуется обратиться в службу технической поддержки. Специалисты смогут диагностировать проблему и предложить более точное решение.
Надеемся, что эти рекомендации помогут вам устранить ошибку BSOD Intelppm.sys и вернуть вашу систему в работоспособное состояние.
Что такое BSOD Intelppm.sys
Проблема с файлом intelppm.sys может привести к возникновению ошибки BSOD и перезагрузке компьютера. Обычно эта ошибка возникает, когда файл intelppm.sys поврежден, отсутствует или устарел.
Чтобы исправить ошибку BSOD Intelppm.sys, можно попробовать несколько решений, таких как обновление драйверов, запуск системного сканирования для обнаружения и исправления ошибок или выполнение восстановления системы до предыдущей рабочей конфигурации.
Однако, прежде чем принимать любые меры, важно создать резервные копии данных и следовать инструкциям внимательно, чтобы избежать потери информации или дополнительных проблем с компьютером.
Определение ошибки BSOD Intelppm.sys
Драйвер intelppm.sys отвечает за управление процессором Intel в операционной системе Windows. Если возникают проблемы с этим драйвером, операционная система может выдавать синий экран смерти с ошибкой Intelppm.sys.
Возможные причины ошибки BSOD Intelppm.sys могут включать:
- Конфликт между драйверами или программами, вызывающий ошибку в драйвере intelppm.sys.
- Неправильно установленный драйвер intelppm.sys или его старая версия.
- Повреждение файлов операционной системы, включая файл intelppm.sys.
- Проблемы с процессором Intel.
- Проблемы в реестре Windows.
Обнаружение ошибки BSOD Intelppm.sys часто связано с появлением синего экрана смерти с определенным кодом ошибки, например, «0x0000007E». Этот код ошибки может быть полезным при выявлении и исправлении проблемы.
Решение проблемы BSOD Intelppm.sys включает в себя такие шаги, как обновление драйверов, проверка наличия поврежденных файлов, устранение конфликтов программ и решение проблем с реестром Windows. Также может потребоваться обновление операционной системы до последней версии или восстановление системы до предыдущего рабочего состояния.
Причины возникновения ошибки
Эта ошибка может возникать, если установлен устаревший или поврежденный драйвер intelppm.sys. Драйвер intelppm.sys отвечает за энергопитание процессоров Intel, и возникновение ошибки может происходить, если этот драйвер не работает правильно или отсутствует.
Другой возможной причиной ошибки может быть конфликт между драйверами разных производителей. Если на компьютере установлены драйверы других производителей, которые взаимодействуют с драйвером intelppm.sys, могут возникнуть конфликты, вызывающие ошибку BSOD.
Кроме того, ошибка BSOD с файлом intelppm.sys может возникать из-за повреждения файлов системы Windows или наличия вирусов на компьютере.
Важно отметить, что эта ошибка может возникать не только на операционных системах Windows 7, 8 или 10, но и на более старых версиях Windows.
| Симптомы ошибки | Возможные причины |
| Синий экран с сообщением об ошибке BSOD | Несовместимость драйвера intelppm.sys с операционной системой Windows |
| Системные зависания или перезагрузки | Устаревший или поврежденный драйвер intelppm.sys |
| Проблемы с запуском операционной системы | Конфликт между драйверами разных производителей |
| Повреждение файлов системы Windows | Повреждение файлов системы Windows или наличие вирусов |
Чтобы исправить ошибку BSOD с файлом intelppm.sys, необходимо выявить ее причину и принять соответствующие меры. Это может включать в себя обновление или замену драйвера intelppm.sys, удаление конфликтующих драйверов, восстановление поврежденных файлов системы или удаление вредоносных программ с компьютера.
Решение проблемы ошибки BSOD Intelppm.sys
Ошибка BSOD (синий экран смерти) с файлом intelppm.sys может возникнуть в операционных системах Windows 7, 8 или 10 и может быть вызвана некорректной работой драйвера процессора Intel Power Management.
Для исправления этой ошибки, следуйте инструкциям ниже:
- Перезагрузите компьютер в безопасном режиме. Для этого нажмите клавишу F8 перед загрузкой операционной системы и выберите соответствующий пункт меню.
- Откройте управление устройствами. Нажмите сочетание клавиш Win + R, введите команду devmgmt.msc и нажмите клавишу Enter.
- В разделе «Процессоры» найдите и щелкните правой кнопкой мыши на драйвере «Intel(R) Processor» или «Intel(R) Processor Trace».
- Выберите опцию «Отключить».
- Подтвердите отключение драйвера в следующем диалоговом окне. Если система запрашивает перезагрузку, согласитесь с этим.
- После перезагрузки компьютера проверьте, исправилась ли ошибка BSOD intelppm.sys. Если ошибка не повторяется, значит проблема была в некорректной работе драйвера.
- Если ошибка повторяется, попробуйте обновить драйвер до последней версии с сайта производителя.
Если ошибка BSOD intelppm.sys продолжает возникать, рекомендуется обратиться за помощью к специалисту или в службу поддержки операционной системы Windows.
Выключение службы Intelppm.sys
В случае возникновения ошибки BSOD связанной с файлом Intelppm.sys, можно попробовать выключить службу Intelppm.sys в операционной системе Windows 7, 8 или 10.
Для этого следуйте следующим шагам:
- Откройте меню «Пуск» и в поиске введите «Управление компьютером».
- В открывшемся окне выберите «Службы и приложения» -> «Службы».
- В списке служб найдите службу «Intel Processor Driver» или «Драйвер процессора Intel».
- Щелкните правой кнопкой мыши на этой службе и выберите «Свойства».
- В открывшемся окне выберите вкладку «Общие» и в разделе «Тип запуска» выберите «Отключено».
- Нажмите на кнопку «ОК» для сохранения изменений.
После выполнения этих шагов служба Intelppm.sys будет отключена. Перезагрузите компьютер, чтобы изменения вступили в силу. Проверьте, исправляется ли ошибка BSOD после отключения службы.
Примечание: Отключение службы Intelppm.sys может повлиять на производительность некоторых функций процессора Intel. Если после отключения возникают проблемы, рекомендуется включить эту службу обратно или применить другие методы решения ошибки BSOD.
Обновление драйверов Intelppm.sys
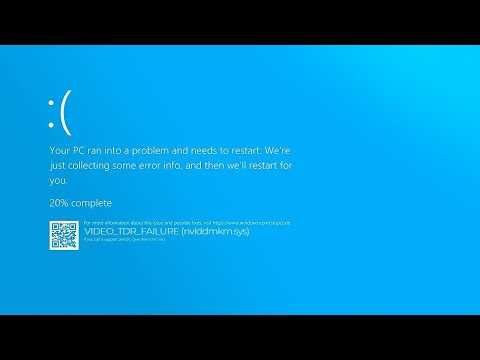
Чтобы обновить драйвер Intelppm.sys, следуйте инструкциям ниже:
| Шаг | Действие |
|---|---|
| 1 | Откройте меню «Пуск» и введите «Устройства и принтеры». Нажмите Enter. |
| 2 | В открывшемся окне найдите компьютер и щелкните правой кнопкой мыши по нему. Выберите «Свойства». |
| 3 | На вкладке «Аппаратные средства» нажмите на кнопку «Диспетчер устройств». |
| 4 | В диспетчере устройств найдите раздел «Процессоры» и разверните его. |
| 5 | Щелкните правой кнопкой мыши на драйвере «Intel Processor» и выберите «Обновить драйвер». |
| 6 | Выберите опцию «Автоматическое обновление программного обеспечения драйвера». |
| 7 | Дождитесь завершения процесса обновления драйвера. |
| 8 | Перезагрузите компьютер, чтобы изменения вступили в силу. |
После перезагрузки проверьте, исправилась ли ошибка BSOD Intelppm.sys. Если ошибка продолжает возникать, попробуйте выполнить обновление драйвера Intelppm.sys вручную. Для этого посетите официальный веб-сайт производителя вашего компьютера или материнской платы и загрузите последнюю версию драйвера Intelppm.sys для вашей операционной системы. Установите этот драйвер вручную, следуя инструкциям, предоставленным на сайте производителя. После установки драйвера перезагрузите компьютер.
Обновление драйвера Intelppm.sys может помочь исправить ошибку BSOD и улучшить производительность вашей системы. Если проблема все еще не решена после обновления драйвера, рекомендуется обратиться к специалисту или службе поддержки, чтобы получить дополнительную помощь.
Проверка системы на наличие ошибок
Для исправления ошибки BSOD Intelppm.sys в Windows 7, 8 или 10 необходимо сначала проверить систему на наличие других ошибок, которые могут быть связаны с этой проблемой. В данном разделе будет описано, как провести проверку системы и найти потенциальные ошибки.
1. Перезагрузка системы
Перед началом проверки рекомендуется перезагрузить компьютер. Это поможет очистить систему от временных файлов и перезапустить все службы, что может устранить некоторые ошибки.
2. Использование инструмента проверки системы
Windows имеет встроенный инструмент для проверки системы на наличие ошибок. Для его запуска необходимо выполнить следующие действия:
- Откройте Пуск и найдите в поиске программу «Командная строка».
- Щелкните правой кнопкой мыши по программе «Командная строка» и выберите пункт «Запуск от имени администратора».
- В открывшемся окне командной строки введите команду «sfc /scannow» и нажмите клавишу Enter.
- Инструмент начнет сканирование системных файлов и автоматически исправит обнаруженные ошибки, если это возможно.
- После завершения сканирования закройте командную строку.
3. Проверка жесткого диска
Ошибка BSOD Intelppm.sys может быть связана с проблемами на жестком диске. Для проверки жесткого диска и исправления ошибок можно воспользоваться инструментом CHKDSK. Чтобы выполнить эту проверку, выполните следующие действия:
- Откройте Проводник и найдите диск, который вы хотите проверить (обычно это диск С).
- Щелкните правой кнопкой мыши по диску и выберите пункт «Свойства».
- Перейдите на вкладку «Инструменты» и в разделе «Проверка ошибок» нажмите кнопку «Проверить».
- Поставьте галочку напротив пункта «Автоматическая исправление системных ошибок».
- Нажмите кнопку «Начать».
- Инструмент CHKDSK начнет проверку диска на наличие ошибок и автоматически исправит их, если это возможно.
- После завершения проверки перезагрузите компьютер.
Проверка системы на наличие ошибок может занять некоторое время, но это важный шаг для исправления проблемы BSOD Intelppm.sys. Если после проведения всех вышеуказанных действий ошибка все равно продолжает возникать, рекомендуется обратиться к специалисту или в службу поддержки.

