
Ошибки, возникающие при работе с операционной системой Windows, могут вызывать немало проблем в повседневной работе. Одной из таких ошибок является «Проводник.exe: System Call Failed». Различные причины, такие как повреждение файлов системы, конфликты программного обеспечения или неправильное обновление операционной системы, могут стать источником данной ошибки.
Но не стоит отчаиваться – существуют способы, позволяющие исправить данную ошибку и вернуть ваш компьютер в нормальное рабочее состояние. В данном полном руководстве мы рассмотрим несколько действенных методов, которые помогут вам избавиться от ошибки «Проводник.exe: System Call Failed».
Перед приступлением к исправлению ошибки, рекомендуется провести антивирусную проверку вашей системы. Возможно, данная ошибка вызвана вредоносным программным обеспечением, которое требуется удалить перед решением проблемы. После проверки компьютера на наличие вирусов и удаления их, переходим к следующему шагу.
- Раздел 1: Причины ошибки
- Несовместимость программного обеспечения
- Неправильные настройки системы
- Вирусы и вредоносное ПО
- Раздел 2: Как исправить ошибку
- Обновление программного обеспечения
- Проверка и исправление настроек системы
- 1. Проверка целостности системных файлов
- 2. Проверка наличия вредоносного программного обеспечения
- 3. Обновление драйверов
- 4. Отключение программ сторонних производителей
Раздел 1: Причины ошибки
Ошибка «Проводник.exe: System Call Failed» может быть вызвана несколькими причинами. Некоторые из них включают:
- Нарушенные системные файлы или проблемы с установленными программами. Иногда коррупция файлов или конфликты между программами могут привести к ошибке System Call Failed. Различные факторы, такие как вирусы, неправильное закрытие системы или неправильные настройки программ могут способствовать возникновению этой ошибки.
- Проблемы с обновлениями Windows. Обновления Windows часто вносят изменения в системные файлы и настройки. Если обновление происходит неправильно или возникают проблемы совместимости с установленными программами, это может вызвать ошибку System Call Failed.
- Проблемы с драйверами устройств. Некоторые устройства, такие как принтеры или сканеры, могут вызывать конфликты или проблемы с системными вызовами, что приведет к ошибке System Call Failed.
- Проблемы с реестром Windows. Реестр Windows содержит информацию о настройках и программном обеспечении компьютера. Если реестр содержит ошибки или повреждения, это может привести к ошибке System Call Failed.
Это лишь часть возможных причин ошибки «Проводник.exe: System Call Failed». Если вы столкнулись с этой ошибкой, рекомендуется применить ряд методов для исправления проблемы.
Несовместимость программного обеспечения
Одной из основных причин возникновения ошибки «Проводник.exe: System Call Failed» может быть несовместимость программного обеспечения на вашем компьютере. Это может произойти, когда у вас установлены программы или драйверы, которые не совместимы с текущей версией операционной системы или другими установленными программами.
Эта проблема может возникнуть после обновления операционной системы, установки нового программного обеспечения или после изменения конфигураций системы. Несовместимые программы и драйверы могут вызвать конфликты и привести к сбоям в работе Проводника.
Чтобы решить проблему, вам необходимо определить, какое именно программное обеспечение несовместимо и удалить его или обновить до совместимой версии. Для этого можно воспользоваться различными методами, включая следующие:
1. Проверьте список установленных программ на своем компьютере и обратите внимание на недавно установленное программное обеспечение. Удалите или обновите все программы, которые могут быть несовместимыми. Обратите внимание на программы, которые взаимодействуют с Проводником, такие как антивирусные программы или проводники файловых систем.
2. Проверьте наличие обновлений для операционной системы и другого программного обеспечения на вашем компьютере. Установите все доступные обновления, чтобы обеспечить совместимость и исправление возможных ошибок.
3. Если вы заметили появление ошибки после обновления операционной системы, попробуйте откатить изменения, используя функцию «Откат к предыдущей версии» или восстановления системы. Это может помочь восстановить предыдущее состояние системы и устранить проблему несовместимости.
4. Если вы не можете определить конкретное программное обеспечение, которое вызывает ошибку, попробуйте запустить Проводник в безопасном режиме. Для этого зайдите в меню «Пуск», выберите «Выполнить» и введите команду «explorer.exe /safe». Если Проводник успешно запускается в безопасном режиме, значит проблема, скорее всего, связана с установленным программным обеспечением сторонних разработчиков.
Проблема несовместимости программного обеспечения может быть сложной для диагностики, но правильное определение и решение этой проблемы может помочь устранить ошибку «Проводник.exe: System Call Failed» и восстановить нормальную работу Проводника.
Неправильные настройки системы
В некоторых случаях ошибка «Проводник.exe: System Call Failed» может быть вызвана неправильными настройками системы. Вот несколько возможных причин и способы их исправления:
1. Неправильные настройки на уровне реестра: Введите «regedit» в поле поиска меню «Пуск» и запустите Редактор реестра. Перейдите к следующему пути: «HKEY_CURRENT_USER\Software\Microsoft\Windows\CurrentVersion\Policies\Explorer». Проверьте значения «NoDriveTypeAutoRun» и «NoDriveAutorun». Если эти значения отличаются от «0x00000091» и «0x00000095» соответственно, отредактируйте их до этих значений. Перезагрузите компьютер и проверьте, исправилась ли ошибка.
2. Неправильные настройки файловой системы: Проверьте свою файловую систему на наличие ошибок. Нажмите правой кнопкой мыши на диск, который вызывает ошибку, выберите «Свойства» и перейдите на вкладку «Инструменты». Под заголовком «Ошибка проверки диска» нажмите на кнопку «Проверка». Если система обнаружит ошибки, следуйте инструкциям по исправлению. После завершения ремонта проверьте, прошла ли ошибка.
3. Неправильные настройки групповой политики: Введите «gpedit.msc» в поле поиска меню «Пуск» и запустите редактор групповой политики. Перейдите к пути «Конфигурация компьютера» -> «Административные шаблоны» -> «Система» -> «Запретить использование проводника Windows». Убедитесь, что параметр установлен в «Не сконфигурирован» или «Отключен». Если он установлен в «Включить», отредактируйте его до требуемого значения. Перезагрузите компьютер и проверьте, исправилась ли ошибка.
Вирусы и вредоносное ПО
Вирусы — это программы, которые способны самостоятельно распространяться и внедряться в другие исполняемые файлы или системные программы. После заражения они могут перехватывать данные, управлять работой компьютера или даже уничтожать файлы.
Вредоносное ПО — это общий термин, который охватывает широкий спектр программ, созданных для нанесения вреда пользователям или их компьютерам. Такое ПО включает в себя троянские программы, кейлоггеры, шпионское ПО и рекламное ПО, которые могут проникнуть в систему через небезопасные веб-сайты, электронную почту или даже вредоносные ссылки.
Борьба с вирусами и вредоносным ПО важна для защиты вашего компьютера и вашей личной информации. Для этого необходимо принимать следующие меры:
1. Установка антивирусного ПО: Первым шагом должно стать установка надежного антивирусного программного обеспечения. Регулярно обновляйте его и сканируйте систему на наличие вирусов и вредоносного ПО.
2. Осторожность при скачивании и установке программ: Вирусы и вредоносное ПО часто маскируются под легитимные программы. Поэтому будьте внимательны при скачивании и установке нового ПО, особенно с ненадежных и неизвестных источников.
3. Обновление операционной системы: Программные компании постоянно выпускают обновления, содержащие исправления уязвимостей и багов. Установка этих обновлений поможет защитить вашу систему от новых угроз.
4. Осторожность в Интернете: Будьте осторожны при посещении веб-сайтов и открытии электронной почты от незнакомых и подозрительных источников. Избегайте щелчков по вредоносным ссылкам и не открывайте прикрепленные файлы, если они выглядят подозрительно.
Регулярная проверка системы на наличие вирусов и вредоносного ПО, соблюдение мер предосторожности в Интернете и использование надежного антивирусного ПО помогут защитить ваш компьютер от этих угроз и обеспечить его безопасность.
Раздел 2: Как исправить ошибку
1. Перезапустите компьютер. Прежде чем пробовать более сложные решения, попробуйте просто перезагрузить систему. Это может помочь устранить временные сбои и проблемы, которые могут вызвать ошибку System Call Failed.
2. Обновите Windows. Убедитесь, что у вас установлена последняя версия операционной системы Windows. Часто обновления содержат исправления ошибок и уязвимостей, поэтому это может решить проблему.
3. Проверьте наличие вирусов. Вредоносное ПО может повредить системные файлы и вызвать ошибку System Call Failed. Установите надежную антивирусную программу и выполните полное сканирование компьютера, чтобы исключить возможность вирусной инфекции.
4. Проведите проверку целостности файлов системы. Windows имеет инструмент для проверки целостности файлов, который может помочь исправить поврежденные или отсутствующие файлы системы. Запустите командную строку от имени администратора и выполните команду «sfc /scannow».
5. Проверьте наличие обновлений драйверов. Устаревшие или несовместимые драйверы могут вызывать ошибку System Call Failed. Проверьте сайт производителя вашего устройства и установите последние версии драйверов для всех устройств.
6. Отключите программы сторонних производителей. Иногда конфликты программных обеспечений могут вызывать ошибку System Call Failed. Попробуйте временно отключить все сторонние программы и проверьте, исчезнет ли ошибка.
7. Восстановите систему до предыдущего состояния. Если появление ошибки System Call Failed связано с недавними системными изменениями или установкой программного обеспечения, попробуйте восстановить систему до более стабильного состояния.
8. Обратитесь в службу поддержки Microsoft. Если вы пробовали все вышеперечисленные способы и проблема все еще не устранена, обратитесь в службу поддержки Microsoft для получения дополнительной помощи и рекомендаций.
Надеемся, что эти рекомендации помогут вам исправить ошибку Проводник.exe: System Call Failed. Если ни одно из решений не сработало, рекомендуется обратиться за помощью к опытному специалисту или технической поддержке.
Обновление программного обеспечения
1. Проверьте наличие обновлений. Чтобы проверить наличие обновлений, откройте меню «Пуск» и найдите пункт «Настройки». Затем выберите пункт «Обновление и безопасность» и нажмите на «Проверить наличие обновлений».
2. Установите доступные обновления. Если найдутся доступные обновления, нажмите на кнопку «Установить». Во время этого процесса ваш компьютер может потребовать перезагрузки, чтобы изменения вступили в силу. Не отключайте компьютер до завершения процесса установки.
3. Повторите процесс. Иногда обновления могут выпускаться пачками, поэтому после установки первых обновлений может потребоваться повторить процесс проверки наличия обновлений и установки новых.
4. Отслеживайте сайт разработчика. Если вы испытываете проблемы с ошибкой Проводник.exe: System Call Failed, то может быть полезно отслеживать сайт разработчика программного обеспечения или продукта, которым вы пользуетесь. Здесь могут быть доступны дополнительные обновления или информация о проблеме.
Обновление программного обеспечения может быть полезным решением для исправления ошибки Проводник.exe: System Call Failed. Надеемся, что эта информация поможет вам решить проблему и вернуться к нормальной работе вашего компьютера.
Проверка и исправление настроек системы
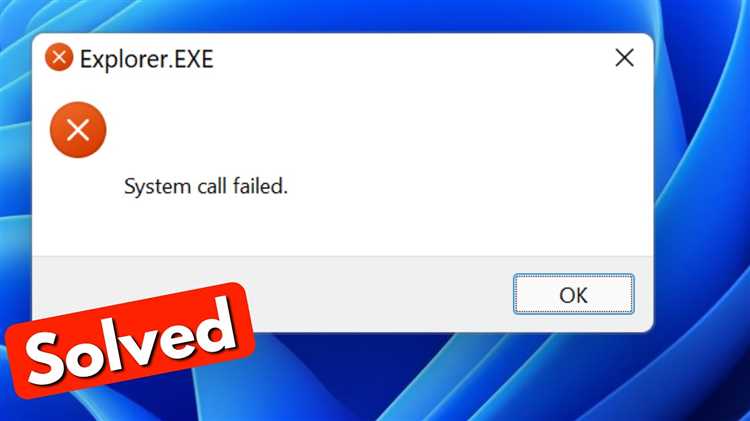
Ошибки системного вызова в программе Проводник.exe (System Call Failed) могут быть вызваны неправильными настройками системы. Чтобы исправить эту проблему, вам следует выполнить следующие действия:
1. Проверка целостности системных файлов
Ошибки системного вызова могут быть вызваны поврежденными или неправильно настроенными системными файлами. Для их проверки и исправления выполните следующие шаги:
- Откройте командную строку от имени администратора.
- Введите команду «
sfc /scannow» и нажмите клавишу Enter. - Дождитесь завершения процесса проверки и исправления файлов.
- Перезагрузите компьютер.
2. Проверка наличия вредоносного программного обеспечения
Некоторые вредоносные программы могут вызывать ошибки системного вызова. Чтобы проверить наличие вредоносного программного обеспечения, выполните следующие действия:
- Обновите антивирусную программу до последней версии.
- Запустите полное сканирование системы на предмет обнаружения и удаления вредоносных программ.
- Удалите все обнаруженные вредоносные программы и следуйте инструкциям антивирусной программы.
3. Обновление драйверов
Устаревшие или неправильно установленные драйверы могут вызывать ошибки системного вызова. Для обновления драйверов выполните следующие шаги:
- Откройте Диспетчер устройств.
- Раскройте категорию устройств, связанных с проблемой (например, «Клавиатура», «Мышь» и т. д.).
- Щелкните правой кнопкой мыши на устройстве и выберите «Обновить драйвер».
- Выберите автоматическое обновление драйверов из Интернета или укажите путь к файлу драйвера, если у вас есть файл драйвера.
- Дождитесь завершения процесса обновления драйверов и перезагрузите компьютер.
4. Отключение программ сторонних производителей
Некоторые программы сторонних производителей могут вызывать конфликты с Проводником и приводить к ошибкам системного вызова. Для проверки их влияния выполните следующие действия:
- Откройте Диспетчер задач.
- На вкладке «Загрузка» отключите все программы сторонних производителей, кроме системных программ.
- Перезагрузите компьютер и проверьте, появляется ли ошибка системного вызова.
- Если ошибка исчезла, включайте программы по одной и перезагружайте компьютер после каждого включения, чтобы выяснить, какая программа вызывает ошибку.
- Если найдена программа, вызывающая ошибку, обновите ее до последней версии или удалите ее.
| Шаг | Результат |
|---|---|
| Проверка целостности системных файлов | Ошибки файлов были исправлены. |
| Проверка наличия вредоносного программного обеспечения | Обнаружено и удалено вредоносное программное обеспечение. |
| Обновление драйверов | Драйверы были успешно обновлены. |
| Отключение программ сторонних производителей | Ошибка системного вызова исчезла после отключения определенной программы. |
Если после выполнения всех этих действий ошибка системного вызова продолжает появляться, рекомендуется обратиться за помощью к специалистам технической поддержки или форуму сообщества пользователей операционной системы.

