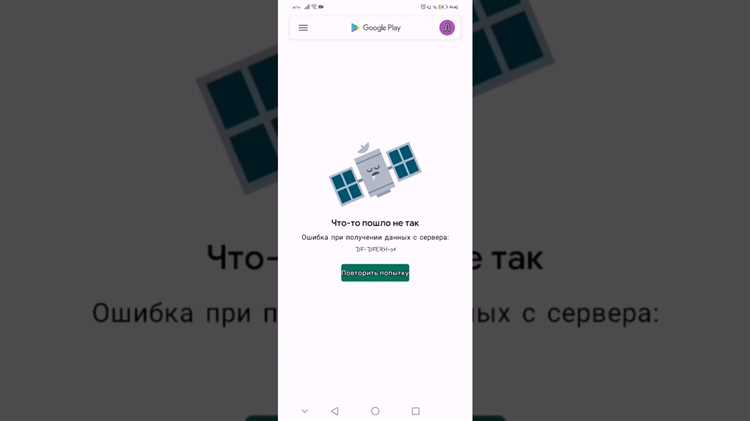
Google Play Store – это основной источник приложений для пользователей Android. С его помощью вы можете загружать и обновлять приложения, получать доступ к мультимедийному контенту и еще многим другим. Однако, иногда при попытке обновить приложение или загрузить новое, вы можете столкнуться с ошибкой проверки обновлений.
Эта ошибка может быть очень разочаровывающей, но не отчаивайтесь – у нас есть решение! В этом полном руководстве мы расскажем вам о нескольких способах исправления ошибки проверки обновлений в Google Play Store. Мы покажем вам шаг за шагом, что нужно делать, чтобы снова получить доступ к обновлениям приложений.
Перед тем, как начать, убедитесь, что у вас есть интернет-соединение. Ошибка проверки обновлений может возникать из-за проблем с подключением к сети. Убедитесь также, что вы используете последнюю версию Google Play Store. Если у вас установлена старая версия, это может вызывать ошибки при обновлении приложений.
Готовы исправить ошибку проверки обновлений в Google Play Store? Тогда давайте начнем!
Как исправить ошибку проверки обновлений в Google Play Store
Ошибка проверки обновлений в Google Play Store может стать причиной неработоспособности приложений и отсутствия доступа к новым функциям. Если вы столкнулись с этой ошибкой, мы предлагаем вам несколько методов, которые могут помочь ее исправить.
1. Перезагрузите устройство.
Простейший способ решить проблему с проверкой обновлений — перезагрузить устройство. Для этого удерживайте кнопку питания, пока не появится контекстное меню, и выберите «Перезагрузка». После перезагрузки повторите попытку обновления приложений.
2. Очистите кеш и данные Google Play Store.
Если перезагрузка не помогла, попробуйте очистить кеш и данные Google Play Store. Для этого перейдите в настройки устройства, найдите раздел «Приложения» (или «Управление приложениями») и выберите Google Play Store. Затем нажмите на кнопку «Очистить кеш» и «Удалить данные» и подтвердите свой выбор. После этого повторите попытку обновления приложений.
3. Проверьте подключение к интернету.
Убедитесь, что у вас есть стабильное подключение к интернету. Проверьте, что Wi-Fi или мобильные данные включены, и сигнал сильный. Если подключение к интернету неустойчиво, попробуйте подключиться к другой сети Wi-Fi или использовать мобильные данные.
4. Обновите Google Play Store вручную.
Если все вышеперечисленные методы не сработали, попробуйте обновить Google Play Store вручную. Для этого найдите официальный сайт Google Play Store, загрузите последнюю версию приложения на устройство и установите ее. После установки новой версии повторите попытку обновления приложений.
5. Проверьте наличие свободного места на устройстве.
Недостаток свободного места на устройстве может стать причиной ошибки проверки обновлений. Проверьте, сколько свободного места осталось на внутренней памяти или SD-карте. Если память заполнена, удалите ненужные приложения или файлы, чтобы освободить место. После этого повторите попытку обновления приложений.
Если ни один из этих методов не помог в исправлении ошибки проверки обновлений в Google Play Store, вам может потребоваться обратиться в службу поддержки Google или производителя устройства для получения дополнительной помощи. Надеемся, что вы смогли решить проблему и снова наслаждаться обновленными приложениями!
Проблемы с обновлениями
При использовании Google Play Store пользователи время от времени могут столкнуться с проблемами при установке или обновлении приложений. В этом разделе вы найдете некоторые распространенные проблемы и способы их решения.
- Ошибка сети: Если у вас возникает сообщение об ошибке сети во время попытки установить или обновить приложение, сначала проверьте своее соединение с Интернетом. Убедитесь, что вы подключены к надежной Wi-Fi-сети или используете стабильный мобильный интернет. Если ваше соединение нормально, попробуйте очистить кэш и данные приложения Google Play Store в настройках вашего устройства.
- Ошибка 403: Ошибка 403 может возникать, когда вы пытаетесь установить или обновить приложение и авторизация Google Play Store не удалась. Чтобы исправить эту проблему, попробуйте проверить ваши учетные данные Google и убедитесь, что они верны. Если вы забыли пароль, сбросьте его для восстановления доступа к учетной записи. Также стоит проверить настройки безопасности вашего устройства и убедиться, что Google Play Store не заблокирован или ограничен.
- Недостаточно места на устройстве: Если ваше устройство не имеет достаточно свободного места, вы можете столкнуться с проблемами при установке или обновлении приложений. Проверьте, сколько свободного места доступно на вашем устройстве и удалите ненужные файлы или приложения, чтобы освободить место. Также можно попробовать переместить некоторые приложения на карту памяти, если ваше устройство поддерживает такую функцию.
- Несовместимость устройства: Некоторые приложения могут быть несовместимы с вашим устройством, особенно если у вас старая версия операционной системы или аппаратные ограничения. Проверьте требования к системе для приложения, которое вы хотите установить или обновить, и убедитесь, что ваше устройство соответствует этим требованиям. Если ваше устройство несовместимо, вам, к сожалению, будет недоступно данное приложение.
- Проблемы с Google Play Services: Google Play Services является важным компонентом для работы Google Play Store, и если у него возникнут проблемы, это может повлиять на установку и обновление приложений. В таких случаях вы можете попробовать обновить Google Play Services, очистить его кэш и данные, а также проверить его настройки безопасности. Если все остальное не помогло, убедитесь, что у вас установлена последняя версия операционной системы на вашем устройстве.
Причины ошибки проверки обновлений
1. Проблемы с подключением к интернету:
Одной из основных причин, по которым может возникать ошибка проверки обновлений в Google Play Store, являются проблемы с подключением к интернету. Убедитесь, что у вас есть стабильное соединение с интернетом и попробуйте выполнить проверку обновлений еще раз.
2. Проблемы с аккаунтом Google:
Еще одним распространенным источником ошибок может быть проблема с вашим аккаунтом Google. Убедитесь, что вы вошли в правильный аккаунт и попробуйте сменить его, если это необходимо. Также необходимо убедиться, что ваш аккаунт Google активен и не заблокирован.
3. Проблемы с кэшем и данными Google Play Store:
Кэш и данные приложения Google Play Store могут быть причиной ошибок проверки обновлений. Попробуйте очистить кэш и данные приложения, чтобы исправить возможные проблемы. Вы можете сделать это, зайдя в настройки устройства, выбрав «Приложения» или «Управление приложениями», найдите Google Play Store, а затем нажмите на «Очистить кэш» и «Очистить данные».
4. Некорректное обновление Google Play Store:
Иногда само приложение Google Play Store может стать источником ошибки проверки обновлений. В таком случае, попробуйте обновить приложение Google Play Store или удалить его и снова установить с официального источника, чтобы исправить возможные проблемы.
5. Проблемы с настройками безопасности устройства:
Некоторые устройства имеют дополнительные настройки безопасности, которые могут блокировать проверку обновлений Google Play Store. Убедитесь, что ваши настройки безопасности не блокируют работу приложения Google Play Store и не запрещают его доступ к интернету.
6. Сбои в работе Google Play Store:
В некоторых случаях ошибку проверки обновлений может вызывать сбой в работе самого Google Play Store. В таких ситуациях, попробуйте подождать некоторое время и выполните проверку обновлений позже.
Важно: перед применением каких-либо изменений, рекомендуется сделать резервную копию всей важной информации на устройстве, чтобы избежать возможной потери данных.
Решение проблемы с обновлениями
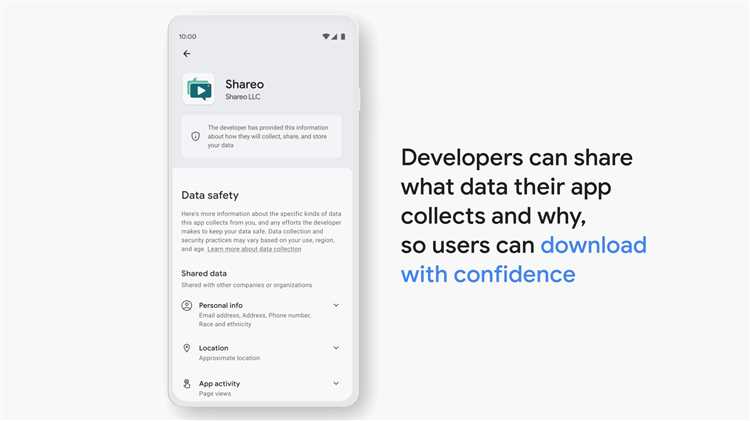
Если у вас возникают проблемы с обновлением приложений в Google Play Store, есть несколько шагов, которые вы можете предпринять, чтобы решить эту проблему.
1. Проверьте подключение к интернету
Убедитесь, что ваше устройство подключено к интернету. Проверьте, работает ли ваша сеть Wi-Fi или мобильные данные. Если у вас есть проблемы с подключением к интернету, попробуйте перезагрузить роутер или сменить местоположение, чтобы получить более стабильное соединение.
2. Проверьте свободное место на устройстве
Убедитесь, что у вас достаточно свободного места на устройстве для загрузки и установки обновлений. Если у вас закончилось место, удалите ненужные файлы, приложения или перенесите их на внешний накопитель.
3. Очистите кеш и данные Google Play Store
Перейдите в настройки устройства и найдите раздел «Приложения» или «Управление приложениями». Найдите приложение Google Play Store и нажмите на него. Затем выберите «Очистить данные» и «Очистить кеш». Это может помочь устранить проблемы с обновлениями.
4. Обновите Google Play Store вручную
Если все остальные методы не помогли, попробуйте обновить Google Play Store вручную. Для этого откройте приложение Play Store, перейдите в настройки и найдите раздел «Версия приложения». Если доступно обновление, нажмите на кнопку «Обновить». Затем дождитесь завершения обновления и попробуйте снова загрузить и установить обновления приложений.
Следуя этим шагам, вы сможете решить проблемы с обновлениями в Google Play Store и наслаждаться полноценной работой ваших приложений.
Другие возможные решения
1. Очистка кэша и данных сервисов Google Play
Один из самых распространенных способов исправить ошибку проверки обновлений в Google Play Store — это очистить кэш и данные приложений сервисов Google Play и Google Play Services. Выполните следующие шаги:
- Откройте настройки вашего устройства.
- Перейдите в раздел «Приложения» или «Управление приложениями».
- Найдите приложения «Google Play Store» и «Google Play Services».
- Нажмите на каждое приложение по очереди и выберите пункт «Очистить кэш» и «Очистить данные».
2. Перезагрузка устройства
Если очистка кэша и данных не решает проблему, попробуйте просто перезагрузить свое устройство. Это может помочь исправить возможные временные сбои или конфликты между системой и приложением Google Play Store.
3. Проверка наличия свободного места на устройстве
Недостаток свободного места на устройстве может быть причиной ошибки проверки обновлений в Google Play Store. Проверьте, есть ли достаточно места для установки обновлений. Удалите ненужные приложения, фотографии или другие файлы, чтобы освободить место на устройстве.
4. Обновление Google Play Store вручную
Если все остальные методы не помогли, попробуйте обновить приложение Google Play Store вручную. Зайдите в Play Store, найдите приложение «Google Play Store» и убедитесь, что у вас установлена последняя версия. Если нет, нажмите на кнопку «Обновить».
5. Проверка соединения с интернетом
Проверьте, подключено ли ваше устройство к интернету. Убедитесь, что у вас есть стабильное подключение Wi-Fi или мобильные данные, и повторите попытку проверки обновлений в Google Play Store.
6. Сброс настроек сети
Если все вышеперечисленные решения не помогли, попробуйте сбросить настройки сети на своем устройстве. Откройте настройки, перейдите в раздел «Сеть и интернет» или «Wi-Fi» и найдите опцию «Сброс настроек сети». После сброса настроек, перезагрузите устройство и проверьте обновления в Google Play Store.
7. Обратитесь в службу поддержки Google Play
Если ни одно из вышеперечисленных решений не помогло, свяжитесь со службой поддержки Google Play. Они могут предложить индивидуальное решение или предоставить дополнительную помощь в решении вашей проблемы.
Надеемся, что одно из этих решений поможет вам исправить ошибку проверки обновлений в Google Play Store и обновлять ваши приложения без проблем.
Очистка кэша и данных Play Store
Первым шагом откройте «Настройки» на вашем устройстве и найдите раздел «Приложения» или «Управление приложениями». Нажмите на него, чтобы перейти к списку установленных приложений.
В списке найдите и выберите приложение «Google Play Store». Затем щелкните по кнопке «Очистить кэш» и подтвердите действие, если вас об этом спросят.
После того, как вы очистили кэш, вернитесь к списку приложений и выберите «Google Play Services». Повторите процедуру очистки кэша для этого приложения.
После того, как вы очистили кэш и для «Google Play Store», и для «Google Play Services», вернитесь на главный экран устройства и перезапустите его.
После перезапуска устройства откройте Google Play Store и проверьте, исправилась ли проблема с проверкой обновлений.
Если проблема все еще не решена, попробуйте также очистить данные для приложений «Google Play Store» и «Google Play Services». Обратите внимание, что при очистке данных все настройки, связанные с Google Play Store, будут удалены, и вам может потребоваться повторно войти в свою учетную запись Google.
Если очистка кэша и данных не привела к исправлению проблемы, попробуйте другие методы, описанные в статье, чтобы найти более подходящее решение.
Проверка подключения к интернету
Прежде чем пытаться исправить ошибку проверки обновлений в Google Play Store, важно удостовериться, что ваше устройство имеет стабильное подключение к интернету. Нет подключения к интернету может быть одной из основных причин возникновения данной ошибки. Вот несколько проверок, которые вы можете выполнить:
1. Убедитесь, что Wi-Fi или мобильные данные на вашем устройстве включены. Проверьте, есть ли устройство доступ к Wi-Fi сети или включено ли мобильное подключение.
2. Перезагрузите маршрутизатор Wi-Fi или модем, чтобы обновить его настройки и восстановить подключение к интернету.
3. Попробуйте подключиться к другой Wi-Fi сети или использовать мобильные данные, чтобы убедиться, что проблема не связана с конкретным подключением.
4. Проверьте, не ограничивает ли ваш брандмауэр или антивирусный программного обеспечения доступ Google Play Store к интернету. Убедитесь, что порты, используемые Google Play Store, разрешены в настройках безопасности.
После выполнения этих проверок, убедитесь, что ваше устройство имеет стабильное подключение к интернету. Если ошибка все еще продолжает возникать, то вы можете перейти к следующим шагам по исправлению ошибки проверки обновлений в Google Play Store.

