
Google Chrome — один из самых популярных браузеров в мире, но даже у такого стабильного приложения могут возникать проблемы. Одной из таких проблем является ошибка профиля, которая может вызывать неудобства и приводить к потере данных.
Однако не стоит паниковать, в этом полном руководстве мы расскажем вам, как исправить ошибку профиля Google Chrome и вернуть браузер в нормальное рабочее состояние. Перед началом процесса рекомендуется создать резервную копию важных данных, чтобы избежать их потери в случае возникновения непредвиденных ситуаций.
Прежде чем приступить к исправлению ошибки профиля Google Chrome, важно понять, что именно вызывает данную проблему. Она может быть связана с поврежденным профилем пользователя, конфликтом с расширениями или повреждением самого браузера. В любом случае, есть несколько методов, которые могут помочь вам решить эту проблему и продолжить пользоваться любимым браузером без проблем.
Одним из самых простых способов исправить ошибку профиля Google Chrome является перезапуск компьютера. Иногда простое перезагрузка системы может помочь восстановить нормальное функционирование браузера. Если перезапуск не помогает, можно попробовать очистить кэш и временные файлы, которые могут вызывать конфликты и проблемы с профилем.
Если перезапуск и очистка кэша не помогают, можно попробовать создать новый профиль Google Chrome. Для этого нужно открыть браузер, перейти в настройки и выбрать опцию «Добавить пользователя». Создание нового профиля может помочь избежать проблем с текущим профилем и восстановить работоспособность браузера.
- Как исправить ошибку профиля Google Chrome
- Шаги по исправлению ошибки профиля в Google Chrome
- Перезагрузка браузера
- Проверка наличия обновлений
- Удаление и повторное добавление профиля
- Часто задаваемые вопросы об ошибке профиля
- Что вызывает ошибку профиля в Google Chrome?
- Какие данные сохраняются в профиле Chrome?
- Можно ли восстановить данные из поврежденного профиля?
Как исправить ошибку профиля Google Chrome
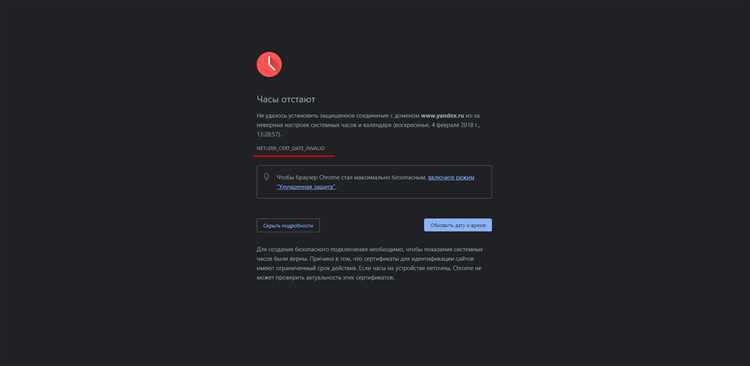
Если вы столкнулись с ошибкой профиля Google Chrome, не нужно паниковать. Эта ошибка встречается достаточно часто, и ее можно исправить, следуя нескольким простым шагам.
Вот некоторые методы, которые могут помочь вам исправить ошибку профиля Google Chrome:
- Перезагрузка компьютера. Иногда простая перезагрузка компьютера может помочь исправить ошибку профиля.
- Удаление поврежденных файлов профиля. Вы можете попробовать удалить поврежденные файлы профиля Google Chrome, чтобы исправить ошибку. Для этого найдите папку «Default» в директории профиля Google Chrome и удалите ее. После этого перезапустите браузер, и новая папка «Default» будет создана с нуля.
- Отключение расширений. Проверьте, есть ли у вас установленные расширения, которые могут вызывать ошибку профиля. Попробуйте временно отключить все расширения и проверьте, исправилась ли ошибка.
- Обновление браузера. У вас может быть установлена устаревшая версия Google Chrome, которая может вызывать ошибку. Проверьте наличие обновлений и установите последнюю доступную версию.
- Проверка на наличие вирусов и вредоносного ПО. Ошибки профиля также могут быть вызваны вирусами или вредоносным программным обеспечением на вашем компьютере. Проверьте свою систему на наличие вирусов и удалите их, если найдете.
Если ни один из этих методов не помог, вы можете обратиться за помощью в службу поддержки Google Chrome или проконсультироваться с опытным специалистом.
Запомните, что исправление ошибки профиля Google Chrome может занять некоторое время и требовать некоторых дополнительных действий, но с помощью этих методов вы сможете вернуть браузер в рабочее состояние и продолжить пользоваться всеми его возможностями.
Шаги по исправлению ошибки профиля в Google Chrome
В данной статье мы рассмотрим шаги по исправлению ошибки профиля в Google Chrome. Если у вас возникли проблемы с профилем браузера, следуйте этим инструкциям, чтобы устранить проблему и вернуть нормальное функционирование Chrome.
- Перезагрузите компьютер. Часто некоторые временные проблемы могут быть устранены простой перезагрузкой системы.
- Убедитесь, что у вас установлена последняя версия Google Chrome. Если ваш браузер не обновляется автоматически, откройте меню Chrome, выберите «Справка» и затем «О Google Chrome». Если у вас установлена устаревшая версия браузера, обновите ее до последней доступной версии.
- Проверьте наличие вредоносного программного обеспечения на вашем компьютере. Запустите антивирусное программное обеспечение и выполните полное сканирование системы, чтобы убедиться, что ваш компьютер не заражен вредоносными программами.
- Отключите и удалите ненужные расширения Chrome. Перейдите в меню Chrome, выберите «Настройки», затем «Расширения». Здесь вы можете отключить и удалить расширения, которые некорректно работают или вызывают проблемы с профилем.
- Создайте новый профиль Chrome. Если проблема с профилем не удается решить, попробуйте создать новый профиль Chrome. Для этого перейдите в меню Chrome, выберите «Настройки», затем «Пользователи» и «Добавить пользователя». Создайте новый профиль и проверьте, работает ли Chrome с ним нормально.
- Попробуйте отключить синхронизацию Chrome. Если проблемы с профилем возникают только при входе в браузер с аккаунтом Google, попробуйте отключить синхронизацию Chrome. Для этого перейдите в меню Chrome, выберите «Настройки», затем «Синхронизация» и нажмите «Отключить синхронизацию». Проверьте, работает ли Chrome без синхронизации.
- Обратитесь за поддержкой. Если все вышеперечисленные шаги не помогли решить проблему с профилем Chrome, вам, возможно, потребуется обратиться в службу поддержки Google или поискать решение проблемы на форумах пользователей Chrome.
Надеемся, эти шаги помогут вам исправить ошибку профиля в Google Chrome и вернуть нормальное функционирование браузера.
Перезагрузка браузера
Иногда для исправления ошибок профиля Google Chrome требуется полная перезагрузка браузера. Это может быть полезно, если вы встречаете проблемы с загрузкой страниц, ошибками JavaScript или другими проблемами, связанными с профилем.
Чтобы выполнить перезагрузку браузера Google Chrome, следуйте этим простым шагам:
| Шаг | Инструкции |
|---|---|
| Шаг 1 | Нажмите на кнопку меню в верхнем правом углу окна браузера. Она выглядит как три вертикальные точки или горизонтальные линии. |
| Шаг 2 | В раскрывающемся меню выберите пункт «Настройки». |
| Шаг 3 | Прокрутите вниз страницы до раздела «Расширенные» и нажмите на него. |
| Шаг 4 | У вас откроется новая страница с дополнительными настройками. Прокрутите ее до самого конца и найдите раздел «Сбросить и очистить». |
| Шаг 5 | В разделе «Сбросить и очистить» нажмите на кнопку «Восстановить настройки по умолчанию». |
| Шаг 6 | Появится всплывающее окно с предупреждением о том, что ваши настройки будут сброшены. Чтобы продолжить, нажмите на кнопку «Сбросить». |
| Шаг 7 | После завершения процесса перезагрузки браузера Google Chrome вы сможете открыть его заново и начать использовать браузер с очищенным профилем. |
Обратите внимание, что выполнение перезагрузки браузера приведет к удалению всех расширений, настроек и закладок, которые вы добавили в Google Chrome. Поэтому перед выполнением перезагрузки рекомендуется создать резервные копии всех важных данных.
Если после перезагрузки браузера проблема не устраняется, рекомендуется обратиться к официальной поддержке Google Chrome или попробовать другие методы, описанные в этой статье.
Проверка наличия обновлений
Для проверки наличия обновлений воспользуйтесь указанными ниже инструкциями:
| Шаг | Описание |
|---|---|
| 1 | Откройте Google Chrome на своем компьютере. Для этого щелкните на ярлыке Chrome на рабочем столе или в меню «Пуск». |
| 2 | Щелкните на значке с тремя вертикальными точками в правом верхнем углу окна браузера. Это откроет выпадающее меню. |
| 3 | Выберите пункт «Справка» в выпадающем меню, а затем выберите «О Google Chrome». |
| 4 | Откроется новая вкладка с информацией о текущей установленной версии Chrome и проверкой наличия обновлений. |
| 5 | Если доступно обновление, оно будет загружено и установлено автоматически. Если обновлений нет, будет отображено сообщение «Google Chrome обновлен». |
| 6 | После завершения установки обновления, перезапустите браузер, чтобы изменения вступили в силу. |
Теперь вы знаете, как проверить наличие обновлений в Google Chrome и установить их. Предоставление актуальной версии браузера поможет вам получить наилучший опыт работы с Chrome и обеспечить безопасность вашего веб-серфинга.
Удаление и повторное добавление профиля
Если вы столкнулись с ошибками в профиле Google Chrome, одним из способов решения проблемы может быть удаление и повторное добавление профиля. Это позволяет начать с чистого листа, удаляя возможные поврежденные файлы и настройки.
Шаг 1. Откройте Google Chrome и нажмите на иконку меню, расположенную в правом верхнем углу окна браузера.
Шаг 2. В выпадающем меню выберите «Настройки».
Шаг 3. Прокрутите страницу вниз и нажмите на ссылку «Расширенные настройки».
Шаг 4. Прокрутите страницу до раздела «Сбросить и очистить» и выберите «Сбросить настройки Chrome».
Шаг 5. Появится предупреждение, что все данные будут удалены. Щелкните по кнопке «Сбросить», чтобы подтвердить удаление.
Шаг 6. После завершения сброса настроек, перезапустите браузер и откройте Google Chrome снова.
Шаг 7. Чтобы добавить профиль заново, нажмите на иконку меню и выберите «Настройки».
Шаг 8. Прокрутите страницу вниз и найдите раздел «Пользователи».
Шаг 9. Нажмите на кнопку «Добавить пользователя».
Шаг 10. В появившемся окне введите имя пользователя, выберите иконку и нажмите на кнопку «Создать».
Теперь вы можете использовать свежий профиль, который был удален и заново добавлен. Он будет создан на основе настроек по умолчанию и не будет включать проблемы, которые были связаны со старым профилем.
Обратите внимание, что удаление профиля приведет к потере всех сохраненных паролей, закладок, истории и других данных. Убедитесь, что у вас есть резервные копии этих данных или что вы можете восстановить их из других источников перед удалением профиля.
Часто задаваемые вопросы об ошибке профиля
Ниже представлены ответы на наиболее часто задаваемые вопросы об ошибке профиля в Google Chrome:
-
Как исправить ошибку «Профиль Google Chrome поврежден»?
Для исправления ошибки «Профиль Google Chrome поврежден» нужно удалить поврежденный профиль и создать новый. Чтобы это сделать, следуйте инструкциям:
- Закройте все окна Google Chrome
- Откройте проводник и перейдите в следующую папку: C:\Users\ваше_имя_пользователя\AppData\Local\Google\Chrome\User Data
- Найдите папку с именем вашего поврежденного профиля (обычно это Default или Profile 1)
- Удалите эту папку (внимательно проверьте, что у вас нет важных данных внутри)
- Перезапустите Google Chrome и создайте новый профиль
После выполнения этих шагов ошибка должна быть исправлена.
-
Почему Google Chrome не может найти мой профиль?
Ошибка «Google Chrome не может найти профиль» может возникать по разным причинам. Рассмотрим некоторые из них:
- Ваш профиль был удален или перемещен в другую папку
- Профиль поврежден и не может быть считан
- Профиль был создан с использованием другой учетной записи Google
Для исправления этой ошибки вам следует выполнить следующие действия:
- Проверьте, что ваш профиль не был удален или перемещен в другую папку
- Удалите поврежденный профиль (если есть) и создайте новый
- Убедитесь, что вы используете правильную учетную запись Google при создании профиля
Следуя этим инструкциям, вы сможете исправить ошибку и найти ваш профиль в Google Chrome.
-
Как восстановить закладки из поврежденного профиля Google Chrome?
Если ваш профиль Google Chrome поврежден, вы можете восстановить свои закладки, следуя этим шагам:
- Закройте все окна Google Chrome
- Откройте проводник и перейдите в следующую папку: C:\Users\ваше_имя_пользователя\AppData\Local\Google\Chrome\User Data\Default
- Найдите файл «Bookmarks» и скопируйте его на рабочий стол
- Удалите папку Default (внимательно проверьте, что у вас нет важных данных внутри)
- Откройте Google Chrome и создайте новый профиль
- Закройте Google Chrome и скопируйте файл «Bookmarks» с рабочего стола в папку нового профиля
- Перезапустите Google Chrome и проверьте, что ваши закладки восстановились
Следуя этим инструкциям, вы сможете успешно восстановить свои закладки из поврежденного профиля.
-
Что делать, если не удается создать новый профиль в Google Chrome?
Если у вас возникает проблема при создании нового профиля в Google Chrome, попробуйте следующие решения:
- Убедитесь, что у вас достаточно прав доступа для создания новой папки и файлов в папке «User Data» (обычно она располагается по пути C:\Users\ваше_имя_пользователя\AppData\Local\Google\Chrome\User Data)
- Проверьте, что у вас нет сохраненных данных в папке «Default» (если она существует). Если есть, перенесите их в другое место, а затем удалите папку «Default»
- Попробуйте перезапустить компьютер и повторить попытку создания нового профиля
Если проблема не устраняется, возможно, вам потребуется обратиться к специалисту для дальнейшей диагностики и решения проблемы.
Что вызывает ошибку профиля в Google Chrome?

Ошибки профиля в Google Chrome могут быть вызваны различными факторами. Вот некоторые из наиболее распространенных причин:
- Неправильное закрытие Chrome: Если Google Chrome был неправильно закрыт, например, в результате сбоя системы или выключения компьютера без выхода из браузера, это может привести к ошибке профиля.
- Поврежденный профиль: Ошибки профиля могут возникнуть, если профиль пользователя Google Chrome поврежден или испорчен. Это может произойти, например, из-за ошибки записи данных или конфликта с другими приложениями или расширениями.
- Изменение настроек учетной записи: Если входные данные учетной записи Google Chrome, такие как пароль или адрес электронной почты, были изменены, это может вызвать ошибку профиля при попытке входа.
- Проблемы с файлами профиля: Некоторые ошибки профиля могут быть вызваны проблемами с файлами, связанными с профилем пользователя в Google Chrome. Например, поврежденный или неверный файл может привести к сбою профиля и появлению ошибки.
- Проблемы с установленными расширениями: Некоторые расширения для Google Chrome могут вызывать конфликты или проблемы с профилем пользователя. Если профиль заблокирован или не может быть загружен из-за расширения, это может вызвать ошибку профиля.
Анализ и исправление этих проблем может помочь устранить ошибку профиля в Google Chrome и восстановить нормальное функционирование браузера.
Какие данные сохраняются в профиле Chrome?
- Закладки и история: Chrome хранит информацию о посещенных веб-страницах, чтобы вы могли легко находить их снова.
- Расширения и приложения: Если вы установили расширения или приложения в своем профиле Chrome, они будут сохранены и будут доступны в любой момент.
- Пароли и автозаполнение: Chrome сохраняет пароли, которые вы используете для входа на различные сайты, а также информацию для автоматического заполнения форм.
- Настройки и предпочтения: Ваш профиль Chrome хранит все настройки, которые вы задаете, такие как язык интерфейса, темы, блокировка всплывающих окон и другие.
- Пользовательские данные: Chrome может сохранять пользовательские данные, такие как файлы загрузок, изображения и файлы cookie.
Все данные в профиле Chrome связаны с вашим аккаунтом Google и могут быть синхронизированы между устройствами, на которых вы используете браузер Chrome.
Если вы хотите сохранить или передать свои данные, Google предоставляет простые инструменты для экспорта и импорта профиля Chrome.
Это лишь краткий обзор того, какие данные сохраняются в профиле Chrome. Детали и типы данных могут меняться в зависимости от версии браузера Chrome и настроек, выбранных вами.
Можно ли восстановить данные из поврежденного профиля?
Для начала попробуйте использовать встроенную функцию Chrome — восстановление браузера из резервной копии. Она может быть полезна в тех случаях, когда профиль поврежден, но данные остались недотронутыми. Для этого выполните следующие действия:
- Закройте Google Chrome, если он запущен.
- Откройте проводник и перейдите в папку с данными профиля. Обычно путь выглядит так: C:\Users\Имя_пользователя\AppData\Local\Google\Chrome\User Data\.
- Скопируйте папку «Default» (или другую папку с названием вашего поврежденного профиля) в безопасное место, чтобы создать резервную копию.
- Удалите поврежденный профиль. Для этого просто удалите соответствующую папку из папки «User Data».
- Запустите Google Chrome. Он автоматически создаст новый профиль.
- Если новый профиль работает нормально, вы можете попробовать восстановить данные из резервной копии. Для этого закройте Chrome, скопируйте все файлы из резервной копии в новую папку профиля и замените существующие файлы.
Если встроенная функция Chrome не помогла, существуют сторонние программы, которые могут помочь восстановить данные из поврежденного профиля. Одним из таких инструментов является ChromeSync, который позволяет восстанавливать данные, включая закладки, пароли и расширения, с удаленного сервера Google. Для использования ChromeSync вам нужно иметь учетную запись Google и зарегистрировать браузер в настройках Chrome.
Независимо от того, как вы решите восстановить данные из поврежденного профиля, рекомендуется регулярно создавать резервные копии данных или использовать синхронизацию с облачным хранилищем Google, чтобы минимизировать потерю информации в случае повреждения профиля или сбоя.

