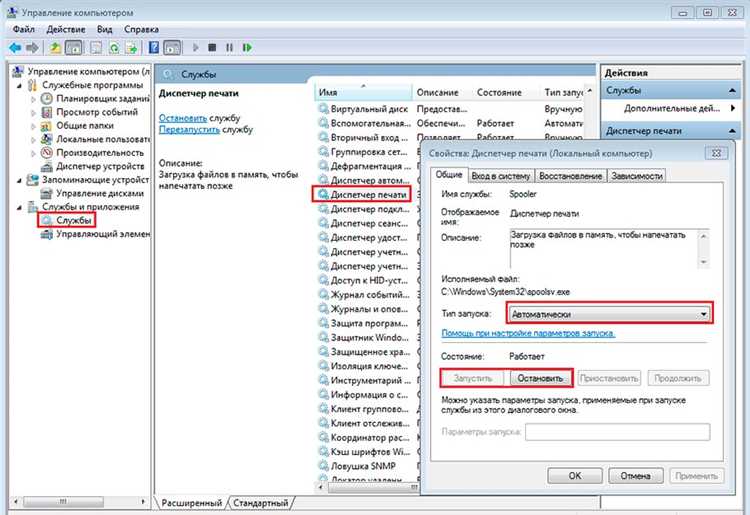
Ошибка принтера Windows «0x0000007c» может стать довольно раздражающей и препятствовать вашей работе. Она может возникнуть по различным причинам, таким как неправильные настройки принтера, проблемы с драйверами или конфликты с другими программами. Неважно, что стало причиной, важно знать, как исправить эту ошибку и быстро вернуть функциональность принтера.
Первым шагом для исправления ошибки принтера Windows «0x0000007c» является перезагрузка компьютера и принтера. Иногда, простое обновление системы путем перезагрузки может решить проблему. Если это не помогает, то следующим шагом будет проверка подключения принтера к компьютеру. Убедитесь, что все кабели надежно подключены и нет никаких повреждений.
Если проблема не решается после перезагрузки и проверки подключения, то необходимо обратить внимание на установленные драйверы. Проверьте, что у вас установлена последняя версия драйвера для вашего принтера. Если нет, то загрузите и установите актуальную версию с официального веб-сайта производителя принтера.
Если все вышеперечисленные шаги не помогли, возможно, проблема вызвана конфликтом с другими программами. В таком случае, попробуйте отключить все программы, которые используют ваш принтер, и перезапустите компьютер. Если ошибка исчезает, то вы можете поочередно включать программы, чтобы найти причину конфликта и решить ее.
- Как исправить ошибку принтера Windows «0x0000007c»
- Шаг 1: Проверка подключения принтера
- Проверка физического подключения принтера
- Проверка соединения принтера с компьютером
- Шаг 2: Обновление драйверов принтера
- Поиск последней версии драйвера на официальном сайте производителя
- Установка и обновление драйвера принтера
Как исправить ошибку принтера Windows «0x0000007c»
Ошибка принтера Windows «0x0000007c» может возникать по разным причинам и препятствовать нормальной работе устройства. В этой статье мы рассмотрим несколько простых шагов и рекомендаций, которые помогут вам исправить данную ошибку и продолжить использование принтера без проблем.
1. Перезагрузите компьютер и принтер. В некоторых случаях перезагрузка может помочь устранить временные сбои, вызывающие ошибку «0x0000007c».
2. Проверьте подключение принтера. Убедитесь, что принтер правильно подключен к компьютеру и включен. Проверьте все кабели и убедитесь, что они надежно соединены.
3. Проверьте наличие драйверов принтера. Откройте устройства и принтеры в меню Пуск и убедитесь, что установленные драйверы совместимы с вашей операционной системой. Если драйверы отсутствуют или устарели, обновите их до последней версии.
4. Удалите и повторно установите принтер. В случае, если проблема не устраняется, попробуйте удалить принтер и затем повторно установить его. Для этого откройте устройства и принтеры, найдите принтер, щелкните правой кнопкой мыши и выберите «Удалить устройство». Затем подключите принтер заново и следуйте инструкциям по установке.
5. Проверьте наличие обновлений операционной системы. Ошибки «0x0000007c» могут возникать из-за некоторых проблем в операционной системе. Убедитесь, что у вас установлена последняя версия Windows и все доступные обновления установлены.
6. Проверьте наличие вирусов. Некоторые вредоносные программы могут вызывать ошибки принтера. Установите надежную антивирусную программу и выполните полное сканирование системы.
7. Обратитесь к производителю принтера. Если после выполнения вышеуказанных шагов проблема не устраняется, рекомендуется обратиться в службу поддержки производителя принтера или посетить официальный сайт, где вы можете найти информацию о специфических решениях для данной ошибки.
Шаг 1: Проверка подключения принтера

Перед тем, как приступить к исправлению ошибки «0x0000007c» принтера на Windows, важно убедиться, что принтер правильно подключен к компьютеру и включен.
Вот некоторые простые шаги, которые можно выполнить для проверки подключения принтера:
| Шаг | Действие |
| 1 | Убедитесь, что принтер включен и подключен к источнику питания. |
| 2 | Убедитесь, что кабель USB (или другой тип подключения) принтера правильно подключен к компьютеру. Проверьте, что кабель не поврежден. |
| 3 | Если у вас на компьютере есть несколько портов USB, попробуйте подключить принтер к другому порту USB. |
| 4 | Если принтер подключен к сети через Ethernet-кабель, проверьте его соединение с маршрутизатором или другим сетевым устройством. |
| 5 | Перезагрузите как принтер, так и компьютер, чтобы обновить подключение. |
После выполнения этих шагов проверьте, исправилась ли ошибка «0x0000007c» принтера. Если проблема сохраняется, можно перейти к следующему шагу для дальнейшего решения проблемы.
Проверка физического подключения принтера
- Проверьте кабель USB: Убедитесь, что кабель USB, соединяющий принтер с компьютером, надежно подключен и не поврежден. Попробуйте отсоединить и снова подключить кабель, чтобы убедиться, что он не сработался или не ослаб. Если у вас есть другой кабель USB, попробуйте заменить его, чтобы исключить возможность поломки кабеля.
- Проверьте сетевое подключение: Если ваш принтер подключается к сети через сетевой кабель, убедитесь, что кабель надежно подключен как к принтеру, так и к сетевому разъему. Проверьте состояние светодиодов на принтере, которые указывают на активное сетевое соединение.
- Проверьте беспроводное подключение: Если ваш принтер работает по беспроводному соединению, убедитесь, что принтер и компьютер находятся в пределах действия Wi-Fi сети. Проверьте корректность настроек беспроводного соединения на принтере и компьютере.
После выполнения этих действий проверьте, исправилась ли ошибка «0x0000007c». Если проблема не была связана с физическим подключением принтера, вам потребуется рассмотреть другие возможные причины и методы ее исправления.
Примечание: Если у вас возникли проблемы с физическим подключением принтера, обратитесь к руководству пользователя принтера или свяжитесь с производителем принтера для получения более подробной информации и инструкций.
Проверка соединения принтера с компьютером

Прежде чем приступить к решению ошибки принтера Windows «0x0000007c», необходимо убедиться, что принтер правильно подключен и находится в рабочем состоянии. Для этого следует выполнить простую проверку соединения:
1. Убедитесь, что принтер включен и подключен к источнику питания. Проверьте, что все кабели надежно вставлены и никакие из них не остались отсоединенными или поврежденными.
2. Проверьте соединение между принтером и компьютером. Удостоверьтесь в том, что кабель USB (или другой тип используемого подключения) надежно подключен к соответствующим портам на принтере и компьютере.
3. При необходимости попробуйте подключить принтер к другому порту на компьютере или использовать другой кабель. Это поможет исключить возможность проблемы с портом или кабелем.
4. Если принтер подключен по сети, проверьте, что он настроен и подключен к рабочей локальной сети. Убедитесь, что сетевое соединение стабильно и нет проблем с маршрутизацией данных.
5. Если у вас есть другой компьютер, попробуйте подключить принтер к нему и проверить его работоспособность. Если принтер успешно подключается к другому компьютеру, это может указывать на проблемы с вашим текущим компьютером.
После проведения проверки соединения принтера с компьютером у вас должна быть более полная картина причин ошибки «0x0000007c». Если проблема не связана с соединением, следуйте другим рекомендациям и шагам для устранения ошибки принтера на Windows.
Шаг 2: Обновление драйверов принтера
Чтобы обновить драйверы принтера, следуйте данным инструкциям:
- Откройте меню «Пуск» и перейдите в «Параметры».
- Выберите «Устройства» и откройте «Принтеры и сканеры».
- Найдите принтер, с которым у вас возникла проблема, и нажмите правой кнопкой мыши на его значке.
- Из контекстного меню выберите «Обновить драйвер».
- Выберите опцию «Автоматическое обновление драйверов» и дождитесь завершения процесса обновления.
- После завершения обновления драйверов перезапустите компьютер и проверьте, исправилась ли ошибка принтера Windows «0x0000007c».
Если ошибка продолжает возникать, можно также попробовать загрузить последнюю версию драйвера с официального веб-сайта производителя принтера. После загрузки драйвера следуйте указанным на сайте инструкциям по его установке.
Обновление драйверов принтера поможет устранить множество проблем, связанных с печатью, включая ошибку Windows «0x0000007c». Если эта ошибка продолжает возникать даже после обновления драйверов, рекомендуется обратиться за помощью к специалистам по поддержке Windows или производителю принтера.
Поиск последней версии драйвера на официальном сайте производителя
Когда возникает ошибка принтера Windows «0x0000007c», одной из возможных причин может быть устаревший или несовместимый драйвер принтера. Чтобы исправить эту проблему, рекомендуется найти и установить последнюю версию драйвера с официального сайта производителя.
Для начала вам потребуется название и модель вашего принтера. Обычно эта информация указана на самом принтере или в его руководстве. Если у вас есть доступ к интернету, откройте свой любимый поисковик и введите название и модель принтера, а затем добавьте «официальный сайт» или «драйвер» в запрос. Например, «Canon Pixma MG3620 официальный сайт» или «HP LaserJet P1102 драйвер».
После того как вы найдете официальный сайт производителя и страницу поддержки вашего принтера, найдите раздел загрузок или драйверы. В этом разделе вы должны найти список доступных драйверов для вашего принтера. Обратите внимание на дату публикации и версию драйвера, чтобы выбрать самую последнюю версию.
Подтвердите, что выбранный драйвер совместим с вашей операционной системой, например, Windows 10 или Windows 7. Если драйвер совместим, нажмите на ссылку для загрузки. Он может быть представлен в виде установочного файла или ZIP-архива.
После завершения загрузки откройте файл драйвера и следуйте инструкциям установки. В процессе установки вам может потребоваться разрешить программе доступ к вашей системе или перезагрузить компьютер. После установки драйвера перезапустите принтер и проверьте, исправилось ли сообщение об ошибке «0x0000007c».
В большинстве случаев, установка последней версии драйвера с официального сайта производителя помогает исправить ошибку принтера Windows «0x0000007c». Если проблема остается, рекомендуется обратиться в службу поддержки производителя или попробовать другой драйвер.
Установка и обновление драйвера принтера
Вот несколько простых шагов для установки или обновления драйвера принтера:
| Шаг 1: | Откройте меню «Пуск» и выберите «Панель управления». |
| Шаг 2: | В «Панели управления» выберите «Устройства и принтеры». |
| Шаг 3: | Найдите свой принтер в списке устройств и щелкните правой кнопкой мыши по его значку. |
| Шаг 4: | Выберите «Обновить драйвер». |
| Шаг 5: | Выберите «Автоматическое обновление драйверов» и следуйте инструкциям на экране. |
После завершения обновления драйвера принтера перезагрузите компьютер и проверьте, исправилась ли ошибка «0x0000007c». Если проблема сохраняется, попробуйте переустановить драйвер принтера с помощью официального веб-сайта производителя принтера или обратитесь к службе поддержки.
Установка и обновление драйвера принтера — это одна из основных рекомендаций для исправления ошибки принтера Windows «0x0000007c». В большинстве случаев эти шаги помогают решить проблему и восстановить нормальную работу принтера.

