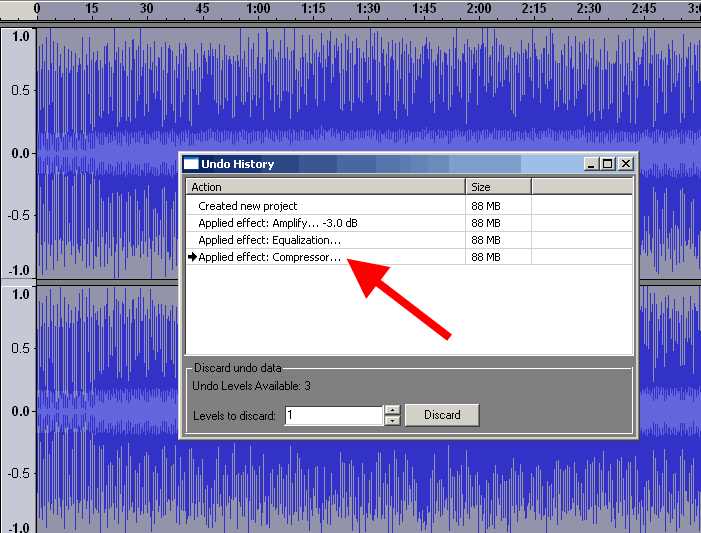
Audacity — это мощная программа для записи и редактирования звука. Она предоставляет пользователю широкие возможности в работе со звуковыми файлами, но, к сожалению, иногда пользователи могут столкнуться с ошибкой при открытии звукового устройства.
Ошибка при открытии звукового устройства может возникать по разным причинам. Возможно, ваше звуковое устройство не настроено правильно или не поддерживается программой Audacity. В других случаях проблему может вызывать конфликт с другими установленными программами или драйверами.
Чтобы исправить эту ошибку, вам следует сделать несколько проверок. Во-первых, убедитесь, что ваше звуковое устройство правильно настроено и работает без проблем с другими приложениями. Если проблема только с программой Audacity, то попробуйте обновить ее до последней версии или переустановить.
Если после этих действий ошибка все еще сохраняется, то вам может потребоваться проверить наличие обновлений для драйверов вашего звукового устройства. Обновление драйверов может помочь устранить совместимостные проблемы. Вы также можете проверить наличие конфликтов с другими программами, временно отключив их или закрыв их перед использованием Audacity.
- Как исправить ошибку при открытии звукового устройства в программе Audacity
- Причины возникновения проблемы
- Устройство воспроизведения заблокировано другими приложениями
- Отсутствие правильных драйверов для звукового устройства
- Неправильно настроенные параметры в программе Audacity
- Решение проблемы
- Закрыть все приложения, блокирующие устройство воспроизведения
- Обновить или переустановить драйверы для звукового устройства
- Проверить и настроить параметры в программе Audacity
Как исправить ошибку при открытии звукового устройства в программе Audacity
- Убедитесь, что звуковое устройство правильно подключено и работает корректно. Проверьте его настройки в операционной системе и убедитесь, что звуковые драйверы установлены и обновлены.
- Проверьте настройки звука в программе Audacity. Откройте вкладку «Настройки» и выберите «Звуковое устройство». Убедитесь, что выбрано правильное звуковое устройство для записи и воспроизведения.
- Попробуйте изменить частоту дискретизации звукового устройства. Откройте вкладку «Настройки» и выберите «Качество». Попробуйте выбрать другую частоту дискретизации и проверьте, решается ли проблема.
- Если вы используете операционную систему Windows, проверьте наличие обновлений для звуковых драйверов. Откройте «Менеджер устройств» и найдите раздел «Звук, видео и игры». Попробуйте обновить драйверы для звукового устройства и проверьте, решается ли проблема.
- Если все вышеперечисленные способы не помогли, попробуйте выполнить переустановку программы Audacity. Удалите ее с вашего компьютера, загрузите последнюю версию с официального сайта и установите заново.
Надеемся, что один из предложенных способов поможет вам исправить ошибку при открытии звукового устройства в программе Audacity. Если проблема остается, рекомендуется обратиться за помощью к разработчикам программы или к специалистам технической поддержки.
Причины возникновения проблемы
Существует несколько причин, почему может возникнуть ошибка при открытии звукового устройства в программе Audacity:
- Отсутствие или неправильное подключение аудиоустройства к компьютеру.
- Неисправность звуковой карты или другого аудиоустройства.
- Неправильные аудионастройки в программе Audacity.
- Конфликт со внешними программами или драйверами, которые также используют звуковое устройство.
- Перегруженность системы или недостаток ресурсов, что может привести к невозможности открытия звукового устройства.
- Отсутствие или устаревшие драйверы для звуковой карты.
Эти причины могут быть самостоятельными или взаимосвязанными, и решение проблемы will зависит от конкретной ситуации. Рекомендуется проверить соответствие подключения аудиоустройства к компьютеру, обновить драйверы звуковой карты, провести отладку программы Audacity и проверить наличие конфликтов с другими программами или драйверами, чтобы определить источник проблемы и принять соответствующие меры для ее устранения.
Устройство воспроизведения заблокировано другими приложениями
Часто возникает ситуация, когда при открытии звукового устройства в программе Audacity пользователь сталкивается с ошибкой, указывающей на то, что устройство воспроизведения заблокировано другими приложениями. Эта ошибка может быть вызвана различными причинами, но в большинстве случаев ее можно легко исправить.
Заблокированное устройство воспроизведения означает, что к нему уже подключено другое приложение или процесс, который активно использует этот ресурс звука. Это может быть воспроизведение аудио или видео файлов в медиаплеере, использование другой программы записи аудио или даже работающий видеочат.
Чтобы исправить эту ошибку, необходимо сначала проверить другие приложения, которые могут использовать звуковое устройство в данный момент. Закройте все запущенные программы, которые могут использовать звуковые ресурсы, и попробуйте снова открыть звуковое устройство в Audacity.
Также стоит проверить настройки аудиоустройства в операционной системе. Убедитесь, что выбрано правильное устройство воспроизведения в системных настройках звука. Иногда может возникнуть ситуация, когда звуковое устройство блокируется из-за неправильных настроек или конфликтов с другими устройствами.
Если после всех этих действий проблема не решается, то возможно требуется обновить драйверы аудиоустройства. Посетите сайт производителя звуковой карты или звукового устройства, чтобы загрузить и установить актуальные драйверы для вашей модели. Обновление драйверов может помочь исправить возможные конфликты и обеспечить стабильную работу звукового устройства.
| Шаги для решения проблемы |
|---|
| 1. Закройте все запущенные программы, которые могут использовать звуковое устройство. |
| 2. Проверьте настройки аудиоустройства в операционной системе. |
| 3. Обновите драйверы звукового устройства с официального сайта производителя. |
Следуя этим рекомендациям, вы сможете исправить ошибку «Устройство воспроизведения заблокировано другими приложениями» и успешно использовать звуковое устройство в Audacity.
Отсутствие правильных драйверов для звукового устройства
Если у вас возникла проблема с открытием звукового устройства в Audacity, первым шагом будет проверка наличия и актуальности драйверов звукового устройства. Для этого можно выполнить следующие действия:
- Откройте меню «Пуск» и перейдите в раздел «Параметры».
- Выберите пункт «Устройства и звук».
- В появившемся окне найдите раздел «Звуковое воспроизведение» и нажмите на него.
- В открывшемся окне перейдите на вкладку «Воспроизведение» и проверьте, есть ли подключенное звуковое устройство в списке.
- Если звуковое устройство отсутствует или имеется значок ошибки, возможно, вам потребуется установить или обновить драйверы.
Для установки или обновления драйверов звукового устройства можно воспользоваться различными способами. Вы можете посетить официальный сайт производителя вашего звукового устройства и найти там соответствующий драйвер для вашей операционной системы. Также существуют специальные программы-утилиты, которые могут автоматически обновлять драйверы.
После установки или обновления драйверов рекомендуется проверить работу звукового устройства в программе Audacity. Если ошибка при открытии звукового устройства все еще сохраняется, возможно, проблема связана с другими настройками операционной системы или самой программы.
Неправильно настроенные параметры в программе Audacity
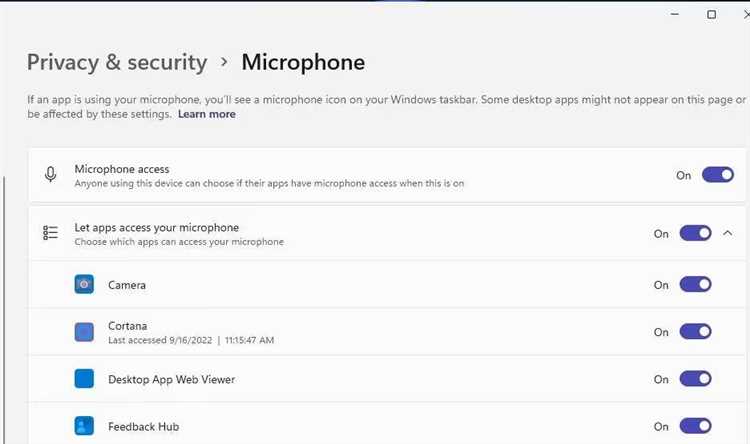
Проблема может возникнуть из-за несоответствия настроек программы Audacity с настройками звуковой карты или других звуковых устройств на компьютере. Это может вызвать отсутствие звука, неправильное отображение устройства или другие ошибки при попытке записи или воспроизведения аудио.
Чтобы решить эту проблему, вам необходимо проверить и настроить параметры в программе Audacity следующим образом:
- Проверьте частоту дискретизации и глубину бита: В настройках устройства также необходимо убедиться, что выбрана правильная частота дискретизации и глубина бита для вашего звукового устройства. Обычно рекомендуется использовать значения 44100 Гц для частоты дискретизации и 16 бит для глубины бита.
- Проверьте уровень громкости: Проверьте, что уровень громкости для вашего звукового устройства не установлен на минимум и не отключен. Вы можете проверить и настроить уровень громкости в системных настройках компьютера или в настройках звукового драйвера.
- Проверьте наличие конфликтов с другими программами: Возможно, другие программы, которые работают с аудио, могут конфликтовать с Audacity и блокировать доступ к звуковому устройству. Попробуйте закрыть все другие программы и повторно запустить Audacity.
Если после проверки и настройки параметров проблема не решена, рекомендуется также обновить программу Audacity до последней версии или переустановить ее.
Следуя указанным выше рекомендациям, вы сможете исправить ошибку при открытии звукового устройства в программе Audacity, связанную с неправильно настроенными параметрами.
Решение проблемы
Если у вас возникает ошибка при открытии звукового устройства в программе Audacity, вы можете попробовать следующие решения проблемы:
- Проверьте подключение звуковой карты и убедитесь, что она корректно работает.
- Убедитесь, что вы используете последнюю версию программы Audacity. Вы можете загрузить ее с официального сайта разработчика.
- Перезагрузите компьютер и запустите Audacity заново. Иногда простое перезапуск может решить проблему.
- Проверьте настройки звука на вашем компьютере. Убедитесь, что громкость установлена на оптимальный уровень и нет никаких неправильных настроек.
- Проверьте, что ваша операционная система поддерживается Audacity. Некоторые старые ОС могут вызывать конфликты с программой. Обновите ОС до последней версии, если это необходимо.
- Отключите все другие программы, которые могут использовать звуковое устройство. Иногда конфликты могут возникать из-за одновременного использования несколькими приложениями.
- Поищите решения проблемы на форумах или официальном сайте Audacity. Возможно, кто-то уже сталкивался с подобной проблемой и нашел способ ее решения.
Если ни одно из вышеперечисленных решений не помогло, вам возможно понадобится обратиться в службу поддержки Audacity или к специалисту по компьютерным проблемам для получения дальнейшей помощи.
Закрыть все приложения, блокирующие устройство воспроизведения
Если вы столкнулись с ошибкой при открытии звукового устройства в программе Audacity, одной из возможных причин может быть блокировка устройства другим приложением. В этом случае вам потребуется закрыть все приложения, которые могут использовать устройство для воспроизведения звука.
Часто это могут быть мультимедийные плееры, видеоигры или другие программы, которые могут захватывать звуковое устройство, не освобождая его для работы с Audacity. Чтобы решить эту проблему и дать Audacity доступ к устройству, вам нужно завершить все такие приложения.
Для начала откройте панель задач и проверьте, нет ли там значков таких программ. Если вы видите какие-либо мультимедийные плееры или другие приложения, которые могут использовать звук, щелкните правой кнопкой мыши на каждом из них и выберите «Закрыть» или «Выход». Обратите внимание, что некоторые приложения могут быть свёрнуты в системный трей – в этом случае щелкните на иконке в трее и найдите в списке соответствующий пункт меню для завершения работы с программой.
После того, как вы закрыли все приложения, которые могут блокировать устройство воспроизведения, попробуйте снова открыть Audacity и проверить, работает ли звуковое устройство.
Если проблема не решена, попробуйте перезагрузить компьютер, чтобы убедиться, что все приложения, которые могут использовать звук, полностью завершены. Если после перезагрузки проблема не исчезла, возможно, вам потребуется проверить настройки звука на вашем компьютере или обратиться к технической поддержке Audacity или разработчикам звукового устройства.
Обновить или переустановить драйверы для звукового устройства
Ошибка при открытии звукового устройства в программе Audacity может быть связана с несовместимостью текущих драйверов или их устареванием. Чтобы исправить эту проблему, необходимо обновить или переустановить драйверы для звукового устройства.
Первым шагом следует определить, какая звуковая карта или аудиоустройство у вас установлено на компьютере. Для этого можно воспользоваться менеджером устройств в операционной системе:
| Windows | macOS | Linux |
|---|---|---|
| Кликните правой кнопкой мыши на значке «Мой компьютер» и выберите «Свойства». В открывшемся окне выберите «Диспетчер устройств». | Щелкните на значке «Apple» в левом верхнем углу экрана и выберите «О системе». В открывшемся окне выберите «Аудио» или «Звук». | Откройте терминал и выполните команду «lspci | grep -i audio» или «lsusb | grep -i audio» для определения звукового устройства. |
После определения звукового устройства необходимо посетить официальный сайт производителя и найти раздел «Поддержка» или «Драйверы». Введите модель вашего устройства и загрузите последнюю версию драйвера для вашей операционной системы.
После загрузки драйвера выполните его установку согласно инструкциям производителя. Вы можете оставить параметры по умолчанию или выбрать настройки по своему усмотрению. После завершения установки перезагрузите компьютер.
После переустановки или обновления драйверов для звукового устройства, попробуйте открыть программу Audacity снова. В большинстве случаев это решает проблему и позволяет успешно использовать звуковое устройство в программе.
Если же проблема не была решена после обновления или переустановки драйверов, рекомендуется обратиться к производителю устройства или к специалисту по компьютерам для дальнейшей диагностики и решения проблемы.
Проверить и настроить параметры в программе Audacity
Когда возникают проблемы с открытием звукового устройства в программе Audacity, часто причиной может быть неправильная настройка параметров программы. В этом разделе мы рассмотрим, как проверить и настроить эти параметры, чтобы избавиться от ошибок.
- Откройте программу Audacity.
- Перейдите в меню «Настройки» и выберите «Параметры».
- В открывшемся окне «Параметры» выберите вкладку «Устройства».
- В разделе «Воспроизведение» убедитесь, что выбрано правильное устройство в выпадающем списке «Устройство». Если у вас есть несколько устройств, попробуйте выбрать другое устройство и проверить, работает ли оно.
- В разделе «Запись» также проверьте, что выбрано правильное устройство в выпадающем списке «Устройство».
- Проверьте, что уровни громкости установлены на приемлемом уровне. Передвиньте ползунки «Воспроизведение» и «Запись» так, чтобы они были около середины шкалы.
- Если у вас есть возможность, попробуйте также настроить параметры частоты дискретизации и размера буфера.
- Нажмите «OK», чтобы сохранить изменения.
После настройки параметров в программе Audacity, попробуйте снова открыть звуковое устройство и проверьте, работает ли оно. Если проблема не была устранена, попробуйте перезагрузить компьютер или обратиться за помощью к специалисту или в соответствующую техническую поддержку.

