
Ошибка «Пожалуйста, вставьте диск в съемный диск» — довольно распространенная проблема, с которой сталкиваются пользователи компьютеров и ноутбуков. Она возникает, когда пользователь пытается запустить программу или открыть файл, который требует наличия диска в съемном диске, но компьютер не видит этот диск. Это может быть вызвано различными причинами, от проблем с драйверами до неполадок в самом приводе.
К счастью, существует несколько способов решить эту проблему и вернуть свое устройство в рабочее состояние. В этой статье мы рассмотрим несколько возможных решений, которые помогут вам избавиться от ошибки «Пожалуйста, вставьте диск в съемный диск» и продолжить работу с вашим компьютером или ноутбуком без каких-либо проблем.
Первым шагом при решении этой проблемы является проверка наличия диска в съемном диске. Убедитесь, что диск правильно вставлен в привод и что он не поврежден. Если диск поврежден, замените его на новый, чтобы исключить возможность неправильного чтения информации.
Если привод диска не видит вставленный диск, возможно, проблема связана с драйверами. Проверьте устройство в диспетчере устройств и убедитесь, что драйверы для вашего дискового привода установлены и работают без ошибок. Если драйверы устарели или повреждены, обновите их или переустановите с помощью диска с драйверами, поставляемым вместе с вашим устройством или на официальном сайте производителя.
- Как исправить ошибку «Пожалуйста, вставьте диск в съемный диск»
- Возможные причины и способы решения
- Проверьте правильность подключения кабелей
- Проверьте наличие диска в приводе
- Устраните проблемы с драйверами привода
- Устранение программных проблем
- Проверьте целостность файла на диске
- Обновите драйверы привода
Как исправить ошибку «Пожалуйста, вставьте диск в съемный диск»
Ошибка «Пожалуйста, вставьте диск в съемный диск» может возникнуть, когда вы пытаетесь открыть программу или файл, которые требуют доступа к определенному диску или носителю данных.
Вот несколько способов решить эту проблему:
1. Проверьте, правильно ли вставлен диск
Убедитесь, что диск правильно вставлен в съемный диск. Проверьте, что диск не поврежден и что его поверхность чистая.
2. Перезагрузите компьютер
Иногда перезагрузка компьютера может помочь исправить эту ошибку. Попробуйте перезагрузить компьютер и затем повторить операцию с диском.
3. Проверьте наличие обновлений для драйверов
Драйверы являются программным обеспечением, которое позволяет операционной системе работать с аппаратными устройствами, такими как дисководы. Проверьте, что у вас установлена последняя версия драйверов для съемного диска. Вы можете найти обновления драйверов на сайте производителя вашего компьютера или на сайте производителя дисковода.
4. Проверьте настройки безопасности
В некоторых случаях, настройки безопасности вашей операционной системы могут блокировать доступ к съемному диску. Проверьте настройки безопасности и убедитесь, что доступ к съемному диску не ограничен.
5. Используйте другой съемный диск или носитель
Если у вас есть другой съемный диск или носитель данных, попробуйте вставить его в съемный диск и увидеть, успешно ли он распознается. Это поможет определить, проблема с диском или с дисководом.
Если ни один из этих методов не помог, возможно, вам следует обратиться за помощью к специалисту или связаться с технической поддержкой вашего компьютера или программы, которая вызывает данную ошибку.
Возможные причины и способы решения
Ошибка «Пожалуйста, вставьте диск в съемный диск» может возникать по различным причинам. Ниже представлены несколько возможных причин и способы решения этой проблемы:
1. Отсутствие диска в съемном диске. Убедитесь, что диск правильно вставлен в дисковод и что он не поврежден.
2. Неправильные настройки дисковода. Проверьте настройки дисковода в Панели управления и убедитесь, что он правильно настроен и определен как съемный диск.
3. Проблемы с драйверами дисковода. Обновите драйверы дисковода до последней версии с помощью Устройства и принтеры>Свойства диспетчера устройств. Перезагрузите компьютер после обновления драйверов.
4. Неправильные настройки автозапуска. Проверьте настройки автозапуска в Панели управления и убедитесь, что автозапуск включен для съемного диска.
5. Вирусная атака. Проверьте компьютер на наличие вредоносных программ с помощью антивирусного программного обеспечения. Если обнаружены вирусы, удалите их и выполните проверку диска на наличие ошибок.
6. Поврежденный или некорректно записанный диск. Попробуйте использовать другой диск или перезапишите данные на текущем диске.
Если ни один из вышеперечисленных способов не решает проблему, обратитесь к специалисту, который поможет выявить и решить причину ошибки «Пожалуйста, вставьте диск в съемный диск».
Проверьте правильность подключения кабелей
Ошибка «Пожалуйста, вставьте диск в съемный диск» может возникать из-за неправильного подключения кабелей. Проверьте следующие моменты:
- Убедитесь, что кабель от съемного диска правильно подключен к компьютеру. Проверьте, что кабель полностью вставлен в порт на компьютере и съемном диске.
- Проверьте, что кабель не поврежден. Если кабель имеет видимые повреждения, замените его на новый.
- Убедитесь, что кабель обеспечивает правильное соединение между компьютером и съемным диском. Проверьте, что кабель соответствует требованиям подключения для вашего съемного диска.
- Проверьте, что кабель подключен к соответствующему порту на компьютере. В некоторых случаях, съемные диски могут иметь разные порты для подключения.
После проведения вышеуказанных проверок, попробуйте вставить диск в съемный диск и проверить, появляется ли ошибка «Пожалуйста, вставьте диск в съемный диск» снова. Если проблема не устранена, обратитесь за помощью к специалисту или производителю съемного диска.
Проверьте наличие диска в приводе
Возможной причиной ошибки «Пожалуйста, вставьте диск в съемный диск» может быть отсутствие диска в приводе. Перед тем, как проводить другие действия, необходимо убедиться, что диск установлен правильно.
Начните с проверки, вставлен ли диск в оптический привод вашего компьютера. Убедитесь, что диск вставлен с правильной стороной вверх и что он находится внутри привода надежно. При необходимости, попробуйте вытащить диск и вставить его заново.
Если у вас есть другой диск, который вы знаете, что работает, попробуйте вставить его в привод для проверки его функциональности. Если другой диск работает, значит проблема может быть в самом диске, который вы пытались использовать.
Не забывайте, что некоторые приводы требуют наличия диска в приводе для правильной работы определенных программ или функций. В таком случае, удостоверьтесь, что у вас есть подходящий диск в приводе, чтобы избежать появления данной ошибки.
Если после всех проверок ошибка «Пожалуйста, вставьте диск в съемный диск» все еще возникает, возможно, привод или сам диск требуют обслуживания или замены. В этом случае, рекомендуется обратиться к специалистам, чтобы получить дополнительную помощь и решить проблему навсегда.
Важно: перед любыми действиями, связанными с приводом или диском, рекомендуется создать резервную копию данных для предотвращения потери информации.
Устраните проблемы с драйверами привода

Чтобы устранить проблему с драйверами привода, воспользуйтесь следующими рекомендациями:
|
1. Проверьте обновления Проверьте, установлены ли на вашем компьютере последние обновления операционной системы и драйверов. Часто производители выпускают обновления, которые исправляют известные проблемы и улучшают совместимость с различным аппаратным обеспечением. |
|
2. Обновите драйверы Если у вас старая версия драйвера привода или драйвер поврежден, попробуйте обновить его. Вы можете скачать последнюю версию драйвера с официального сайта производителя привода или воспользоваться встроенными инструментами Windows для обновления драйверов. |
|
3. Проверьте физические подключения Убедитесь, что кабель, соединяющий привод и компьютер, надежно подключен. Попробуйте заменить кабель на новый, чтобы исключить возможность его повреждения. |
|
4. Проверьте привод на другом компьютере Попробуйте подключить привод к другому компьютеру и проверьте его работу. Если привод работает без проблем на другом компьютере, проблема, скорее всего, связана с вашим компьютером или операционной системой. |
|
5. Обратитесь в службу поддержки Если все вышеперечисленные рекомендации не помогли решить проблему, обратитесь в службу поддержки производителя привода или компьютера. Они могут предложить дополнительное решение или помочь идентифицировать другую причину ошибки. |
Следуя этим рекомендациям, вы сможете устранить проблемы с драйверами привода и избавиться от сообщения «Пожалуйста, вставьте диск в съемный диск». Если проблема сохраняется, рекомендуем обратиться к специалисту или в форум сообщества, чтобы получить дополнительную помощь.
Устранение программных проблем
Ошибка «Пожалуйста, вставьте диск в съемный диск» может возникать, когда компьютер пытается запустить программное обеспечение с физического диска или виртуального образа, но не находит необходимые файлы.
Для устранения этой проблемы вам необходимо выполнить следующие шаги:
- Проверьте, что диск или виртуальный образ правильно вставлен в компьютер или виртуальную машину.
- Если диск или виртуальный образ правильно вставлен, проверьте его целостность. Возможно, диск поврежден или образ загружен неправильно.
- Если диск или образ поврежден, попробуйте использовать другой диск или загрузить другой образ.
- Если у вас нет другого диска или образа, попытайтесь найти обновленные драйверы или патчи для программного обеспечения, которое вы пытаетесь запустить. Возможно, это исправит проблему совместимости.
- Если проблема не устраняется, обратитесь к производителю программного обеспечения или поставщику оборудования для получения дополнительной помощи.
Надеемся, что эти рекомендации помогут вам устранить ошибку «Пожалуйста, вставьте диск в съемный диск» и успешно запустить необходимое программное обеспечение.
Проверьте целостность файла на диске
Если вы столкнулись с ошибкой «Пожалуйста, вставьте диск в съемный диск», это может быть связано с целостностью файла на вашем диске. Чтобы решить эту проблему, вам следует проверить файл на наличие повреждений.
Следующие шаги помогут вам проверить целостность файла:
- Откройте Проводник (идите к Пуск > Проводник или нажмите на значок Проводника на рабочем столе).
- Перейдите к месту расположения файла, который вызывает ошибку.
- Щелкните правой кнопкой мыши на файле и выберите Свойства в контекстном меню.
- Перейдите на вкладку «Инструменты» в окне Свойства файла.
- Щелкните на кнопке «Проверка» в разделе Проверка ошибок и подождите, пока процесс завершится.
- Следуйте указаниям на экране, если будет предложено исправить какие-либо ошибки.
После завершения проверки целостности файла, попробуйте снова открыть файл. Если ошибка «Пожалуйста, вставьте диск в съемный диск» остается, возможно, есть другие проблемы, которые влияют на открытие файла. В таком случае рекомендуется обратиться к специалистам или разработчикам программы, которая использовалась для создания файла.
Не забывайте регулярно выполнять проверку целостности файлов на вашем диске, чтобы избежать подобных ошибок в будущем.
Обновите драйверы привода
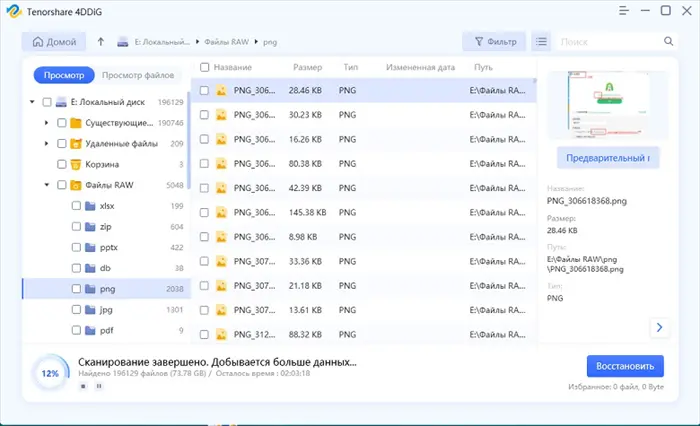
1. Откройте меню «Пуск» и перейдите в раздел «Устройства и принтеры».
2. Найдите свой привод в списке устройств и щелкните на нем правой кнопкой мыши.
3. В появившемся контекстном меню выберите опцию «Свойства».
4. Перейдите на вкладку «Драйвер» и нажмите кнопку «Обновить драйвер».
5. Выберите опцию «Автоматический поиск обновленного программного обеспечения драйвера» и дождитесь завершения процесса.
6. Перезагрузите компьютер, чтобы изменения вступили в силу.
Если после выполнения этих действий ошибка все еще остается, попробуйте следующие рекомендации:
- Проверьте, что привод правильно подключен к компьютеру и исправно работает.
- Проверьте физическую целостность диска, который вы пытаетесь вставить в привод.
- Попробуйте вставить другой диск в привод, чтобы убедиться, что проблема не связана с конкретным диском.
Если ни один из вышеперечисленных методов не помог вам исправить ошибку, рекомендуется обратиться к специалисту по компьютерам или к производителю вашего привода для получения дополнительной помощи.

