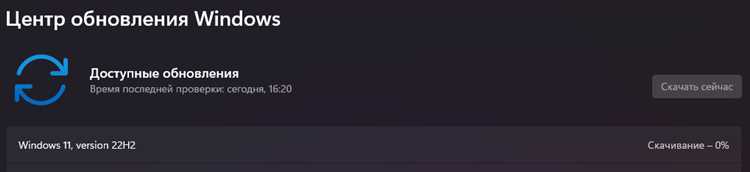
Ошибка обновления Windows 11 0x80040154 может возникнуть по различным причинам, но главное, что она мешает вам получить последние обновления вашей операционной системы. Будь то исправление уязвимости или новые функции, вы можете пропустить все это из-за этой неприятной ошибки.
Однако не отчаивайтесь! В этой подробной инструкции вы узнаете, как решить ошибку обновления Windows 11 0x80040154 и вернуть свою систему в рабочее состояние.
Шаг 1: Перезапустите компьютер
Первым делом, попробуйте перезапустить компьютер. Иногда это может решить проблему, связанную с ошибкой обновления Windows 11 0x80040154. Просто закройте все запущенные программы и кликните на кнопку «Пуск» в левом нижнем углу экрана, чтобы выключить компьютер.
Шаг 2: Запустите Центр обновления Windows
Если перезапуск не помог, вам нужно запустить Центр обновления Windows. Чтобы это сделать, откройте «Настройки» путем щелчка правой кнопкой мыши на значок «Пуск» и выберите соответствующий пункт в контекстном меню. В окне «Настройки» найдите и выберите «Обновление и защита», а затем «Центр обновления Windows».
Шаг 3: Запустите поиск обновлений
Теперь, когда вы открыли Центр обновления Windows, нажмите на кнопку «Поиск обновлений». Система начнет сканировать ваш компьютер на наличие доступных обновлений. Дождитесь завершения процесса и приступайте к следующему шагу.
- Решение ошибки обновления Windows 11 0x80040154: подробная инструкция
- Понимание ошибки 0x80040154
- Что означает код ошибки 0x80040154?
- Причины появления ошибки 0x80040154
- Как исправить ошибку 0x80040154
- Метод 1: Проверка и восстановление поврежденных системных файлов
- Метод 2: Очистка загрузочной папки обновлений
Решение ошибки обновления Windows 11 0x80040154: подробная инструкция
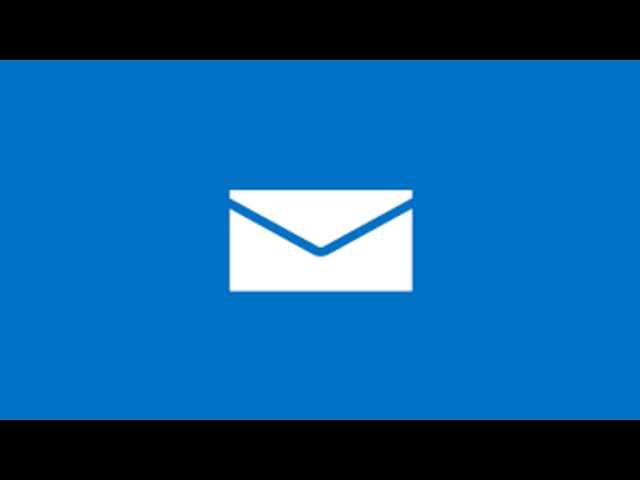
Ошибка обновления Windows 11 0x80040154 может возникнуть по разным причинам, но решить ее можно с помощью нескольких простых шагов. В этой подробной инструкции рассмотрим, как исправить эту ошибку.
Шаг 1: Перезагрузка компьютера
Прежде всего, попробуйте решить проблему путем перезагрузки компьютера. Это может помочь в случае временных проблем соединения или конфликтов программного обеспечения.
Шаг 2: Проверка подключения к интернету
Убедитесь, что ваш компьютер подключен к интернету. Проверьте соединение и убедитесь, что оно стабильно. Если вы используете Wi-Fi, попробуйте перезагрузить маршрутизатор или попробуйте подключиться к интернету через кабель.
Шаг 3: Очистка временных файлов
Очистка временных файлов может помочь исправить проблемы соединения и освободить место на жестком диске компьютера. Для этого выполните следующие действия:
- Нажмите «Пуск» и выберите «Настройки».
- Перейдите в раздел «Система» и выберите «Хранилище».
- В разделе «Другие хранилища» выберите «Очистить» рядом с «Временные файлы».
- Подтвердите удаление временных файлов и дождитесь завершения процесса.
Шаг 4: Выполнение команды DISM
Команда DISM (Deployment Image Servicing and Management) может помочь исправить поврежденные системные файлы. Для ее выполнения выполните следующие действия:
- Откройте командную строку с правами администратора.
- Введите команду «dism /online /cleanup-image /restorehealth» и нажмите Enter.
- Дождитесь завершения процесса, который может занять некоторое время.
Шаг 5: Выполнение команды SFC
Команда SFC (System File Checker) также может помочь восстановить поврежденные системные файлы. Для ее выполнения выполните следующие действия:
- Откройте командную строку с правами администратора.
- Введите команду «sfc /scannow» и нажмите Enter.
- Дождитесь завершения процесса, который может занять некоторое время.
Если после выполнения всех этих шагов ошибка обновления Windows 11 0x80040154 все еще не исчезла, рекомендуется обратиться в службу поддержки Windows для получения дополнительной помощи. Квалифицированные специалисты смогут предложить индивидуальное решение проблемы.
Примечание: Перед выполнением команд DISM и SFC рекомендуется создать точку восстановления системы, чтобы в случае возникновения проблем можно было вернуться к предыдущему состоянию.
Понимание ошибки 0x80040154
Чтобы понять ошибку 0x80040154, необходимо осознать, что каждая программа или компонент в Windows имеет свой уникальный идентификатор (ID). Ошибка 0x80040154 возникает, когда операционная система не может найти или зарегистрировать нужный компонент с указанным ID.
Наиболее часто данная ошибка возникает в связи с повреждением или отсутствием некоторых системных файлов, связанных с обновлением Windows. Это может произойти вследствие неправильного завершения установки или удаления программ, влияния вирусов или ошибок в работе жесткого диска.
Чтобы исправить ошибку 0x80040154 при обновлении Windows 11, можно попробовать несколько решений, таких как перезапуск компьютера, установка последних обновлений, сканирование системы на наличие вирусов или восстановление системных файлов.
Однако, в некоторых случаях, исправление ошибки 0x80040154 может потребовать более сложных мер, например, переустановку операционной системы или восстановление системы из резервной копии. Если у вас возникла эта ошибка и вы не можете самостоятельно решить проблему, рекомендуется обратиться за помощью к специалистам или к сообществу Windows.
В целом, понимание ошибки 0x80040154 позволяет осознать ее причину и выбрать подходящие методы ее устранения. В случае необходимости, всегда стоит обратиться за помощью к профессионалам, чтобы гарантированно решить проблему обновления Windows 11 и продолжить пользоваться системой без сбоев.
Что означает код ошибки 0x80040154?
Код ошибки 0x80040154 может возникать во время обновления операционной системы Windows, когда система пытается загрузить новую версию компонента, но не может найти его. Это может возникнуть из-за повреждения компонента, неправильной установки программного обеспечения, отсутствия необходимых файлов или других проблем с системной конфигурацией.
Чтобы исправить ошибку 0x80040154, можно попробовать следующие решения:
| Шаг | Решение |
|---|---|
| 1 | Перезагрузите компьютер и попробуйте обновить Windows еще раз. Иногда простая перезагрузка может помочь исправить временные проблемы с компонентами системы. |
| 2 | Убедитесь, что все необходимые файлы и компоненты установлены и работают корректно. Проверьте, есть ли обновления для установленного программного обеспечения, и установите их, если таковые имеются. |
| 3 | Выполните проверку целостности системных файлов с помощью команды sfc /scannow. Это поможет обнаружить и исправить поврежденные файлы системы. |
| 4 | Используйте инструменты восстановления системы, такие как Восстановление системы или Инструменты DISM, чтобы восстановить поврежденные файлы и компоненты системы. |
| 5 | Если вы не можете решить проблему самостоятельно, обратитесь в службу поддержки Microsoft или обратитесь к профессионалам IT, чтобы получить дополнительную помощь и рекомендации по устранению ошибки. |
Устранение ошибки 0x80040154 может потребоваться некоторое время и терпение, но с правильными действиями вы сможете решить эту проблему и успешно обновить операционную систему Windows.
Причины появления ошибки 0x80040154
Ошибка 0x80040154 при обновлении Windows 11 может возникнуть по нескольким причинам:
| 1 | Неисправность реестра |
| 2 | Отсутствие необходимых компонентов |
| 3 | Некорректная установка обновления |
| 4 | Конфликт с другими программными продуктами |
| 5 | Ошибка в работе службы Windows Update |
При наличии одной или нескольких из этих причин может возникнуть ошибка обновления 0x80040154. Для успешного решения данной проблемы рекомендуется выполнить несколько действий, описанных в дальнейшем в данной инструкции.
Как исправить ошибку 0x80040154
Вот несколько способов, которые могут помочь вам исправить ошибку 0x80040154:
- Перезапустите компьютер. Некоторые ошибки обновления можно устранить простым перезапуском.
- Используйте команду DISM. Нажмите Win+X и выберите «Windows PowerShell (администратор)». Введите команду
dism.exe /online /cleanup-image /restorehealthи дождитесь ее завершения. - Выполните проверку целостности системных файлов. Опять же, откройте командную строку от имени администратора и введите команду
sfc /scannow. Процесс может занять некоторое время. - Обновите драйверы. Проверьте, что у вас установлена последняя версия драйверов для вашего оборудования, особенно для графической карты и звуковых устройств.
- Удалите ненужные программы. Если ваш компьютер перегружен множеством программ, это может вызывать ошибки при обновлении. Удалите ненужные программы и файлы, чтобы освободить место на диске.
- Обратитесь к службе поддержки Windows. Если все остальное не помогло, свяжитесь со службой поддержки Windows для получения дополнительной помощи. Они могут предложить индивидуальное решение вашей проблемы.
Надеемся, что один из этих способов поможет вам исправить ошибку 0x80040154 и успешно обновить Windows 11. Удачи!
Метод 1: Проверка и восстановление поврежденных системных файлов
Ошибка обновления Windows 11 0x80040154 может произойти из-за поврежденных системных файлов. Чтобы решить эту проблему, вы можете использовать инструменты проверки и восстановления системных файлов, доступные в операционной системе Windows.
Шаг 1: Откройте командную строку от имени администратора. Для этого нажмите правой кнопкой мыши по меню «Пуск» и выберите «Командная строка (администратор)».
Шаг 2: В командной строке введите команду sfc /scannow и нажмите клавишу Enter. Эта команда запустит проверку целостности системных файлов и автоматически восстановит поврежденные файлы, если таковые будут найдены.
Шаг 3: Дождитесь завершения процесса проверки и восстановления системных файлов. Это может занять некоторое время, поэтому будьте терпеливы.
Шаг 4: После завершения процесса перезагрузите компьютер и попробуйте снова выполнить обновление Windows 11. Если ошибка 0x80040154 продолжает возникать, перейдите к следующему методу.
Примечание: Если инструмент проверки и восстановления системных файлов не в состоянии восстановить поврежденные файлы, вам может потребоваться выполнить более глубокую проверку с помощью команды DISM (система управления и восстановления образов развертывания).
Шаг 5: Откройте командную строку от имени администратора, как описано в шаге 1.
Шаг 6: В командной строке введите следующую команду и нажмите клавишу Enter: dism /online /cleanup-image /restorehealth. Эта команда выполнит проверку и восстановление образа развертывания Windows и может занять некоторое время.
Шаг 7: По завершении процесса перезагрузите компьютер и повторите попытку обновления Windows 11. Если ошибка по-прежнему возникает, обратитесь к следующему методу.
Метод 2: Очистка загрузочной папки обновлений
Одним из причин возникновения ошибки обновления Windows 11 0x80040154 может быть неполадка или повреждение файлов в загрузочной папке обновлений системы. Для исправления этой проблемы можно очистить данную папку. Вот как это сделать:
- Нажмите на клавиши Win + R, чтобы открыть окно «Выполнить».
- Введите «services.msc» (без кавычек) и нажмите Enter, чтобы открыть окно «Службы».
- Прокрутите список служб вниз и найдите службу «Windows Update».
- Щелкните правой кнопкой мыши по службе «Windows Update» и выберите «Остановить» в контекстном меню, чтобы приостановить ее работу.
- Откройте проводник Windows, перейдите на диск C и найдите папку «Windows».
- В папке «Windows» найдите папку «SoftwareDistribution» и удалите все ее содержимое. Для этого вы можете выделить файлы и папки в папке «SoftwareDistribution», нажать правой кнопкой мыши и выбрать «Удалить».
- После удаления содержимого папки «SoftwareDistribution» вернитесь в окно «Службы» и щелкните правой кнопкой мыши по службе «Windows Update». Выберите «Запуск» в контекстном меню, чтобы возобновить работу службы.
- После завершения службы «Windows Update» закройте все открытые окна и перезапустите компьютер.
После перезапуска компьютера попробуйте выполнить обновление Windows 11 снова. Этот метод может решить проблему, связанную с ошибкой 0x80040154, если она была вызвана повреждением файлов в загрузочной папке обновлений.
Примечание: перед удалением содержимого папки «SoftwareDistribution» убедитесь, что у вас есть резервная копия важных файлов системы или создайте точку восстановления системы, чтобы в случае возникновения проблем можно было вернуться к предыдущему состоянию.

