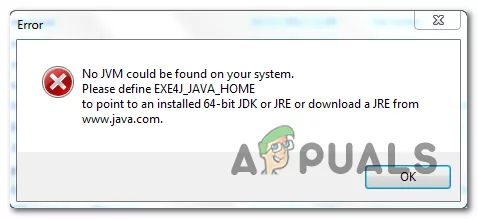
Ошибка «No JVM Could be Found», или «Не найдена ни одна виртуальная машина Java» – распространенная проблема, с которой сталкиваются пользователи операционной системы Windows 10. Эта ошибка означает, что ваш компьютер не может найти установленную Java Virtual Machine (JVM), необходимую для запуска Java-приложений.
На самом деле, установка и настройка JVM на Windows 10 не является сложной задачей. В данном руководстве мы рассмотрим несколько шагов, которые помогут вам исправить ошибку No JVM Could be Found и восстановить работу Java-приложений.
Первым шагом для исправления ошибки является проверка, установлена ли Java на вашем компьютере. Откройте панель управления Windows 10 и найдите раздел «Программы». Просмотрите список программ на вашем компьютере и проверьте, есть ли у вас установленная Java.
Если у вас нет установленной Java, то необходимо скачать и установить ее с официального сайта. При установке Java следуйте инструкциям на экране и убедитесь, что выбрана правильная архитектура (32-битная или 64-битная) в зависимости от вашей операционной системы Windows 10.
После установки Java перезагрузите компьютер и проверьте, исправилась ли ошибка No JVM Could be Found. В большинстве случаев это должно решить проблему и позволить вам использовать Java-приложения без каких-либо ошибок. Если проблема остается, попробуйте выполнить следующие дополнительные шаги для полного удаления и повторной установки Java на вашем компьютере.
Подготовка к решению проблемы
Перед началом процесса исправления ошибки «No JVM Could be Found» в Windows 10, несколько важных шагов помогут вам подготовиться к решению проблемы. Следуя этим рекомендациям, вы сможете эффективно и успешно выполнить все последующие шаги.
- Проверьте наличие Java на вашем компьютере. Убедитесь, что у вас установлена последняя версия Java Runtime Environment (JRE) или Java Development Kit (JDK) в соответствии с требованиями программы или приложения, которые вызывают данную ошибку.
- Узнайте, какие типы JVM требуются для правильной работы вашей программы или приложения. Проверьте системные требования и рекомендации разработчиков, чтобы убедиться, что у вас установлена или добавлена подходящая версия JVM.
- Ознакомьтесь с документацией операционной системы Windows 10 и узнайте, каким образом выбрать и установить подходящую JVM. В зависимости от вашей версии Windows 10 и настроек компьютера, процесс установки может различаться.
- Проведите проверку наличия возможных конфликтов или ограничений, связанных с установкой JVM на вашем компьютере. Убедитесь, что у вас достаточно прав и разрешений для установки и использования JVM. Выполните все необходимые обновления и настройки, чтобы устранить возможные препятствия.
- Сделайте резервные копии важных данных на вашем компьютере перед внесением каких-либо изменений или действий, связанных с решением ошибки «No JVM Could be Found». Это гарантирует, что ваша информация будет защищена и сохранена при проведении операций по исправлению проблемы.
После завершения этих шагов вы будете готовы приступить к решению проблемы «No JVM Could be Found» на Windows 10. Рекомендуется следовать указаниям и инструкциям, предоставленным разработчиками программы или приложения, а также используйте надежные источники информации для получения поддержки и консультаций, если возникнут сложности.
Проверка наличия установленной JVM
Перед тем, как приступить к исправлению ошибки «No JVM Could be Found», необходимо убедиться в наличии установленной Java Virtual Machine (JVM) на вашем компьютере. Для этого следуйте указанным ниже шагам:
- Откройте командную строку, нажав сочетание клавиш Win + R и введя команду «cmd». Нажмите Enter, чтобы открыть командную строку.
- Введите команду «java -version» без кавычек и нажмите Enter. Эта команда позволяет проверить версию установленной JVM.
- Если в результате вы увидите информацию о версии JVM, значит, она установлена и работает корректно. Если же вы получите сообщение об ошибке, например, «java не является внутренней или внешней командой», это означает, что у вас отсутствует установленная JVM.
- Если у вас нет установленной JVM, вам необходимо скачать и установить ее с официального сайта Java. Перейдите на страницу https://www.java.com/ru/download/ и следуйте инструкциям по установке.
После установки JVM повторите шаги 1-3, чтобы убедиться, что она успешно установлена. Если сообщение об ошибке больше не появляется, вы можете быть уверены, что проблема «No JVM Could be Found» была успешно исправлена.
Скачивание и установка необходимой версии JVM
Для исправления ошибки «No JVM Could be Found» на Windows 10 вам потребуется скачать и установить необходимую версию Java Virtual Machine (JVM). Вот пошаговая инструкция по выполнению этой операции:
- Откройте любой веб-браузер и перейдите на официальный сайт Oracle, где можно скачать последнюю версию JVM.
- На главной странице сайта найдите раздел, содержащий заголовок «Java SE» или «Java Platform».
- Нажмите на ссылку, ведущую к загрузке JDK (Java Development Kit).
- На странице загрузки выберите нужную версию JDK, подходящую для операционной системы Windows 10.
- После выбора версии JDK нажмите на ссылку «Скачать» и подождите, пока загрузка завершится.
- После завершения загрузки запустите загруженный установщик JDK.
- Следуйте инструкциям установщика, чтобы завершить установку JDK на вашем компьютере.
- После установки JDK перезагрузите компьютер.
Теперь, после установки необходимой версии JVM, вы должны быть в состоянии исправить ошибку «No JVM Could be Found» на Windows 10. В случае возникновения дополнительных проблем или вопросов, рекомендуется обратиться за помощью к технической поддержке Oracle или посетить их официальный форум, где пользователи могут делиться опытом и решениями проблем.
Решение проблемы
Если при попытке запуска программы на Windows 10 возникает ошибка «No JVM Could be Found», вам потребуется установить Java Virtual Machine (JVM) и настроить переменные среды.
Вот некоторые шаги, которые помогут вам решить эту проблему:
- Перейдите на официальный сайт Java (https://www.java.com) и загрузите последнюю версию JVM для Windows.
- Установите JVM, следуя инструкциям установщика.
- После установки откройте «Системные настройки» на компьютере.
- Нажмите на «Дополнительные параметры системы» и выберите вкладку «Дополнительно».
- Нажмите на кнопку «Переменные среды».
- В разделе «Пользовательские переменные» найдите переменную «Path» и выберите «Изменить».
- Нажмите на кнопку «Новый» и добавьте путь к установленной JVM. Например, C:\Program Files\Java\jre1.8.0_181\bin.
- После добавления пути нажмите на кнопку «ОК» до закрытия всех окон.
- Перезагрузите компьютер, чтобы изменения вступили в силу.
После перезагрузки вы должны снова попытаться запустить программу, и ошибка «No JVM Could be Found» больше не должна появляться.
Добавление пути к JVM в переменные среды

Для добавления пути к JVM в переменные среды, следуйте следующим шагам:
- Откройте «Панель управления» и найдите раздел «Система».
- В разделе «Система» выберите «Дополнительные параметры системы».
- В окне «Свойства системы» выберите вкладку «Дополнительно» и нажмите кнопку «Переменные среды».
- В разделе «Переменные среды» найдите переменную «Path» в списке «Системные переменные» и выделите её.
- Нажмите кнопку «Изменить», чтобы изменить значение переменной «Path».
- В открывшемся окне «Изменение системной переменной» нажмите кнопку «Новый».
- Введите путь к JVM в поле «Значение переменной» и нажмите кнопку «ОК».
- После этого, нажмите кнопку «ОК» в оставшихся открытых окнах, чтобы сохранить изменения.
После выполнения этих шагов, путь к JVM будет добавлен в переменные среды системы, и система сможет найти и использовать JVM при необходимости. Теперь вы сможете запустить программу или приложение, требующее JVM, без появления ошибки «No JVM Could be Found».
Столкнувшись с ошибкой «No JVM Could be Found» на Windows 10, добавление пути к JVM в переменные среды является одним из эффективных способов её исправления. Следуйте указанным выше шагам, чтобы успешно добавить путь к JVM и продолжить использование программ или приложений, работающих на Java.
Переустановка Java Development Kit (JDK)
Если после выполнения предыдущих шагов ошибка «No JVM Could be Found» остается, возможно, проблема связана с Java Development Kit (JDK), установленной на вашем компьютере. В этом случае рекомендуется выполнить переустановку JDK с последней версией, следуя инструкциям ниже:
1. Сначала необходимо удалить старую версию JDK с вашего компьютера. Для этого откройте «Панель управления» в Windows и найдите приложение «Удаление программ». В списке программ найдите и выберите JDK, затем нажмите кнопку «Удалить». Следуйте инструкциям на экране, чтобы завершить процесс удаления.
2. После удаления старой версии JDK, перейдите на официальный сайт Java (https://www.java.com) и найдите страницу загрузки JDK. Выберите последнюю версию JDK, совместимую с вашей операционной системой (Windows 10). Нажмите кнопку «Скачать», чтобы загрузить установочный файл.
3. После загрузки установочного файла JDK, запустите его. В появившемся окне выберите путь для установки JDK, а затем нажмите кнопку «Установить». Следуйте инструкциям на экране, чтобы завершить процесс установки JDK.
4. После установки JDK проверьте, находится ли путь к установленной JDK в переменной среды JAVA_HOME. Чтобы это сделать, откройте «Панель управления» в Windows и найдите «Переменные среды». В открывшемся окне найдите переменную среды JAVA_HOME. Если переменная среды отсутствует, добавьте ее, указав путь к установленной JDK. Если переменная среды уже существует, убедитесь, что путь к установленной JDK указан правильно.
5. После проверки переменной среды JAVA_HOME перезагрузите ваш компьютер, чтобы изменения вступили в силу.
6. После перезагрузки компьютера попробуйте запустить приложение, в котором ранее возникала ошибка «No JVM Could be Found». Если все прошло успешно, ошибка должна исчезнуть, и приложение должно работать без проблем.
Следуя этим инструкциям, вы должны сможете исправить ошибку «No JVM Could be Found», связанную с Java Development Kit (JDK) на Windows 10. Удачи!
Обновление или замена испорченных файлов JVM
Если после проверки версии Java вы все еще видите сообщение об ошибке «No JVM Could be Found», возможно, что у вас испорчены некоторые файлы JVM. В таком случае, вы можете попробовать обновить или заменить эти файлы, чтобы исправить проблему.
Следуйте этим шагам для обновления или замены испорченных файлов JVM:
- Перейдите на официальный сайт Java по адресу www.java.com и найдите раздел загрузки.
- Выберите последнюю версию Java и нажмите на кнопку «Загрузить».
- Запустите установщик Java и следуйте инструкциям на экране для установки.
- После установки, перезагрузите компьютер.
- Проверьте, работает ли Java, запустив командную строку или терминал и вводя команду
java -version. Должна быть показана версия Java без сообщений об ошибках.
Если после обновления Java ошибка все еще продолжается, возможно, что файлы JVM на вашем компьютере повреждены и нуждаются в замене. Вы можете попытаться переустановить Java с нуля, чтобы заменить эти файлы:
- Перейдите в панель управления Windows и откройте «Программы и компоненты».
- Найдите установленную версию Java и удалите ее.
- Перейдите на официальный сайт Java и следуйте инструкциям для загрузки и установки последней версии Java.
- После установки, перезагрузите компьютер.
- Проверьте, работает ли Java, запустив командную строку или терминал и вводя команду
java -version. Должна быть показана версия Java без сообщений об ошибках.
Если ни одно из этих решений не помогло исправить ошибку «No JVM Could be Found», возможно, проблема не связана с Java, и вам следует обратиться за дополнительной помощью или поддержкой.
Проверка результата

1. После выполнения всех предыдущих шагов, вы должны снова запустить командную строку или PowerShell и ввести команду java -version. Теперь должна отображаться информация о версии Java.
2. Если после выполнения команды вы видите версию Java и информацию о установленной JVM, значит, проблема была успешно решена, и ваша система теперь может найти и использовать Java.
3. Если же после выполнения команды вы по-прежнему видите сообщение об ошибке «No JVM could be found», то возможно, проблема кроется в неправильных путях или переменных среды. При этом стоит обратить внимание на следующее:
- Убедитесь, что путь к Java указан правильно, проверьте правописание и наличие пробелов.
- Проверьте установленные переменные среды Java_Home и Path. Убедитесь, что они указывают на действительные директории и содержат необходимые значения.
- Если путь к Java указан правильно и переменные среды настроены правильно, попробуйте переустановить Java.
4. Если и после этих действий вы по-прежнему сталкиваетесь с проблемой «No JVM could be found», рекомендуется обратиться к специалистам технической поддержки или воспользоваться другими вариантами установки Java, такими как OpenJDK или установка Java с помощью инструмента SDKMAN.
Запуск программы, требующей JVM
Если вы столкнулись с ошибкой «No JVM Could be Found» при попытке запустить программу, которая требует наличия Java Virtual Machine (JVM), следуйте этим шагам, чтобы исправить проблему:
- Установите Java Development Kit (JDK) на ваш компьютер, если у вас еще нет установленной версии JDK. JDK содержит JVM, необходимую для выполнения программ, написанных на Java.
- После установки JDK добавьте путь к JDK в переменные среды Windows. Чтобы сделать это, откройте «Панель управления», выберите «Система и безопасность», затем «Система», и, наконец, нажмите на «Дополнительные параметры системы». В открывшемся диалоговом окне выберите «Переменные среды». В разделе «Переменные среды системы» найдите переменную «Path» и нажмите «Изменить». Добавьте путь к JDK в список, разделяя его точкой с запятой от других записей. Например, если путь к JDK — «C:\Program Files\Java\jdk1.8.0_201\bin», добавьте эту запись в переменную «Path».
- После завершения этих шагов перезапустите ваш компьютер, чтобы изменения вступили в силу.
- Теперь вы можете попытаться снова запустить программу, требующую JVM. Если все выполнено правильно, ошибка «No JVM Could be Found» больше не должна отображаться, и программа должна успешно запуститься.
Исправление ошибки «No JVM Could be Found» связанное со скачиванием и настройкой JDK решает проблему отсутствующей JVM. Убедитесь, что у вас установлена правильная версия JDK, соответствующая требованиям программы, которую вы пытаетесь запустить.

