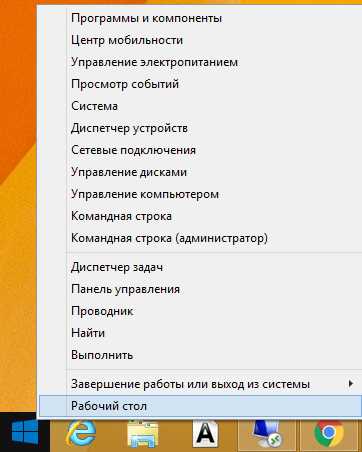
Невозможность создания диска восстановления на данном компьютере может стать серьезной проблемой для любого пользователя. Этот диск является важным инструментом, который позволяет восстановить работу операционной системы в случае сбоя или ошибки. Если вы столкнулись с ошибкой «Невозможность создания диска восстановления на данном компьютере», то не беспокойтесь — существуют несколько способов решить эту проблему.
Первым шагом для исправления этой ошибки является проверка наличия свободного пространства на вашем компьютере. Убедитесь, что у вас достаточно места для создания диска восстановления. Если свободного пространства недостаточно, попробуйте освободить некоторое место, удалите ненужные файлы или программы.
Если проблема с дисковым пространством не является причиной ошибки, то следующим шагом будет проверка наличия необходимых прав доступа. Убедитесь, что вы вошли в систему от имени пользователя с административными правами. Если это не так, вам потребуется войти в систему от имени администратора или обратиться к администратору компьютера для получения соответствующих прав.
- Как решить проблему: Невозможно создать диск восстановления
- Отключить антивирусную программу
- Временно отключите антивирусные программы
- Запустите процесс создания диска восстановления
- Очистить диск
- Удалите ненужные файлы с диска C
- Переустановите операционную систему
- Обновить драйвера
- Проверьте, что у вас установлены последние версии драйверов
Как решить проблему: Невозможно создать диск восстановления

Если вы столкнулись с проблемой, когда невозможно создать диск восстановления на вашем компьютере, есть несколько способов, которые могут помочь решить эту проблему.
Вот некоторые из них:
|
1. Проверьте наличие свободного места на диске. Перед тем, как создавать диск восстановления, убедитесь, что на диске, на котором вы планируете создать его, достаточно свободного места. Если места недостаточно, освободите некоторое пространство, чтобы создать диск восстановления. |
|
2. Проверьте настройки BIOS. Иногда проблема с созданием диска восстановления может быть связана с неправильными настройками BIOS. Перейдите в настройки BIOS и убедитесь, что включена опция запуска с CD/DVD-ROM. Если эта опция выключена, включите ее и попробуйте создать диск восстановления заново. |
|
3. Проверьте целостность системного файла. Некоторые проблемы с созданием диска восстановления могут быть вызваны повреждением системного файла. Запустите инструмент проверки целостности системных файлов, чтобы убедиться в их целостности. Если файлы повреждены, выполните восстановление системных файлов и попробуйте создать диск восстановления снова. |
|
4. Обновите драйверы системы. Устаревшие или поврежденные драйверы могут вызывать проблемы при создании диска восстановления. Обновите драйверы системы до последних версий и попробуйте создать диск заново. |
Отключить антивирусную программу
При попытке создания диска восстановления на вашем компьютере может возникнуть ошибка из-за работы антивирусной программы, которая блокирует доступ к некоторым системным файлам и процессам.
Для того чтобы исправить данную проблему, необходимо временно отключить антивирусную программу. Для этого следуйте инструкциям:
- Найдите иконку антивирусной программы в системном трее, обычно она находится в правом нижнем углу экрана.
- Сделайте правый клик на иконке антивирусной программы и выберите пункт меню, связанный с ее отключением или приостановкой работы. Название данного пункта может отличаться в зависимости от используемой антивирусной программы.
- После выбора пункта отключения или приостановки работы антивируса, подтвердите свое действие в появившемся диалоговом окне.
После выполнения указанных действий, антивирусная программа будет временно отключена и вы сможете попробовать снова создать диск восстановления на вашем компьютере.
Временно отключите антивирусные программы

Если вы столкнулись с проблемой «Невозможность создания диска восстановления на данном компьютере», одной из возможных причин может быть взаимодействие с антивирусными программами. Возможно, они блокируют некоторые необходимые процессы, что мешает созданию диска восстановления.
Для решения этой проблемы рекомендуется временно отключить антивирусные программы. Для этого вам может потребоваться выполнить следующие шаги:
- Откройте антивирусную программу на вашем компьютере.
- Найдите настройки или параметры программы.
- Ищите раздел, связанный с защитой или сканированием.
- Найдите опцию для временного отключения или приостановки программы.
- Активируйте эту опцию и сохраните изменения.
Обратите внимание, что процедура отключения антивирусной программы может незначительно отличаться в зависимости от используемого антивируса. Если вы не можете найти соответствующую опцию, обратитесь к документации или поддержке вашей антивирусной программы.
После отключения антивирусной программы повторите попытку создания диска восстановления. Если проблема была вызвана конфликтом с антивирусными программами, то теперь она должна быть успешно решена. После завершения процесса создания диска восстановления не забудьте снова включить антивирусную программу, чтобы обеспечить безопасность вашего компьютера.
Важно: Не забывайте включать антивирусные программы после временного отключения. Они защищают ваш компьютер от вредоносных программ и вирусов, поэтому их отключение может представлять потенциальную угрозу для безопасности.
Запустите процесс создания диска восстановления
Если вы столкнулись с ошибкой «Невозможность создания диска восстановления на данном компьютере», есть несколько шагов, которые можно предпринять, чтобы исправить эту проблему.
В первую очередь, убедитесь, что у вас есть достаточное количество свободного места на диске для создания диска восстановления. Для этого проверьте свой жесткий диск и освободите место при необходимости.
Затем откройте «Панель управления» и найдите раздел «Резервное копирование и восстановление».
В этом разделе выберите опцию «Создать диск восстановления» или «Создать диск системного восстановления», в зависимости от версии операционной системы.
Вам может потребоваться подтверждение администратора для запуска процесса создания диска восстановления, поэтому введите свои учетные данные администратора, если попросят.
Выберите место, куда вы хотите сохранить созданный диск восстановления, и нажмите «Далее».
Вам может потребоваться вставить пустой DVD или USB-накопитель, чтобы записать системные файлы на него.
Когда процесс создания диска восстановления завершится, убедитесь, что вы сохраните его в безопасном месте, чтобы в случае необходимости восстановить систему.
Возможно, после выполнения этих шагов ошибка «Невозможность создания диска восстановления на данном компьютере» будет исправлена, и вы сможете успешно создать диск восстановления.
Очистить диск
Одна из причин возникновения ошибки «Невозможность создания диска восстановления на данном компьютере» может быть связана с недостаточным свободным пространством на диске. В таком случае рекомендуется провести очистку диска.
Чтобы очистить диск, следуйте этим инструкциям:
- Шаг 1: Откройте «Проводник» и выберите диск, который требуется очистить.
- Шаг 2: Щелкните правой кнопкой мыши на выбранном диске и выберите «Свойства».
- Шаг 3: Во вкладке «Общие» в разделе «Свободное место» нажмите на кнопку «Очистить диск».
- Шаг 4: Подождите, пока система проанализирует файлы, которые можно удалить.
- Шаг 5: Появится окно «Основные параметры очистки диска». Отметьте файлы, которые хотите удалить, и нажмите кнопку «ОК».
- Шаг 6: Если появится вопрос «Вы уверены, что хотите удалить эти файлы?», подтвердите свой выбор, нажав кнопку «Удалить файлы».
- Шаг 7: Ожидайте завершения процесса очистки диска. Это может занять некоторое время.
После завершения очистки диска, попробуйте создать диск восстановления ещё раз. Если ошибка все ещё возникает, рекомендуется обратиться к специалисту по компьютерным услугам для более подробной диагностики и решения проблемы.
Примечание: Перед очисткой диска рекомендуется создать резервную копию важных данных, чтобы избежать потери информации.
Удалите ненужные файлы с диска C
Одной из причин возникновения ошибки «Невозможность создания диска восстановления на данном компьютере» может быть недостаточное место на диске C. В таком случае, необходимо удалить ненужные файлы с этого диска, чтобы освободить место и позволить создание диска восстановления.
Чтобы удалить ненужные файлы с диска C, вы можете воспользоваться встроенной программой Очистка диска Windows. Для этого выполните следующие шаги:
- Откройте Проводник и выберите диск C.
- Щелкните правой кнопкой мыши на диске C и выберите «Свойства».
- На вкладке «Общие» нажмите кнопку «Очистка диска».
- В появившемся окне выберите файлы, которые вы хотите удалить. Например, вы можете выбрать временные файлы, файлы корзины и файлы журналов.
- Нажмите кнопку «ОК» и подтвердите удаление файлов.
После выполнения этих шагов, ненужные файлы будут удалены с диска C, и вы сможете попытаться создать диск восстановления снова.
Обратите внимание: перед удалением файлов убедитесь, что они действительно не являются важными для вас. В случае сомнений, лучше сделайте резервную копию этих файлов на другом диске или внешнем устройстве хранения.
Не забудьте регулярно очищать диск C от ненужных файлов, чтобы избежать подобных проблем в будущем.
Переустановите операционную систему
Если вы не можете создать диск восстановления на вашем компьютере, одним из решений может быть переустановка операционной системы. Это может быть полезным в случае, если вы столкнулись с серьезной ошибкой, которую невозможно исправить другими способами.
Переустановка операционной системы позволяет установить новую копию ОС, удалив при этом все предыдущие настройки и программы. Однако, прежде чем приступить к данной процедуре, важно сделать резервные копии всех важных файлов и папок, чтобы избежать потери данных.
Чтобы переустановить операционную систему, вам понадобится установочный диск или USB-накопитель с установочным образом операционной системы. Подключите данный носитель к компьютеру и перезагрузите его.
При загрузке компьютера вы должны нажать определенную клавишу (обычно это F2 или Delete), чтобы попасть в BIOS. В настройках BIOS найдите раздел, отвечающий за загрузку, и измените порядок загрузки так, чтобы компьютер начал загружаться с подключенного установочного носителя.
Сохраните изменения в BIOS и перезагрузите компьютер. Теперь ваш компьютер должен загрузиться с установочного носителя. Следуйте указаниям на экране, чтобы завершить процесс переустановки операционной системы.
Обратите внимание, что данный процесс может занять некоторое время, и весьма вероятно, что вы потеряете все данные на жестком диске, если не сделаете резервные копии. Поэтому убедитесь, что у вас есть все необходимые файлы и программы, прежде чем начинать процесс переустановки.
После того, как переустановка операционной системы будет завершена, у вас будет свежая копия ОС, готовая к использованию. Восстановите ваши файлы и папки из резервных копий и установите все необходимые программы. Тем самым вы можете исправить проблему с созданием диска восстановления на вашем компьютере.
Обновить драйвера
Если у вас возникла ошибка «Невозможность создания диска восстановления на данном компьютере», вы можете попробовать обновить драйвера вашего компьютера. Обновление драйверов может помочь устранить возможные проблемы с созданием диска восстановления. Вот несколько шагов, которые помогут вам обновить драйвера:
| Шаг 1: | Нажмите правой кнопкой мыши на значок «Мой компьютер» на рабочем столе и выберите пункт «Свойства». |
| Шаг 2: | В открывшемся окне «Свойства» выберите вкладку «Устройство» или «Устройства и принтеры». |
| Шаг 3: | Найдите раздел «Устройства для чтения и записи» или «Дисковые устройства». |
| Шаг 4: | Щелкните правой кнопкой мыши на устройстве CD/DVD-ROM и выберите пункт «Обновить драйвер». |
| Шаг 5: | Выберите вариант «Автоматический поиск обновленного программного обеспечения драйвера». |
| Шаг 6: | Дождитесь завершения процесса обновления драйвера. |
После обновления драйвера попробуйте снова создать диск восстановления. Если проблема не решена, вам возможно потребуется обратиться к специалисту или производителю вашего компьютера для получения дополнительной помощи.
Проверьте, что у вас установлены последние версии драйверов
Чтобы убедиться, что у вас установлены последние версии драйверов, вам нужно выполнить несколько шагов:
1. Откройте «Диспетчер устройств»
Нажмите сочетание клавиш Win + X, затем выберите «Диспетчер устройств» из контекстного меню.
2. Просмотрите список устройств
В «Диспетчере устройств» вы увидите список всех установленных устройств на вашем компьютере. Раскройте нужные разделы, чтобы увидеть все подразделы.
3. Обновите драйверы
Для каждого подраздела можно выполнить двойной щелчок. В открывшемся окне выберите вкладку «Драйвер» и нажмите кнопку «Обновить драйвер». Выберите опцию «Автоматический поиск обновленных драйверов», чтобы Windows сама проверила наличие новых версий драйверов и установила их.
4. Перезагрузите компьютер
После обновления драйверов рекомендуется перезагрузить компьютер, чтобы изменения вступили в силу.
Если после обновления драйверов проблема с созданием диска восстановления продолжается, возможно, вам потребуется проверить другие аспекты системы или установить дополнительные обновления Windows.
Помните, что обновление драйверов может решить множество проблем, связанных с работой компьютера. Поэтому, регулярно проверяйте наличие обновлений и установите их, чтобы ваша система работала стабильно и без ошибок.

