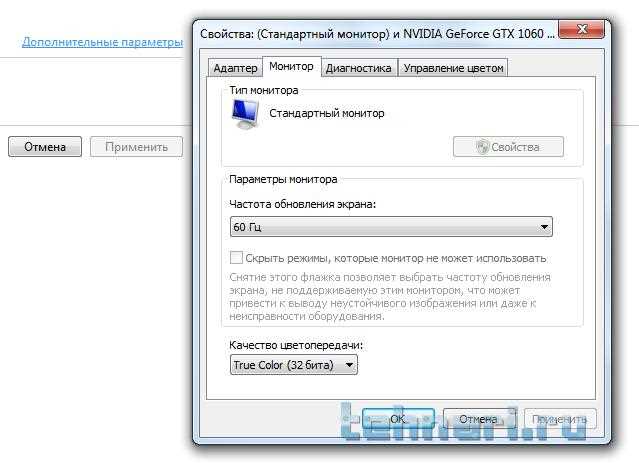
Ошибка «Невозможно отобразить данный видеорежим» может возникнуть при попытке воспроизведения видео на компьютере или другом устройстве. Это довольно распространенная проблема, которая может быть вызвана различными причинами. В данной статье мы рассмотрим несколько возможных способов решения этой ошибки.
Первым шагом для устранения ошибки «Невозможно отобразить данный видеорежим» является проверка наличия обновлений для плеера или программы, которая используется для воспроизведения видео. Часто производители выпускают обновления, которые исправляют ошибки и улучшают функциональность программы. Проверьте наличие обновлений и установите их, если они доступны.
Если обновления не решают проблему, следующим шагом может быть проверка наличия несовместимости формата видео с вашим устройством. Некоторые устройства могут не поддерживать определенные форматы видео. Попробуйте воспроизвести видео в другом формате, например, в .mp4 или .avi. Если видео проигрывается в другом формате, то проблема, скорее всего, связана с форматом видео.
Если изменение формата видео не помогло, возможно, проблема заключается в драйверах графической карты. Убедитесь, что у вас установлены последние версии драйверов для видеокарты. Можно загрузить и установить драйверы с веб-сайта производителя вашей видеокарты. После установки обновленных драйверов попробуйте воспроизвести видео снова и проверить, появляется ли ошибка «Невозможно отобразить данный видеорежим».
Если все вышеперечисленные методы не помогли решить проблему, попробуйте воспроизвести видео на другом устройстве. Если видео работает на другом устройстве, то причина ошибки, скорее всего, связана с вашим компьютером или другим устройством. В этом случае, возможно, вам потребуется обратиться за помощью к специалисту или производителю устройства.
- Что делать, если возникла ошибка «Невозможно отобразить данный видеорежим»
- Проверить настройки разрешения экрана
- Изменение разрешения экрана через настройки операционной системы
- Использование графических настроек видеокарты
- Проверить обновления драйверов видеокарты
- Проверка наличия последних обновлений на официальном сайте производителя
- Установка и обновление драйверов через менеджер устройств
- Изменить параметры совместимости программы
- Использование режима совместимости с предыдущей версией операционной системы
Что делать, если возникла ошибка «Невозможно отобразить данный видеорежим»
Ошибка «Невозможно отобразить данный видеорежим» может возникнуть при попытке воспроизвести видео на вашем устройстве. Эта ошибка указывает на то, что видеорежим, в котором находится видео файл, не совместим с параметрами вашего устройства.
Для решения этой проблемы вам могут потребоваться следующие шаги:
- Проверьте настройки видеорежима на вашем устройстве. Убедитесь, что разрешение и частота обновления настроены правильно. Если вы не уверены, какие настройки использовать, вы можете обратиться к руководству пользователя или посетить веб-сайт производителя вашего устройства для получения дополнительной информации.
- Проверьте, обновлены ли драйверы вашей видеокарты. Устаревшие драйверы могут вызывать несовместимость с определенными видеорежимами. Посетите веб-сайт производителя вашей видеокарты и загрузите последнюю версию драйверов.
- Проверьте, обновлено ли программное обеспечение, которое вы используете для воспроизведения видео. Возможно, существует новая версия программы, которая исправляет проблемы с поддержкой определенных видеорежимов.
- Если возникла ошибка только при попытке воспроизведения конкретного видео файла, попробуйте проверить этот файл на другом устройстве или с помощью другой программы для воспроизведения видео. Если видео воспроизводится без проблем на другом устройстве, значит причина ошибки скорее всего связана с вашим текущим устройством или программным обеспечением.
- Перезагрузите ваше устройство. Иногда простое перезапуск устройства может помочь исправить проблемы с отображением видео.
- Если ни один из вышеперечисленных шагов не помог вам решить проблему, обратитесь к специалистам технической поддержки. Они смогут провести более детальную диагностику проблемы и предложить вам решение.
Следуя этим шагам, вы сможете исправить ошибку «Невозможно отобразить данный видеорежим» и наслаждаться просмотром видео на вашем устройстве без проблем.
Проверить настройки разрешения экрана
Ошибка «Невозможно отобразить данный видеорежим» может возникать из-за неправильных настроек разрешения экрана на вашем компьютере. Для исправления этой проблемы вам следует выполнить следующие шаги:
1. Правый клик на рабочем столе и выбор пункта «Параметры отображения» или «Разрешение экрана».
2. В открывшемся окне вы увидите список доступных разрешений. Убедитесь, что выбрано рекомендуемое разрешение для вашего монитора и нажмите «Применить».
3. После применения новых настроек экрана, нажмите «ОК» и перезагрузите компьютер.
Это должно исправить проблему с отображением видеорежима. Если проблема не решается, возможно, у вас есть другие проблемы с графическим драйвером или монитором, поэтому рекомендуется связаться с технической поддержкой или специалистом по компьютерной технике для получения дополнительной помощи.
Изменение разрешения экрана через настройки операционной системы

Если вы наткнулись на ошибку «Невозможно отобразить данный видеорежим» при использовании вашего компьютера или ноутбука, есть возможность исправить эту проблему путем изменения разрешения экрана через настройки операционной системы.
Шаги для изменения разрешения экрана могут отличаться в зависимости от операционной системы, которую вы используете. Ниже приведены общие инструкции для наиболее популярных операционных систем.
Windows
- Щелкните правой кнопкой мыши на пустом месте на рабочем столе и выберите «Настройки дисплея».
- В открывшемся окне перейдите на вкладку «Экран».
- В разделе «Разрешение экрана» используйте ползунковый регулятор, чтобы изменить значение разрешения.
- Нажмите «Применить», чтобы сохранить изменения.
- Если вас попросят подтвердить изменения, протестируйте измененное разрешение и убедитесь, что ошибка больше не возникает.
MacOS
- Откройте меню «Apple» в верхнем левом углу экрана и выберите «Системные настройки».
- В открывшемся окне выберите «Дисплей».
- На вкладке «Вид» найдите раздел «Разрешение» и используйте выпадающий список, чтобы выбрать новое разрешение экрана.
- Закройте окно настроек и проверьте, что ошибка больше не появляется при выбранном разрешении.
Не забудьте, что при изменении разрешения экрана изображение может выглядеть иначе, и вам может понадобиться некоторое время, чтобы привыкнуть к новому разрешению. Если проблема с отображением видео все еще существует, рекомендуется обратиться к поддержке производителя вашего компьютера или монитора для получения более подробной помощи.
Использование графических настроек видеокарты
Чтобы устранить данную ошибку, вам потребуется воспользоваться графическими настройками вашей видеокарты. Вот несколько шагов, которые могут помочь вам в этом:
- Откройте меню настроек видеокарты. Для этого щелкните правой кнопкой мыши на свободном месте на рабочем столе и выберите «Параметры NVIDIA» (для видеокарты NVIDIA) или «Параметры AMD Radeon» (для видеокарты AMD Radeon).
- В меню настроек найдите раздел «Дисплей» или «Отображение» и выберите его.
- Проверьте и установите правильное разрешение экрана. В большинстве случаев, использование разрешения 1920×1080 является оптимальным выбором. Однако, в зависимости от вашего монитора и предпочтений, вы можете выбрать другое разрешение.
- Если проблема не была решена, проверьте наличие других настроек, связанных с видеорежимами или шириной экрана. Убедитесь, что настройки выбраны правильно и соответствуют вашим потребностям.
После того, как вы сделали необходимые изменения, сохраните настройки и перезапустите компьютер. Это поможет применить новые настройки и, возможно, устранить ошибку «Невозможно отобразить данный видеорежим». Если ошибка продолжает возникать, стоит обратиться к специалисту, который поможет определить причину проблемы и предложит дальнейшие действия.
Проверить обновления драйверов видеокарты
Следуйте этим шагам, чтобы проверить и обновить драйверы видеокарты:
- Перейдите в меню «Пуск» и выберите «Панель управления».
- Откройте раздел «Аппаратное обеспечение и звук» и выберите «Устройства и принтеры».
- Нажмите правой кнопкой мыши на иконке вашей видеокарты и выберите «Свойства».
- Перейдите на вкладку «Драйвер» и нажмите кнопку «Обновить драйвер».
- Выберите «Автоматический поиск обновленного программного обеспечения драйвера» и дождитесь окончания поиска.
- Если найдены новые обновления, следуйте инструкциям по установке.
- После установки нового драйвера перезапустите компьютер.
Этот метод поможет вам проверить наличие новых обновлений для вашей видеокарты и установить их. Если после выполнения этих шагов проблема не решена, вам, возможно, потребуется обратиться за помощью специалиста или производителя вашей видеокарты.
Помните, что актуальные драйверы видеокарты могут быть важны для оптимальной работы системы и предотвращения ошибок, связанных с отображением видео.
Проверка наличия последних обновлений на официальном сайте производителя

Часто ошибка «Невозможно отобразить данный видеорежим» возникает из-за несовместимости видеорежима вашего экрана с требованиями определенного приложения или игры. В таких случаях важно проверить наличие последних обновлений на официальном сайте производителя вашего экрана или видеокарты.
Перейдите на официальный сайт производителя экрана или видеокарты и найдите раздел «Поддержка» или «Драйверы и загрузки». В этом разделе вы должны сможеть найти список последних обновлений программного обеспечения для вашего устройства.
Обратите особое внимание на обновления, связанные с видеорежимами или совместимостью. Если у вас уже установлена последняя версия программного обеспечения, проверьте, нет ли отдельных обновлений для видеорежимов или драйвера видеокарты.
Если обновлений нет, рекомендуется связаться с технической поддержкой производителя для получения дополнительной информации или решения проблемы. Возможно, имеется специальное решение для вашего конкретного видеорежима или устройства.
Важно: Перед установкой или обновлением драйверов или программного обеспечения рекомендуется создать точку восстановления системы или резервную копию данных, чтобы иметь возможность откатить изменения в случае проблем.
Держите ваше программное обеспечение и драйверы в актуальном состоянии, чтобы предотвратить возникновение ошибок, связанных с видеорежимами, и обеспечить более гладкую работу вашего экрана.
Установка и обновление драйверов через менеджер устройств
В случае возникновения ошибки «Невозможно отобразить данный видеорежим» может потребоваться установка или обновление драйверов видеокарты. Для этого можно использовать менеджер устройств, инструмент, предоставляемый операционной системой для управления аппаратными компонентами компьютера.
Чтобы открыть менеджер устройств, выполните следующие шаги:
- Нажмите комбинацию клавиш Win + X
- Выберите пункт «Устройства и принтеры»
- В открывшемся окне выберите «Менеджер устройств»
В менеджере устройств можно найти различные категории аппаратных компонентов, включая «Видеокарты». Разверните эту категорию, чтобы увидеть список установленных видеокарт.
Для установки или обновления драйвера видеокарты выполните следующие действия:
- Щелкните правой кнопкой мыши на названии видеокарты
- Выберите пункт «Обновить драйвер»
- В открывшемся окне выберите один из следующих вариантов:
- Автоматический поиск обновленного драйвера в Интернете
- Установка драйвера с использованием файла, предоставленного производителем видеокарты
- Дождитесь завершения процесса установки или обновления драйвера
- Перезагрузите компьютер, чтобы изменения вступили в силу
После выполнения этих шагов ваша видеокарта должна работать с правильным видеорежимом, и ошибка «Невозможно отобразить данный видеорежим» должна исчезнуть.
Изменить параметры совместимости программы
Если вы сталкиваетесь с ошибкой «Невозможно отобразить данный видеорежим» при попытке запустить программу на вашем компьютере, то одним из способов решения проблемы может быть изменение параметров совместимости программы.
Для начала, найдите ярлык программы на рабочем столе или в меню «Пуск». Щелкните правой кнопкой мыши на ярлыке и выберите пункт «Свойства».
В открывшемся окне перейдите на вкладку «Совместимость». Здесь вы можете найти различные параметры, которые можно настроить для обеспечения совместимости программы с вашей операционной системой.
Перед тем как вносить изменения, убедитесь, что у вас есть права администратора, так как некоторые параметры требуют их наличия.
Один из параметров, который обычно помогает в решении проблемы с отображением видеорежима, — это «Запускать программу в режиме совместимости». Выберите опцию «Запускать эту программу в режиме совместимости для» и выберите более старую версию операционной системы, с которой совместима программа.
Если ошибка все еще продолжает возникать, вы можете попробовать поочередно включать и выключать другие параметры совместимости, такие как «Использовать 256 цветов» или «Отключить визуальные темы».
Также, вы можете попробовать уменьшить разрешение экрана и частоту обновления экрана в окне параметров совместимости. Обратите внимание, что некоторые программы могут иметь свои собственные параметры совместимости, которые можно найти в настройках программы.
Важно помнить, что изменение параметров совместимости может повлиять на работу других программ на вашем компьютере. Поэтому рекомендуется сохранить исходные настройки перед внесением изменений и протестировать программу после каждого изменения.
Если изменение параметров совместимости не помогло решить проблему с отображением видеорежима, вам может потребоваться обновить драйверы графической карты или обратиться к разработчику программы или специалисту в области информационных технологий для получения дополнительной помощи.
Использование режима совместимости с предыдущей версией операционной системы
Для этого вам понадобится следовать нескольким простым шагам:
- Нажмите правой кнопкой мыши на ярлык программы или игры, вызывающей ошибку, и выберите пункт «Свойства».
- В открывшемся окне перейдите на вкладку «Совместимость».
- Поставьте галочку напротив опции «Запустить эту программу в режиме совместимости с» и выберите предыдущую версию операционной системы из выпадающего списка.
- Нажмите кнопку «Применить» и «ОК», чтобы сохранить изменения.
Теперь программа или игра будет запускаться в режиме совместимости с предыдущей версией операционной системы, что может помочь устранить ошибку «Невозможно отобразить данный видеорежим».
Однако, следует помнить, что использование режима совместимости может привести к некоторым ограничениям и неоптимальной работе программы или игры. Поэтому, если возможно, рекомендуется обновить операционную систему или поискать другие способы решения данной проблемы.
| Пункт | Описание |
|---|---|
| 1 | Нажмите правой кнопкой мыши на ярлык программы или игры, вызывающей ошибку, и выберите пункт «Свойства». |
| 2 | В открывшемся окне перейдите на вкладку «Совместимость». |
| 3 | Поставьте галочку напротив опции «Запустить эту программу в режиме совместимости с» и выберите предыдущую версию операционной системы из выпадающего списка. |
| 4 | Нажмите кнопку «Применить» и «ОК», чтобы сохранить изменения. |

