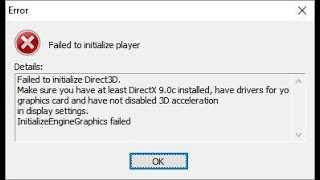
Невозможность инициализации Direct3D на вашем компьютере может возникнуть по разным причинам. К счастью, существует несколько способов решить эту проблему. Эта статья предложит вам несколько возможных решений, которые помогут вам быстро и эффективно освободиться от ошибки.
Во-первых, убедитесь, что ваш компьютер соответствует минимальным системным требованиям для Direct3D. Проверьте, достаточно ли у вас оперативной памяти, свободного места на жестком диске и обновлена ли ваша видеокарта до последней версии драйверов. Если нет, обновите драйверы и проверьте эти параметры, чтобы убедиться, что они соответствуют требованиям Direct3D.
Если все необходимые требования выполнены, попробуйте переустановить Direct3D. Для этого перейдите в меню «Панель управления» и выберите «Установка и удаление программ». Найдите Direct3D в списке установленных программ и выберите опцию «Удалить». Затем перезагрузите компьютер и установите Direct3D с официального веб-сайта Microsoft.
Если проблема по-прежнему не решена, попробуйте проверить наличие вирусов. Иногда вредоносные программы могут вызывать конфликты с Direct3D. Запустите проверку системы на наличие вирусов с помощью антивирусной программы и удалите все обнаруженные угрозы.
Если после всех этих действий проблема не исчезает, обратитесь в техническую поддержку или форумы, где специалисты смогут помочь вам с решением проблемы «Не удалось инициализировать Direct3D на вашем компьютере». Помните, что каждый случай уникален, поэтому может потребоваться индивидуальный подход к решению проблемы. Специалисты смогут выяснить более глубокие причины ошибки и помочь вам найти оптимальное решение.
Как решить проблему «Не удалось инициализировать Direct3D на вашем компьютере»
Вот несколько шагов, которые помогут вам решить проблему:
Шаг 1: Установите последнюю версию DirectX
Установка последней версии DirectX может обновить недостающие файлы и исправить проблемы с Direct3D. Посетите официальный сайт Microsoft и загрузите последнюю версию DirectX для вашей операционной системы. Запустите установочный файл и следуйте инструкциям на экране, чтобы установить DirectX.
Шаг 2: Обновите драйверы графической карты
Устаревшие драйверы графической карты могут быть причиной проблемы с Direct3D. Посетите веб-сайт производителя вашей графической карты и загрузите последнюю версию драйверов для вашей модели карты и операционной системы. Установите новые драйверы и перезагрузите компьютер, чтобы изменения вступили в силу.
Шаг 3: Проверьте настройки Direct3D
Проверьте настройки Direct3D на вашем компьютере, чтобы убедиться, что они правильно сконфигурированы. В Windows откройте меню «Пуск», найдите «DirectX» и запустите «Диагностику DirectX». В окне «Диагностика DirectX» перейдите на вкладку «Отображение» и проверьте, что Direct3D активирован и работает без ошибок. Если есть проблемы, вам может потребоваться вручную настроить Direct3D или обратиться за помощью к специалисту.
Следуя этим шагам, вы должны суметь решить проблему «Не удалось инициализировать Direct3D на вашем компьютере». Если проблема все еще не устранена, возможно, стоит обратиться за помощью в сервисный центр или связаться с разработчиками программы или игры для получения дополнительной поддержки.
Причины возникновения проблемы
- Устаревший или несовместимый драйвер графической карты.
- Отсутствие необходимых компонентов Direct3D на компьютере.
- Конфликты с другими программами, использующими графику.
- Неправильные настройки графической карты или драйвера.
- Низкое количество доступной видеопамяти.
- Проблемы с обновлением Windows или Direct3D.
Устаревшие драйверы видеокарты
Устаревшие драйверы могут привести к различным проблемам, включая ошибку «Не удалось инициализировать Direct3D» или неполадки в работе игр, приложений и программ, использующих графические эффекты. Кроме того, устаревшие драйверы могут быть причиной низкой производительности и нестабильной работы системы в целом.
Для устранения проблемы, связанной с неудачной инициализацией Direct3D, рекомендуется обновить драйверы видеокарты до последней версии. Для этого следуйте инструкциям производителя вашей видеокарты.
Процесс обновления драйверов видеокарты может отличаться в зависимости от производителя. Обычно вам понадобится перейти на официальный веб-сайт производителя и найти раздел «Поддержка» или «Драйверы». Затем выберите модель вашей видеокарты, операционную систему и загрузите последнюю версию драйвера.
Не забывайте регулярно проверять наличие обновлений для своей видеокарты и устанавливать их, чтобы избежать проблем, связанных с устаревшими драйверами. Это может помочь решить ошибку «Не удалось инициализировать Direct3D» и гарантировать более стабильную и оптимальную работу вашей видеокарты в целом.
Если обновление драйверов не решило проблему, воспользуйтесь другими методами решения проблемы «Не удалось инициализировать Direct3D». Часто причиной могут быть другие факторы, такие как конфликты программного обеспечения, неправильные настройки графики или поврежденные файлы DirectX. В таком случае рекомендуется провести комплексную диагностику системы или обратиться в службу поддержки производителя вашего компьютера или видеокарты.
Важно: Перед обновлением драйверов видеокарты рекомендуется создать точку восстановления системы или полное резервное копирование вашей системы. Это позволит вам быстро вернуть предыдущую версию драйвера в случае возникновения проблем после обновления.
Неправильные настройки DirectX
Если у вас установлена устаревшая версия DirectX или неверные настройки, это может привести к ошибкам при запуске приложений, требующих Direct3D.
Чтобы исправить эту проблему, вам необходимо выполнить следующие действия:
1. Проверьте установленную версию DirectX на вашем компьютере. Для этого нажмите Win + R, введите «dxdiag» и нажмите Enter. В открывшемся окне DirectX Diagnostic Tool найдите раздел «Система» и проверьте установленную версию DirectX. Если у вас установлена устаревшая версия, вам необходимо обновить DirectX до последней версии.
2. Для обновления DirectX перейдите на официальный сайт Microsoft и найдите последнюю версию DirectX для вашей операционной системы. Скачайте и запустите установочный файл, следуя инструкциям на экране.
3. После успешной установки DirectX перезагрузите компьютер и попробуйте запустить приложение, требующее Direct3D. Если проблема с инициализацией Direct3D была вызвана неправильными настройками DirectX, она должна быть решена после обновления.
Если после выполнения этих действий проблема не исчезла, возможно, причина кроется в других факторах, таких как несовместимость оборудования, отсутствие необходимых драйверов или дефектное программное обеспечение. В таком случае, рекомендуется обратиться к специалисту или технической поддержке разработчиков приложения для получения дополнительной помощи.
Вирусная атака
Вирусы могут передаваться через вредоносные электронные письма, зараженные веб-сайты, портативные устройства, такие как USB-флешки, и некачественные загрузки из интернета. Когда вирусное ПО попадает на компьютер, оно может незаметно устанавливаться, влиять на его работу и распространяться на другие устройства в сети.
Вирусная атака может иметь различные цели, включая украдение личных данных, финансовое мошенничество, шпионаж, подрыв работы системы или получение контроля над ней.
Чтобы защитить себя от вирусных атак, рекомендуется установить актуальное антивирусное программное обеспечение, использовать сложные пароли, оставаться бдительным при открытии вложений в электронных письмах или скачивании файлов из ненадежных источников и регулярно делать резервное копирование важных данных.
Если вы подозреваете, что ваш компьютер заражен вирусом, рекомендуется немедленно обратиться к специалистам в области компьютерной безопасности, чтобы найти и удалить вредоносное ПО и принять меры по защите от будущих атак.
Решение проблемы
Если у вас возникает ошибка «Не удалось инициализировать Direct3D на вашем компьютере» при запуске программ или игр, вот несколько решений, которые могут помочь вам исправить эту проблему:
1. Обновите драйвера графической карты. Посетите официальный веб-сайт производителя вашей графической карты и загрузите последние версии драйверов. Установите их на свой компьютер и перезагрузите систему.
2. Проверьте наличие последних обновлений операционной системы Windows. Иногда эту ошибку можно исправить, установив новые обновления операционной системы. Откройте Центр обновления Windows и установите все доступные обновления.
3. Проверьте настройки своей графической карты. Откройте Панель управления NVIDIA или AMD Catalyst Control Center (в зависимости от вашей графической карты). Убедитесь, что установлены правильные параметры и разрешение экрана.
4. Попробуйте запустить приложение или игру в режиме совместимости. Щелкните правой кнопкой мыши по ярлыку программы или игры на рабочем столе и выберите «Свойства». Зайдите во вкладку «Совместимость» и установите галочку рядом с «Запустить совместимость с». Выберите предыдущую версию операционной системы Windows, с которой программа или игра работала без проблем и попробуйте запустить ее снова.
5. Проверьте, поддерживает ли ваша графическая карта Direct3D. Некоторые более старые графические карты могут не поддерживать Direct3D, поэтому вам может потребоваться обновить свою графическую карту.
6. Проверьте наличие вирусов на вашем компьютере. Запустите антивирусное программное обеспечение и просканируйте вашу систему на наличие вредоносных программ. Иногда вирусы или другое вредоносное ПО могут вызывать проблемы с Direct3D.
Если после выполнения всех перечисленных выше действий ошибка «Не удалось инициализировать Direct3D на вашем компьютере» по-прежнему возникает, вам, возможно, потребуется обратиться за помощью к специалисту или службе поддержки производителя вашей графической карты или операционной системы.
Обновление драйверов видеокарты
- Определите модель вашей видеокарты: Вы можете найти модель видеокарты, открыв свойства экрана. Щелкните правой кнопкой мыши на рабочем столе, выберите «Видеонастройки» или «Свойства графического адаптера» и найдите информацию о видеокарте.
- Посетите веб-сайт производителя: После определения модели видеокарты, посетите официальный веб-сайт производителя вашей видеокарты.
- Найдите раздел загрузок или поддержки: В разделе загрузок или поддержки выберите вашу модель видеокарты и операционную систему.
- Скачайте и установите последнюю версию драйвера: Перейдите к разделу загрузок и скачайте последнюю версию драйвера для вашей модели видеокарты. Запустите загруженный файл и следуйте инструкциям по установке.
- Перезагрузите компьютер: После установки нового драйвера видеокарты перезагрузите компьютер, чтобы изменения вступили в силу.
Примечание: Если у вас возникают проблемы с обновлением драйверов видеокарты, вы можете обратиться к инструкциям и поддержке на официальном сайте производителя. Также рекомендуется регулярно проверять наличие обновлений драйвера видеокарты, чтобы быть уверенным, что у вас установлена последняя версия.
Скачайте последнюю версию драйвера

Если у вас возникла проблема с инициализацией Direct3D на вашем компьютере, одной из основных причин может быть устаревший или неподдерживаемый драйвер графической карты. Чтобы решить эту проблему, вам необходимо скачать и установить последнюю версию драйвера.
Для начала вам нужно определить модель вашей графической карты. Для этого выполните следующие шаги:
- Откройте «Меню Пуск» и выберите «Панель управления».
- В разделе «Аппаратное и звуковое оборудование» выберите «Управление устройствами».
- Раскройте раздел «Адаптеры дисплея», чтобы увидеть модель вашей графической карты.
После определения модели графической карты вам нужно посетить официальный веб-сайт производителя и найти раздел поддержки или загрузок драйверов. В этом разделе вы обычно найдете список доступных драйверов для вашей модели графической карты.
Выберите последнюю версию драйвера, совместимую с вашей операционной системой, и скачайте его на свой компьютер. После завершения загрузки откройте загруженный файл и следуйте инструкциям на экране, чтобы установить драйвер.
После установки нового драйвера перезагрузите компьютер и запустите приложение, которое вызывает ошибку инициализации Direct3D. В большинстве случаев проблема должна быть решена, и вы больше не будете сталкиваться с этой ошибкой.
Если проблема не решена после установки последней версии драйвера, возможно, вам потребуется обратиться к технической поддержке производителя графической карты или пересмотреть системные требования приложения, которое вызывает ошибку.

