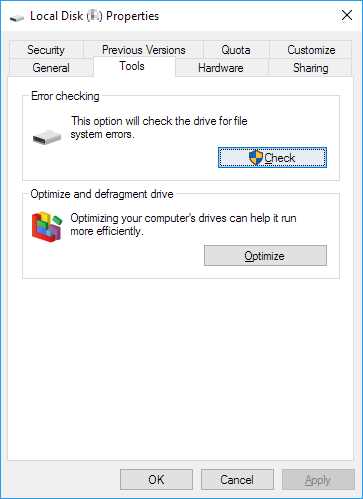
Если вы столкнулись с ошибкой «Не удается запустить команду проверки диска в Windows», не паникуйте! Эта ошибка достаточно распространена и имеет несколько причин. В этой статье мы рассмотрим несколько способов решения проблемы, чтобы вы могли быстро восстановить работу вашего компьютера.
Первым шагом в решении этой проблемы является проверка прав доступа к команде проверки диска. Вам понадобятся права администратора, чтобы успешно запустить эту команду. Убедитесь, что вы вошли в систему с учетной записью администратора, а затем попробуйте запустить команду проверки диска снова.
Если проблема не решена, возможно, в вашей системе есть поврежденные файлы. В таком случае рекомендуется запустить интегрированную в Windows утилиту «SFC» (System File Checker). Эта утилита сканирует вашу систему на наличие поврежденных или отсутствующих файлов и автоматически восстанавливает их.
Для запуска утилиты «SFC» откройте командную строку с правами администратора и введите следующую команду: «sfc /scannow». Дождитесь завершения процесса сканирования и восстановления файлов. Если были найдены поврежденные файлы, утилита автоматически произведет их замену.
Метод 1: Использование административных привилегий
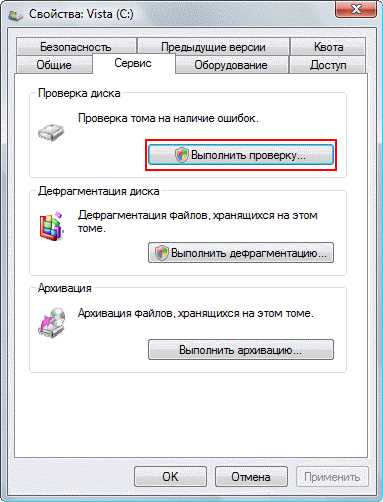
Чтобы запустить команду проверки диска с административными привилегиями, следуйте инструкциям ниже:
- Щелкните правой кнопкой мыши по кнопке «Пуск» в левом нижнем углу экрана.
- В появившемся контекстном меню выберите пункт «Командная строка (администратор)» и щелкните по нему левой кнопкой мыши.
- Появится окно командной строки с привилегиями администратора.
- В командной строке введите команду
chkdsk C: /f, где «C» — это буква диска, который нужно проверить. - Нажмите клавишу Enter, чтобы выполнить команду проверки диска.
- Подтвердите выполнение операции, нажав клавишу «Y» (английская раскладка) и затем клавишу Enter.
- Система начнет проверку диска и исправление обнаруженных ошибок.
Пожалуйста, обратите внимание, что процесс проверки диска может занять некоторое время в зависимости от размера и состояния диска. После завершения проверки диска перезагрузите компьютер, чтобы применить внесенные изменения.
Если ошибка «Не удается запустить команду проверки диска в Windows» остается, попробуйте использовать другие методы исправления проблемы.
Открыть командную строку как администратор
Командная строка в операционной системе Windows позволяет выполнять различные задачи и команды. Однако при работе с определенными командами может потребоваться запуск командной строки от имени администратора. В этой статье мы рассмотрим, как открыть командную строку с правами администратора.
- Нажмите Пуск и в поисковой строке введите командная строка. В результате поиска появится список программ.
- Найдите программу Командная строка (или cmd.exe) в списке программ.
- Наведите курсор мыши на найденную программу, а затем щелкните правой кнопкой мыши.
- В контекстном меню выберите пункт Запуск от имени администратора.
После выполнения этих шагов откроется командная строка с правами администратора, что позволит выполнить необходимые команды и задачи, требующие повышенных привилегий.
Нужно отметить, что для запуска командной строки от имени администратора требуются соответствующие права доступа. Поэтому, если вы пытаетесь выполнить этот шаг на компьютере без прав администратора, вам не удастся открыть командную строку с административными правами.
Ввести команду chkdsk
Чтобы ввести команду chkdsk, следуйте этим простым шагам:
- Откройте командную строку, нажав клавиши Win + R и введя «cmd». Нажмите Enter или нажмите «ОК».
- В командной строке введите «chkdsk C: /f» и нажмите Enter. Здесь «C» — это буква диска, который вы хотите проверить и исправить. Вы также можете использовать другие параметры, такие как «/r» для поиска поврежденных секторов и восстановления информации.
- После ввода команды chkdsk система запросит вас запустить проверку при следующей перезагрузке компьютера. Введите «Y» и нажмите Enter.
После перезагрузки компьютера команда chkdsk начнет проверку диска и исправление найденных ошибок. Будьте терпеливы, этот процесс может занять некоторое время, особенно если на вашем диске содержится большой объем данных.
Когда проверка диска будет завершена, вам будет предоставлен отчет о выполненных действиях. Проверьте отчет и убедитесь, что ошибки были исправлены.
Теперь вы знаете, как ввести команду chkdsk и исправить ошибку «Не удается запустить команду проверки диска в Windows». Это простое действие может помочь вам восстановить нормальную работу вашего жесткого диска.
Перезагрузить компьютер
Чтобы перезагрузить компьютер, выполните следующие действия:
- Закройте все открытые программы и файлы.
- Нажмите на кнопку «Пуск» в левом нижнем углу экрана.
- В открывшемся меню выберите опцию «Выключение» или «Перезагрузка».
- Подождите несколько секунд, пока компьютер не выключится, а затем включите его снова, нажав на кнопку питания.
После перезагрузки компьютера попробуйте запустить команду проверки диска снова. Если ошибка «Не удается запустить команду проверки диска в Windows» продолжает появляться, можно попробовать выполнить другие решения, которые могут помочь устранить данную проблему.
Метод 2: Использование программы SFC
Если вы столкнулись с ошибкой «Не удается запустить команду проверки диска» в Windows, вы можете попробовать исправить ее с помощью программы SFC (System File Checker). Это инструмент, встроенный в операционную систему Windows, который помогает восстанавливать поврежденные системные файлы.
Чтобы использовать программу SFC, следуйте этим шагам:
- Нажмите на кнопку «Пуск» и введите «cmd» в поле поиска. Нажмите правой кнопкой мыши на «Командная строка» и выберите «Запустить от имени администратора».
- В открывшемся окне командной строки введите следующую команду: sfc /scannow и нажмите клавишу «Enter».
- Процесс сканирования может занять некоторое время, поэтому подождите, пока он завершится. Не закрывайте окно командной строки до тех пор, пока процесс не будет завершен.
- После завершения сканирования система выдаст результаты. Если SFC обнаружит поврежденные файлы, он автоматически попытается восстановить их.
После завершения процесса вам нужно будет перезапустить компьютер и проверить, исправилась ли ошибка «Не удается запустить команду проверки диска». Если проблема сохраняется, вы можете продолжить с другими методами.
Теперь вы знаете, как использовать программу SFC для исправления ошибки «Не удается запустить команду проверки диска» в Windows. Попробуйте этот метод и посмотрите, помогает ли он в вашей ситуации.
Открыть командную строку с административными привилегиями
Командная строка с административными привилегиями позволяет выполнить команды, требующие повышенных прав доступа. Если вы столкнулись с ошибкой «Не удается запустить команду проверки диска в Windows», может потребоваться запустить командную строку от имени администратора для решения проблемы.
Вот несколько способов открыть командную строку с административными привилегиями:
- Используйте сочетание клавиш Win + X, чтобы открыть меню Пуск и выберите «Командная строка (администратор)» из списка.
- Найдите командную строку в меню «Пуск», щелкните правой кнопкой мыши и выберите «Запуск от имени администратора».
- Нажмите сочетание клавиш Win + R, введите «cmd» и нажмите комбинацию клавиш Ctrl + Shift + Enter.
После открытия командной строки с административными привилегиями вы можете выполнить команды, связанные с проверкой диска или решением других проблем в Windows.
Примечание: При использовании командной строки с административными привилегиями будьте осторожны и уверены в том, что знаете, что делаете, так как неправильное выполнение команд может повредить вашу систему.
Ввести команду sfc /scannow

Команда sfc /scannow предназначена для сканирования системных файлов на компьютере и восстановления поврежденных или отсутствующих файлов. Она может помочь вам исправить ошибки, вызванные повреждением или удалением системных файлов.
Чтобы выполнить команду sfc /scannow, следуйте этим простым инструкциям:
- Нажмите на кнопку «Пуск» и откройте командную строку как администратор. Для этого найдите команду «cmd» в меню «Пуск», щелкните правой кнопкой мыши и выберите «Запуск от имени администратора».
- В открывшемся окне командной строки введите команду sfc /scannow и нажмите клавишу «Enter».
- Дождитесь завершения сканирования. Это может занять некоторое время, так что будьте терпеливы и не закрывайте окно командной строки до полного завершения процесса.
- После завершения сканирования команда sfc /scannow покажет результаты проверки. Она может выявить поврежденные или отсутствующие файлы и попытается восстановить их в автоматическом режиме.
- Если команда смогла восстановить какие-либо файлы, перезагрузите компьютер и проверьте, исправились ли проблемы, с которыми вы столкнулись.
Примечание: Если команда sfc /scannow не смогла восстановить некоторые файлы, возможно, вам потребуется использовать другие методы исправления ошибок системы Windows или обратиться за помощью к специалисту.

