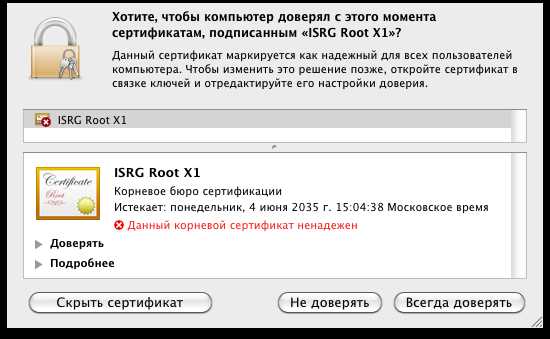
Владение компьютером является неотъемлемой частью нашей повседневной жизни, и, к сожалению, ошибки и проблемы всегда будут встречаться на нашем пути. Одна из таких проблем, с которой многие пользователи Mac сталкиваются, — это невозможность открыть приложение, которое ранее работало без проблем. Такая ситуация может вызвать настоящую панику, особенно если это приложение является неотъемлемой частью работы или развлечений.
В этой статье мы рассмотрим несколько простых и эффективных способов, которые помогут вам исправить эту ошибку и снова начать пользоваться любимым приложением. Пожалуйста, примите во внимание, что эти рекомендации подходят для большинства случаев, однако, если проблема сохраняется или у вас возникли другие ошибки, лучше обратиться к специалистам Apple или почитать официальные источники информации.
Перед тем как приступить к исправлению ошибки, важно сохранить спокойствие и не паниковать. Уже многие пользователи сталкивались с подобной проблемой и нашли решение. Возможно, и вам удастся это сделать.
- Как исправить ошибку на Mac: Приложение больше не открывается
- Проверьте обновления Mac и приложения
- Шаг 1: Проверьте наличие обновлений Mac
- Шаг 2: Проверьте наличие обновлений приложения
- Очистите кеш и временные файлы
- Шаг 1: Очистите кеш приложения
- Шаг 2: Очистите временные файлы Mac
- Переустановите приложение
Как исправить ошибку на Mac: Приложение больше не открывается
Вот некоторые рекомендации, которые могут быть полезны:
- Перезапустите Mac и попробуйте открыть приложение снова. Иногда некоторые временные технические проблемы могут решиться простым перезапуском.
- Убедитесь, что приложение обновлено до последней версии. Проверьте App Store или официальный сайт разработчика, возможно, доступна новая версия приложения, которая исправляет известные ошибки.
- Проверьте, не запущено ли приложение в фоновом режиме. Иногда приложение может быть скрыто в доке или находиться в области уведомлений в верхней части экрана.
- Попробуйте удалить и заново установить приложение. Для этого найдите иконку приложения в папке «Приложения», перетащите ее в корзину и затем загрузите и установите приложение заново.
- Проверьте, есть ли какие-либо конфликты с другими приложениями или программным обеспечением. Попробуйте закрыть другие приложения и повторно открыть проблемное приложение.
- Если все остальное не помогло, попробуйте обратиться в службу поддержки разработчика приложения или обратитесь к сообществу Mac-пользователей за помощью.
Надеемся, что эти советы позволят решить вашу проблему и вернуть вам возможность пользоваться любимыми приложениями на Mac.
Проверьте обновления Mac и приложения
Если у вас возникла проблема с открытием приложения на вашем Mac, то первым шагом для исправления ошибки будет проверка наличия доступных обновлений как для операционной системы Mac, так и для самого приложения.
Часто разработчики выпускают обновления, которые содержат исправления ошибок и улучшения для более стабильной работы приложения. Поэтому обязательно проверьте, доступны ли обновления для вашего Mac и конкретного приложения, которое не открывается.
Для проверки наличия обновлений для Mac выполните следующие шаги:
- Щелкните на значке «Apple» в левом верхнем углу экрана и выберите пункт «О на этом Mac».
- В открывшемся окне выберите вкладку «Обзор».
- Нажмите кнопку «Обновить», чтобы проверить наличие обновлений для вашей операционной системы.
- Если доступны обновления, установите их на свой Mac.
После обновления операционной системы проверьте наличие обновлений для конкретного приложения, которое не открывается. Для этого сделайте следующее:
- Откройте App Store на вашем Mac.
- Перейдите на вкладку «Обновления».
- Найдите приложение, которое не открывается, и нажмите кнопку «Обновить».
- Дождитесь завершения процесса обновления.
Проверка и установка всех доступных обновлений для вашего Mac и приложений может помочь решить проблему с открытием приложения и повысить его стабильность.
Шаг 1: Проверьте наличие обновлений Mac
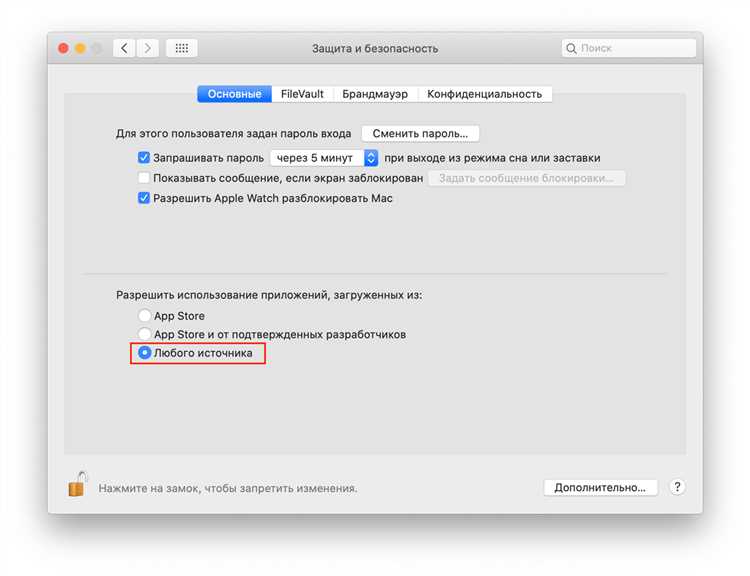
Если приложение на вашем Mac больше не открывается, первым шагом рекомендуется проверить наличие обновлений операционной системы.
Чтобы это сделать, следуйте инструкциям:
- Откройте меню «Apple» в верхнем левом углу экрана.
- Выберите пункт «Параметры системы».
- В открывшемся окне выберите «Обновление программного обеспечения».
- Нажмите на кнопку «Обновить сейчас», если доступны новые обновления.
- Подождите, пока система загрузит и установит все необходимые обновления.
- Перезагрузите компьютер после завершения установки.
После того, как ваш Mac будет обновлен, попробуйте открыть проблемное приложение еще раз. Если проблема сохраняется, переходите к следующему шагу.
Шаг 2: Проверьте наличие обновлений приложения
Если приложение на вашем Mac больше не открывается, это может быть связано с тем, что у вас установлена устаревшая версия.
Перед тем, как предпринимать дальнейшие действия, вам следует проверить наличие обновлений для данного приложения. Для этого выполните следующие действия:
- Откройте App Store на вашем Mac.
- Перейдите на вкладку «Обновления».
- Проверьте, есть ли доступные обновления для данного приложения.
- Если обновления есть, щелкните на кнопку «Обновить» рядом с названием приложения.
После завершения обновления попробуйте запустить приложение снова и проверьте, исправилась ли проблема.
Примечание: Если обновлений не найдено или обновление не помогло решить проблему, переходите к следующему шагу.
Очистите кеш и временные файлы
Очистка кеша и временных файлов может помочь исправить проблемы с открытием приложений на вашем Mac. Кеш и временные файлы могут накапливаться со временем и стать причиной возникновения ошибок.
Вот несколько простых шагов, которые вы можете выполнить, чтобы очистить кеш и временные файлы на вашем Mac:
- Откройте Finder и щелкните на пункте «Приложения» в боковой панели.
- Найдите и откройте папку «Утилиты».
- Откройте приложение «Терминал».
- В окне Терминала введите следующую команду и нажмите Enter:
sudo rm -rf ~/Library/Caches/* - Введите пароль вашего учетной записи Mac (вы не увидите вводимые символы) и нажмите Enter.
- Подождите, пока процесс очистки не завершится.
- После завершения очистки кеша введите следующую команду и нажмите Enter:
sudo rm -rf /Library/Caches/* - Опять введите пароль вашего учетной записи Mac и нажмите Enter.
- Дождитесь, пока процесс очистки не завершится.
После выполнения этих шагов кеш и временные файлы на вашем Mac будут удалены. Попробуйте открыть проблемное приложение еще раз — возможно, теперь оно откроется без ошибок.
Шаг 1: Очистите кеш приложения
Чтобы очистить кеш приложения, выполните следующие действия:
- Закройте приложение: Нажмите на иконку приложения в Dock’е и выберите «Завершить».
- Перейдите в папку Кэш текущего пользователя: Откройте Finder и нажмите на пункт «Переход» в верхнем меню, затем выберите «Переход в папку». Введите путь ~/Library/Caches и нажмите «Перейти».
- Настройки сортировки: На верхней панели Finder’а выберите «Просмотр» > «Организовать по» > «Имя».
- Найдите папку приложения: Прокрутите список папок и найдите папку, названную так же, как приложение, которое больше не открывается.
- Удалите папку кеша приложения: Выделите папку приложения и переместите ее в корзину.
- Очистите корзину: Нажмите правой кнопкой мыши на корзину в Dock’е и выберите «Очистить корзину».
- Перезапустите компьютер: После удаления кеша приложения рекомендуется перезапустить компьютер, чтобы изменения вступили в силу.
После выполнения этих шагов попробуйте открыть приложение снова. Если ошибка по-прежнему остается, переходите к следующему шагу.
Шаг 2: Очистите временные файлы Mac
Чтобы исправить эту проблему, вам необходимо очистить временные файлы на вашем Mac. Для этого выполните следующие действия:
- Откройте Finder и перейдите в меню «Поиск».
- В поисковой строке введите «~ /Библиотека/Caches» без кавычек и нажмите Enter.
- Вы увидите список папок. Выберите все папки, нажав команду «Command + A» на клавиатуре, а затем удалите их, перетащив в корзину.
- Перейдите обратно в поисковую строку и введите «/ private / var / folders».
- Откройте папку «Т»;
- Внутри этой папки вы увидите другие папки с названиями вроде «zz /». Выберите все такие папки и переместите их в корзину;
- После того, как вы закончите удаление временных файлов, опустошите корзину, щелкнув правой кнопкой мыши на иконке корзины на Dock и выбрав «Очистить корзину».
Полная очистка временных файлов поможет вашему Mac функционировать более эффективно и может решить проблему с неработающими приложениями.
Переустановите приложение
Если приложение на Mac больше не открывается, одним из способов исправления ошибки может быть его переустановка. Этот метод может помочь, если приложение было повреждено или есть конфликт с другими программами.
Перед переустановкой приложения убедитесь, что у вас есть доступ к его установочному файлу или дистрибутиву. Если приложение было приобретено в App Store, вы можете переустановить его просто снова загрузив из своего аккаунта.
Чтобы переустановить приложение, следуйте указанным ниже шагам:
| Шаг 1 | Закройте приложение, которое не открывается. |
| Шаг 2 | Перетащите иконку приложения в корзину на Dock, чтобы удалить его. |
| Шаг 3 | Перейдите в папку «Приложения» на вашем Mac. |
| Шаг 4 | Найдите файл установки приложения и перетащите его в Launchpad или на Dock для запуска. |
| Шаг 5 | Запустите установку приложения, следуя инструкциям на экране. |
| Шаг 6 | После завершения установки, попробуйте открыть приложение снова. |
Если переустановка не решила проблему, вы можете попробовать найти другие способы исправления ошибки, такие как обновление ОС Mac или обновление приложения до последней версии.
Важно помнить, что перед переустановкой любого приложения рекомендуется создать резервную копию важных файлов и данных, чтобы не потерять их в процессе.

