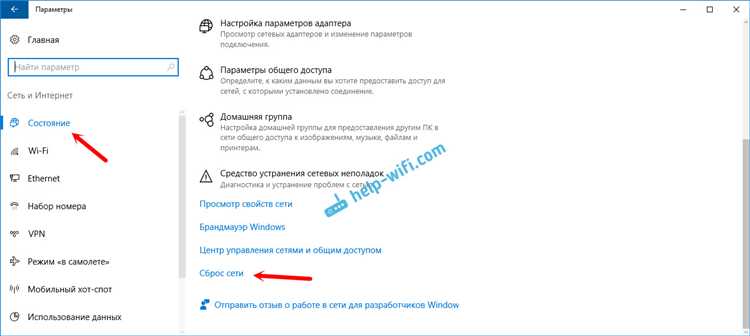
Обнаружив ошибку «Мы не можем настроить мобильную точку доступа» на Windows 10, вы можете ощутить неудобства в использовании своего устройства. Мобильная точка доступа позволяет вам подключаться к интернету на других устройствах через смартфон или планшет с помощью мобильной сети. Эта функция может быть очень полезна, особенно когда нет доступа к Wi-Fi. Однако возникновение ошибки может ограничить ваши возможности и требовать исправления.
Основные причины возникновения ошибки «Мы не можем настроить мобильную точку доступа» могут быть связаны с несколькими факторами. Одна из возможных причин — это несовместимость или неправильные настройки драйверов сетевого адаптера. Также возникновение ошибки может быть связано с проблемами в настройке самой мобильной точки доступа или конфликтами с другими программами, установленными на вашем устройстве.
Для решения проблемы с ошибкой «Мы не можем настроить мобильную точку доступа» на Windows 10 существует несколько действенных методов. Сначала стоит попробовать перезагрузить ваше устройство и настроить мобильную точку доступа снова. Также вы можете проверить, активна ли функция мобильной точки доступа на вашем устройстве и убедиться, что вы правильно настроили все необходимые параметры, такие как имя сети и пароль.
Если простые действия не помогли, рекомендуется проверить настройки вашего сетевого адаптера. Возможно, вам понадобится обновить драйвер сетевого адаптера или переустановить его. Также может быть полезно проверить обновления операционной системы и установить их, если они доступны. Если все вышеперечисленные методы не привели к исправлению ошибки, стоит обратиться за помощью к специалисту или поискать дополнительные ресурсы, где вы можете получить подробные инструкции и рекомендации для конкретного случая.
Как решить проблему «Мы не можем настроить мобильную точку доступа» на Windows 10?
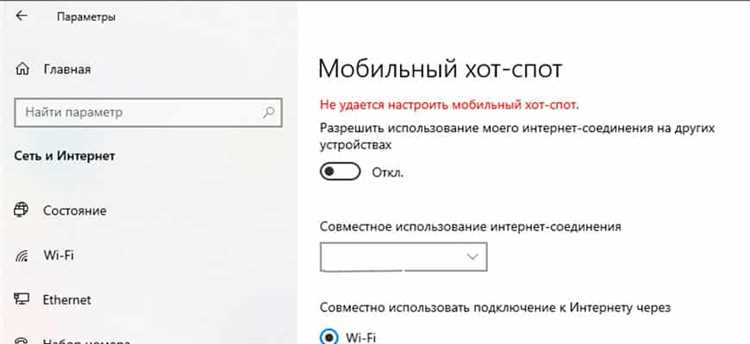
Существует несколько причин, по которым это сообщение об ошибке может появиться. Одна из основных причин — неправильные настройки сети или отсутствие необходимых драйверов. Вот несколько способов, которые помогут вам решить эту проблему:
1. Проверьте настройки сети:
| • Щелкните правой кнопкой мыши по значку сети на панели задач и выберите «Открыть настройки сети и Интернет». |
| • В разделе «Мобильная точка доступа» убедитесь, что параметры настроены правильно. |
| • Если вы не знаете правильные настройки, свяжитесь со своим оператором сотовой связи. |
2. Проверьте наличие необходимых драйверов:
| • Щелкните правой кнопкой мыши по значку «Пуск» и выберите «Диспетчер устройств». |
| • Разверните раздел «Сетевые адаптеры» и найдите свой мобильный модем. |
| • Если вы видите значок с восклицательным знаком или вопросительным знаком, значит, у вас нет необходимых драйверов. |
| • Перейдите на официальный сайт производителя вашего устройства и загрузите последние драйверы для своей модели. |
3. Попробуйте отключить и снова включить мобильный модем:
| • Откройте «Диспетчер устройств» (как описано выше). |
| • Найдите свой мобильный модем в разделе «Сетевые адаптеры». |
| • Щелкните правой кнопкой мыши по нему и выберите «Отключить устройство». |
| • Подождите несколько секунд, затем щелкните правой кнопкой мыши по нему снова и выберите «Включить устройство». |
4. Перезагрузите компьютер:
| • Классический способ для решения многих проблем — перезагрузите компьютер. |
| • Сделайте это, щелкнув правой кнопкой мыши по значку «Пуск» и выбрав «Перезагрузить». |
Если ни один из этих способов не решает проблему, возможно, вам придется обратиться за помощью к профессионалам или своему оператору сотовой связи. Они смогут предоставить дополнительные рекомендации и помочь разрешить проблему «Мы не можем настроить мобильную точку доступа» на Windows 10.
Проверка соединения
Перед тем, как приступить к исправлению ошибки «Мы не можем настроить мобильную точку доступа» на Windows 10, важно убедиться в правильности и стабильности вашего сетевого соединения.
Вот несколько шагов, которые можно предпринять для проверки соединения:
1. Проверьте подключение к Интернету:
Убедитесь, что ваш компьютер подключен к сети Интернет и имеет доступ к веб-сайтам. Откройте любой веб-браузер и попробуйте посетить известные сайты, такие как www.google.com или www.microsoft.com. Если вы не можете открыть ни одну веб-страницу, возможно, у вас проблемы с сетевым подключением. Попробуйте перезагрузить маршрутизатор или модем и повторите попытку.
2. Проверьте настройки сетевого адаптера:
Убедитесь, что сетевой адаптер вашего компьютера настроен правильно и не имеет конфликтующих параметров. Чтобы проверить настройки сетевого адаптера:
— Нажмите Win + X и выберите «Панель управления».
— Выберите «Сеть и Интернет» и затем «Центр управления сетями и общим доступом».
— В левой панели выберите «Изменение настроек адаптера».
— Проверьте, что ваш сетевой адаптер отображается как активный и не имеет ошибок или предупреждений.
3. Проверьте настройки брандмауэра:
Убедитесь, что брандмауэр Windows или другие брандмауэры не блокируют доступ к функции «Мобильная точка доступа». Чтобы проверить настройки брандмауэра:
— Нажмите Win + X и выберите «Панель управления».
— Выберите «Система и безопасность» и затем «Брандмауэр Windows».
— Проверьте, что настройки брандмауэра позволяют использовать функцию «Мобильная точка доступа».
Если после выполнения всех этих шагов проблема не решена, возможно, проблема связана не только с соединением, а требуется дополнительная диагностика.
Обратитесь к специалисту или провайдеру Интернет-услуг для получения дополнительной помощи.
Подключение к Wi-Fi

Если вы не можете настроить мобильную точку доступа на своем компьютере с операционной системой Windows 10, возможно, вам потребуется выполнить подключение к Wi-Fi сети. Вот несколько шагов, которые могут помочь вам с этим:
|
Шаг 1: |
Убедитесь, что ваш компьютер имеет встроенный Wi-Fi адаптер или подключенный Wi-Fi адаптер. |
|
Шаг 2: |
Откройте настройки компьютера, нажав на значок «Пуск» и выбрав «Настройки». |
|
Шаг 3: |
Выберите раздел «Сеть и интернет». |
|
Шаг 4: |
В левой панели выберите «Wi-Fi». |
|
Шаг 5: |
Включите переключатель Wi-Fi. |
|
Шаг 6: |
Выберите беспроводную сеть Wi-Fi, к которой вы хотите подключиться, и введите пароль, если это потребуется. |
|
Шаг 7: |
Подождите, пока компьютер выполнит подключение к выбранной Wi-Fi сети. |
После завершения этих шагов у вас должно появиться подключение к Wi-Fi сети на вашем компьютере. Если проблема с мобильной точкой доступа все еще не решена, рекомендуется обратиться к специалисту или к производителю компьютера за дополнительной помощью.
Проверка сетевого адаптера
Чтобы проверить сетевой адаптер, следуйте этим шагам:
- Нажмите клавишу Windows + X и выберите «Устройства и принтеры».
- Откройте «Диспетчер устройств».
- Раскройте раздел «Сетевые адаптеры».
- Найдите свой сетевой адаптер, который используется для подключения к интернету.
- Щелкните правой кнопкой мыши по адаптеру и выберите «Свойства».
- Проверьте, что адаптер настроен правильно и нет проблем с драйвером.
Если вы обнаружили проблемы с сетевым адаптером, попробуйте обновить драйвер. Для этого вам придется найти свежую версию драйвера на сайте производителя сетевого адаптера.
После того, как вы проверили сетевой адаптер и убедились, что он настроен правильно, вы можете продолжить решение проблемы с настройкой мобильной точки доступа на Windows 10.
Изменение настроек мобильной точки доступа
Если вы сталкиваетесь с ошибкой «Мы не можем настроить мобильную точку доступа» на Windows 10, одним из решений проблемы может быть изменение настроек мобильной точки доступа. В данной статье мы рассмотрим, как это сделать.
1. Нажмите правой кнопкой мыши на значок сети в правом нижнем углу экрана и выберите «Открыть центр управления сетями и общим доступом».
2. В открывшемся окне выберите «Изменение настроек адаптера».
3. Найдите свою мобильную точку доступа и нажмите правой кнопкой мыши на ее значок.
4. В контекстном меню выберите «Свойства».
5. В открывшемся окне перейдите на вкладку «Сеть».
6. Отметьте флажок рядом с пунктом «Разрешить другим устройствам подключаться через этот компьютер к Интернету».
7. Нажмите кнопку «Настройки…».
8. В настройках выберите тип безопасности и задайте пароль для вашей мобильной точки доступа.
9. Нажмите «ОК», чтобы сохранить изменения.
10. Попробуйте настроить мобильную точку доступа еще раз, чтобы убедиться, что ошибка больше не возникает.
Чаще всего, проблема с настройкой мобильной точки доступа связана с неправильными параметрами безопасности или отсутствием пароля. Убедитесь, что выбран правильный тип безопасности и пароль для подключения к вашей мобильной точке доступа. Если проблема все еще сохраняется, попробуйте перезагрузить компьютер и повторить указанные выше шаги.
Надеемся, что эта информация помогла вам решить проблему с настройкой мобильной точки доступа на Windows 10. Удачи!
Проверка правильности настройки
Перед тем как приступить к решению ошибки «Мы не можем настроить мобильную точку доступа» на Windows 10, необходимо проверить правильность настроек мобильной точки доступа. Вот несколько шагов, которые следует выполнить, чтобы убедиться, что настройки правильные:
1. Проверьте, включена ли мобильная точка доступа.
Удостоверьтесь, что мобильная точка доступа активирована и включена на вашем устройстве. Обычно это можно сделать через настройки сети или в специальном приложении, предоставляемом вашим оператором связи.
2. Проверьте правильность пароля мобильной точки доступа.
Убедитесь, что пароль для мобильной точки доступа введен правильно и не содержит опечаток. Проверьте раскладку клавиатуры и устраните возможные ошибки в пароле или его записи.
3. Проверьте поддерживаемые каналы передачи данных.
Убедитесь, что выбранные вами настройки мобильной точки доступа соответствуют поддерживаемым каналам передачи данных вашим оператором связи или устройством. Некоторые устройства или операторы могут ограничивать доступ к определенным каналам передачи данных.
4. Проверьте совместимость устройства с мобильной точкой доступа.
Убедитесь, что ваше устройство поддерживает использование мобильной точки доступа и соответствующую технологию передачи данных (например, 3G или 4G). Проверьте спецификации вашего устройства или обратитесь к его производителю для получения более подробной информации.
Если после проверки правильности настроек ошибка «Мы не можем настроить мобильную точку доступа» на Windows 10 все еще возникает, то возможно, проблема может быть связана с другими факторами. В таком случае рекомендуется обратиться к службе поддержки вашего оператора связи или проконсультироваться со специалистом в области информационных технологий для получения дополнительной помощи.
Изменение названия и пароля
Если вы не можете настроить мобильную точку доступа на Windows 10, одной из возможных проблем может быть неправильное название или пароль. В этом случае, вам нужно изменить настройки точки доступа.
Чтобы изменить название и пароль мобильной точки доступа, выполните следующие действия:
- Откройте «Параметры», нажав на кнопку «Пуск» и выбрав иконку шестеренки.
- Выберите раздел «Сеть и интернет».
- На левой панели выберите «Мобильная точка доступа».
- На странице «Мобильная точка доступа» нажмите на кнопку «Изменить».
- Введите новое название в поле «Сетевое имя (SSID)».
- Введите новый пароль в поле «Ключ безопасности».
- Нажмите на кнопку «Сохранить».
После того, как вы изменили название и пароль, попробуйте настроить мобильную точку доступа снова. Если ошибка остается, возможно, проблема в другом месте.
Обновление драйверов устройства
Если вы столкнулись с ошибкой «Мы не можем настроить мобильную точку доступа» на Windows 10, одним из решений может быть обновление драйверов вашего устройства.
Драйверы – это программное обеспечение, которое позволяет вашему устройству правильно взаимодействовать с операционной системой. Если у вас устаревшие или неправильно установленные драйверы, это может привести к различным проблемам, в том числе и к ошибке при настройке мобильной точки доступа.
Чтобы обновить драйверы, вам необходимо:
- Зайти на сайт производителя вашего устройства.
- Найти раздел поддержки или загрузок.
- Найти модель вашего устройства и скачать последние драйверы.
- Установить загруженные драйверы.
При установке драйверов обязательно следуйте инструкциям производителя. Возможно, вам потребуется перезагрузить компьютер после установки драйверов.
Если после обновления драйверов ошибка «Мы не можем настроить мобильную точку доступа» на Windows 10 всё еще остается, рекомендуется обратиться за помощью к специалисту или установить операционную систему заново.

