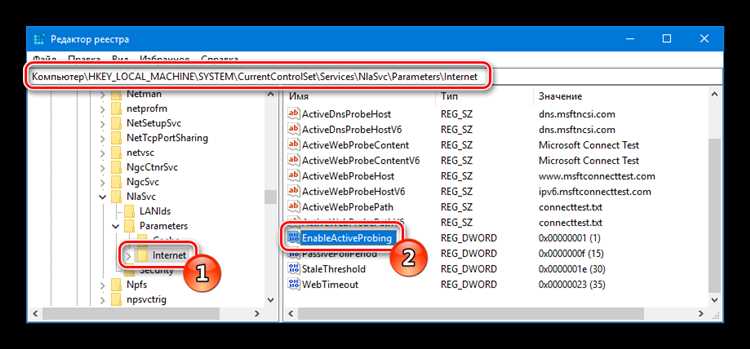
Если у вас появилась ошибка msftconnecttest redirect на вашем компьютере под управлением Windows 10, вы не одиноки. Эта ошибка может возникнуть по нескольким причинам и может вызывать дополнительные проблемы при подключении к Интернету.
Одной из причин возникновения этой ошибки может быть некорректная настройка сети или конфигурация DNS. Большинство пользователей сообщают о постоянных перенаправлениях на страницу msftconnecttest.com, что приводит к невозможности открыть желаемые веб-сайты. Ошибка msftconnecttest redirect может также означать, что ваш компьютер не может успешно подключиться к Интернету.
В этой статье мы рассмотрим несколько способов решить проблему с ошибкой перенаправления msftconnecttest на Windows 10. Мы предоставим вам пошаговые инструкции, чтобы вы могли легко и быстро исправить эту проблему и вернуться к нормальной работе в Интернете.
1. Проверьте свои настройки сети
Сначала убедитесь, что у вас нет некорректных настроек сети. Перейдите в «Настройки» -> «Сеть и Интернет» и выберите «Изменение параметров адаптера». Правой кнопкой мыши щелкните на вашем активном подключении к Интернету и выберите «Свойства». Убедитесь, что включен IPv4 и IPv6 и что у вас нет других ненужных протоколов включенных или отключенных.
2. Очистите и обновите кэш DNS
Очистка и обновление кэша DNS может помочь исправить проблемы с ошибкой msftconnecttest redirect. Откройте командную строку в режиме администратора и введите команду «ipconfig /flushdns». После этого выполните команду «ipconfig /renew», чтобы обновить настройки сети.
Примечание: перед выполнением этих команд, убедитесь, что у вас есть права администратора для вашего компьютера.
Причины и последствия ошибки
Ошибка «msftconnecttest redirect» может возникать по разным причинам и иметь различные последствия для работы операционной системы Windows 10. Наиболее распространенные причины этой ошибки включают:
1. Проблемы с подключением к интернету. Если компьютер не может установить соединение с сетью, то возникает ошибка «msftconnecttest redirect». Это может быть связано с отключенным Wi-Fi или проблемами с настройками сетевого адаптера.
2. Неправильные настройки брандмауэра или антивирусного программного обеспечения. Если брандмауэр или антивирус блокируют доступ к определенным сайтам или сервисам, то возникает ошибка «msftconnecttest redirect». Это может быть связано с блокировкой портов или IP-адресов.
3. Проблемы с DNS-серверами. Если компьютер не может правильно определить IP-адрес нужного сервера, то возникает ошибка «msftconnecttest redirect». Это может быть связано с неправильными настройками DNS-сервера или проблемами с его работой.
Последствия ошибки «msftconnecttest redirect» могут быть различными и зависят от конкретной ситуации. В некоторых случаях, эта ошибка может привести к невозможности доступа к определенным сайтам или сервисам в сети. Это может создать проблемы при работе с интернет-ресурсами или использовании определенных приложений.
Ошибки подобного рода также могут влиять на стабильность работы операционной системы. Если компьютер постоянно сталкивается с ошибкой «msftconnecttest redirect», это может привести к сбоям или вылетам системы. Кроме того, эта ошибка может замедлить скорость работы интернет-соединения и снизить производительность компьютера в целом.
Некорректные настройки сети
Для исправления некорректных настроек сети можно попробовать следующие шаги:
1. Перезагрузка роутера
Попробуйте перезагрузить роутер, отключив его на несколько минут. Это может помочь сбросить некорректные настройки сети и восстановить нормальное подключение к Интернету.
2. Проверка настроек IP-адреса
Убедитесь, что ваш компьютер получает правильный IP-адрес от роутера. Для этого зайдите в настройки сети и проверьте, что IP-адрес назначен автоматически через DHCP.
3. Проверка прокси-сервера
Если вы используете прокси-сервер для подключения к Интернету, убедитесь, что настройки прокси верны. Проверьте адрес, порт и аутентификацию (если применимо).
4. Обновление драйверов адаптера
Проверьте, что у вас установлены последние драйверы для сетевого адаптера. Устаревшие драйверы могут вызывать проблемы с подключением к Интернету. Обновление драйверов может помочь исправить ошибку.
5. Отключение брандмауэра и антивирусного программного обеспечения
Временно отключите брандмауэр и антивирусное программное обеспечение на вашем компьютере. Иногда они могут блокировать нормальное подключение к Интернету и вызывать ошибки.
6. Проверка других устройств
Если возникает ошибка msftconnecttest redirect только на одном компьютере, попробуйте проверить подключение на других устройствах. Если проблема повторяется на разных устройствах, значит, причина может быть в настройках роутера или провайдера Интернета.
Следуя этим рекомендациям, вы можете исправить некорректные настройки сети и устранить ошибку msftconnecttest redirect на Windows 10.
Проблемы с DNS-сервером
Введение
Проблемы с DNS-сервером могут возникать у пользователей Windows 10, и они могут приводить к таким ошибкам, как «msftconnecttest redirect». DNS (Domain Name System) — это служба, которая переводит доменные имена в IP-адреса, позволяя пользователям получать доступ к веб-сайтам по их доменным именам. В случае неполадок с DNS-сервером пользователи могут испытывать проблемы с подключением к Интернету и перенаправлением на страницы ошибок, такие как «msftconnecttest redirect».
Проверка подключения к DNS-серверу
Перед тем как начать исправлять проблемы с DNS-сервером, рекомендуется проверить, подключены ли вы к DNS-серверу. Для этого выполните следующие действия:
- Откройте командную строку, нажав комбинацию клавиш Windows + R и введя «cmd».
- Введите команду «nslookup google.com» и нажмите клавишу Enter.
Исправление проблем с DNS-сервером
Существует несколько способов исправить проблемы с DNS-сервером на Windows 10:
- Перезагрузите маршрутизатор и модем. Иногда простая перезагрузка сетевого оборудования может решить проблемы с DNS-сервером.
- Измените DNS-серверы в настройках сети. Вы можете вручную задать DNS-серверы, которые вы предпочитаете использовать. Настройки сети можно найти в «Параметры» > «Сеть и Интернет» > «Статус» > «Изменение параметров адаптера».
- Очистите кэш DNS. Кэш DNS содержит ранее запрошенные IP-адреса, и его очистка может помочь исправить проблемы с DNS-сервером. Для этого выполните команду «ipconfig /flushdns» в командной строке.
- Используйте утилиту «Требуется административное разрешение» для исправления ошибок сетевого подключения. Она автоматически заменит поврежденные системные файлы, которые могут вызывать проблемы с DNS-сервером.
Примечание: перед проведением изменений в системных настройках рекомендуется создать точку восстановления или резервную копию системы, чтобы избежать потери данных или нежелательных последствий.
Заключение
Проблемы с DNS-сервером могут стать причиной ошибок подключения к Интернету и перенаправления на страницы ошибок, такие как «msftconnecttest redirect». Однако с помощью приведенных выше рекомендаций, вы сможете исправить эти проблемы и наладить достаточно стабильное соединение с Интернетом на Windows 10.
Ошибка в файле hosts
Нередко возникает ситуация, когда файл hosts содержит некорректные записи или записи, которые могут блокировать доступ к определенным сайтам или ресурсам. Это может привести к проблемам с подключением к сети и появлению ошибки msftconnecttest redirect.
Чтобы исправить эту ошибку, следует проверить файл hosts и удалить или изменить некорректные записи. Для этого можно воспользоваться редактором текста, таким как Notepad или Notepad++, и открыть файл hosts, который находится по пути C:\Windows\System32\drivers\etc\hosts.
В файле hosts можно найти записи в формате:
IP-адрес доменное_имя
Если вы обнаружите некорректные записи или записи, которые блокируют доступ к нужным вам сайтам, вы можете удалить или закомментировать их, добавив символ «#». Например:
#127.0.0.1 example.com
После внесения изменений в файл hosts сохраните его и перезагрузите компьютер. Это должно помочь решить проблему с ошибкой msftconnecttest redirect на Windows 10, связанную с некорректными записями в файле hosts.
Если после этих действий проблема не исчезла, возможно, вам потребуется обратиться к специалисту или воспользоваться другими способами исправления ошибки.
Методы исправления ошибки
Ошибку msftconnecttest redirect можно исправить с помощью следующих методов:
| Метод | Описание |
|---|---|
| 1. Перезагрузка компьютера и маршрутизатора | Попробуйте перезагрузить как компьютер, так и маршрутизатор, чтобы обновить сетевые настройки и сбросить возможные конфликты. |
| 2. Проверка сетевых настроек | Убедитесь, что настройки сети на компьютере правильно сконфигурированы. Проверьте, что IP-адрес, подключение к Интернету и другие параметры сети настроены правильно. |
| 3. Очистка кэша DNS | Попробуйте очистить кэш DNS, чтобы удалить возможные некорректные записи и обновить сетевые настройки. Для этого выполните команду ipconfig /flushdns в командной строке. |
| 4. Обновление драйверов сетевых устройств | Убедитесь, что драйверы для вашего сетевого адаптера или Wi-Fi карты актуальны. Если нет, обновите их до последней версии. |
| 5. Отключение прокси-сервера | Проверьте, что у вас не настроен прокси-сервер, который может вызывать проблемы с подключением к Интернету. Если он настроен, отключите его. |
| 6. Использование инструментов сетевой диагностики Windows | Windows предоставляет инструменты для диагностики и исправления проблем с подключением к Интернету. Вы можете использовать эти инструменты для автоматического поиска и исправления неполадок. |
| 7. Проверка наличия вредоносного ПО | Сканируйте компьютер на наличие вредоносного программного обеспечения с помощью антивирусной программы. Вредоносное ПО может вызывать проблемы с подключением к Интернету и перенаправлять запросы. |
| 8. Обратитесь за помощью к провайдеру услуг Интернета | Если ни один из вышеперечисленных методов не помог, рекомендуется обратиться к своему провайдеру услуг Интернета. Возможно, проблема связана с их сетью или настройками. |
Попробуйте эти методы поочередно, чтобы исправить ошибку msftconnecttest redirect на Windows 10. В большинстве случаев, одно из этих решений должно помочь восстановить подключение к Интернету.
Проверка настроек сети
Правильная конфигурация сети играет важную роль в работе компьютера под управлением Windows 10. Если у вас возникла ошибка «msftconnecttest redirect», может возникнуть потребность в проверке настроек сети. В этом разделе мы расскажем вам, как выполнить такую проверку.
1. Откройте меню «Пуск» и выберите «Настройки».
2. В окне «Настройки» выберите «Сеть и интернет».
3. Перейдите на вкладку «Wi-Fi» (если вы используете беспроводное подключение) или «Ethernet» (если вы используете проводное подключение).
4. Нажмите на кнопку «Изменить настройки адаптера» для открытия окна «Сетевые подключения».
5. В окне «Сетевые подключения» найдите свое текущее подключение к сети (Wi-Fi или Ethernet) и щелкните правой кнопкой мыши.
6. В выпадающем меню выберите «Свойства».
7. В списке доступных компонентов прокрутите вниз и найдите «Интернет-протокол версии 4 (TCP/IPv4)».
8. Убедитесь, что флажок «Получить IP-адрес автоматически» отмечен.
9. Повторите шаги 5-8 для «Интернет-протокол версии 6 (TCP/IPv6)».
10. После проверки и, если это необходимо, внесения изменений, нажмите «ОК», чтобы сохранить настройки.
После проведения всех этих шагов ваши сетевые настройки должны быть правильно настроены, и ошибка «msftconnecttest redirect» может быть исправлена. Если проблема не решена, рекомендуется обратиться к специалистам службы поддержки.
Сброс настроек TCP/IP
Для этого нужно выполнить следующие шаги:
1. Откройте командную строку, нажав на клавишу Windows и введя «cmd». Затем нажмите «Enter».
2. В командной строке введите следующую команду: «netsh int ip reset». Затем нажмите «Enter».
3. После выполнения команды перезагрузите компьютер.
4. После перезагрузки проверьте, исправилась ли ошибка msftconnecttest redirect.
Сброс настроек TCP/IP может помочь в случаях, когда возникают проблемы с подключением к Интернету или при попытке установить соединение с сервером.
Если после сброса настроек TCP/IP проблема остается, рекомендуется обратиться к провайдеру интернет-услуг или попробовать другие способы исправления ошибки.

