
После обновления операционной системы Windows многие пользователи сталкиваются с ошибкой MiracastView. Эта проблема может возникнуть из-за несовместимости драйверов или некорректных настроек системы. Ошибку MiracastView часто сопровождают различные симптомы, такие как затухающее или отсутствующее изображение на экране или звук без видео. Однако, не беспокойтесь, существуют несколько простых способов решить эту проблему и настроить правильное отображение экрана.
Сначала, рекомендуется проверить, что ваше устройство поддерживает технологию Miracast. Убедитесь, что у вас есть подходящий драйвер для Wi-Fi адаптера и видеокарты. Проверить текущий драйвер можно через «Диспетчер устройств». Если драйверы устарели или отсутствуют, необходимо обновить их до последней версии.
Если проблема не решена после обновления драйверов, можно проверить настройки Wi-Fi адаптера и включить или отключить функцию MiracastView. Перейдите в «Параметры» — «Сеть и интернет» — «Wi-Fi». Подключитесь к Wi-Fi сети, выберите свое соединение и перейдите в «Дополнительные параметры». Найдите вкладку Miracast и убедитесь, что функция включена.
Если проблема не решается после проверки драйверов и настроек адаптера, можно попробовать отключить и снова включить MiracastView в настройках Windows. Откройте «Параметры» — «Система» — «Дисплей» и нажмите на ссылку «Дополнительные параметры дисплея». В открывшемся окне найдите вкладку «Подключение к беспроводному дисплею» и сбросьте настройки до заводских. Затем, перезапустите систему и проверьте, работает ли теперь MiracastView.
В случае, если ни один из вышеперечисленных методов не помогает в решении проблемы, можно воспользоваться специализированными программами, которые предлагают автоматическое исправление ошибок. Некоторые из них доступны на официальных сайтах разработчиков или в популярных интернет-магазинах программного обеспечения. Отметим, что выбор нужной программы следует осуществлять с осторожностью и проверять ее надежность перед использованием.
Ошибки MiracastView после обновления на Windows: как решить
Обновление операционной системы Windows может иногда приводить к проблемам с функцией MiracastView. Если вы столкнулись с ошибками при использовании MiracastView после обновления, в этой статье мы расскажем вам, как их решить.
Перед тем, как начать, убедитесь, что ваше устройство поддерживает технологию Miracast и соответствующие драйверы установлены на вашем компьютере. Если вы не уверены, проверьте настройки системы или посетите веб-сайт производителя вашего устройства.
Если все проверки пройдены успешно, но проблемы с MiracastView все равно возникают, попробуйте следующие решения:
| Проблема | Решение |
|---|---|
| Ошибка подключения к устройству | Убедитесь, что ваше устройство Miracast правильно настроено и находится в режиме ожидания подключения. Перезагрузите источник сигнала (например, ноутбук или планшет) и устройство, к которому вы пытаетесь подключиться (например, ТВ или проектор). |
| Не отображается изображение на подключенном устройстве | Убедитесь, что устройство Miracast подключено к тому же Wi-Fi-сети, что и ваш компьютер. Попробуйте восстановить настройки сети на обоих устройствах и перезагрузите их. |
| Ошибки при запуске MiracastView | Попробуйте обновить драйверы вашей графической карты и перезагрузить компьютер. Если проблема не устраняется, проверьте наличие обновлений для операционной системы и установите их. |
Если ни одно из предложенных решений не помогло, обратитесь за помощью к поддержке Microsoft или производителя вашего устройства. Они смогут предоставить дополнительную информацию и рекомендации по устранению проблемы с MiracastView.
Надеемся, что эти рекомендации помогут вам исправить ошибки MiracastView после обновления на Windows и вернуть вам полностью рабочую функцию Miracast.
Проверка подключения
Для этого вам необходимо выполнить следующие действия:
- Убедитесь, что устройство имеет активное подключение к Wi-Fi сети. Проверьте настройки Wi-Fi и убедитесь, что вы подключены к нужной сети с правильным паролем.
- Попробуйте перезагрузить маршрутизатор и устройство, на котором возникла ошибка MiracastView. Иногда проблемы с подключением могут быть вызваны временными сбоями в сети.
- Проверьте, работает ли подключение к другим устройствам или сервисам по сети. Если у вас возникли проблемы не только с MiracastView, но и с другими приложениями, то причиной может быть проблема с маршрутизатором или самой сетью.
- Если все остальные подключения работают нормально, попробуйте подключить другое устройство, поддерживающее MiracastView, к Wi-Fi сети. Если на другом устройстве также возникает ошибка, то проблема в маршрутизаторе или Wi-Fi сети.
- Если ни одно из вышеперечисленных действий не помогло решить проблему, обратитесь к службе поддержки Windows или производителю вашего устройства для получения дальнейшей помощи.
Проверка подключения к Wi-Fi сети является основным шагом при решении проблем с ошибкой MiracastView. Она позволяет установить, работает ли сеть должным образом, и определить, где может быть причина возникновения ошибки. Если проблема не связана с подключением, то вам потребуется провести дополнительные действия для ее устранения.
Проверка Wi-Fi соединения
1. Убедитесь, что Wi-Fi на вашем устройстве включен. Найдите значок Wi-Fi на панели задач и убедитесь, что он включен. Если значок выключен, щелкните на него правой кнопкой мыши и выберите «Включить».
2. Проверьте, подключены ли вы к правильной сети Wi-Fi. Нажмите правой кнопкой мыши на значок Wi-Fi на панели задач и выберите «Открыть центр управления сетями и общим доступом». В появившемся окне выберите свою Wi-Fi сеть и убедитесь, что вы подключены к ней.
3. Проверьте сигнал Wi-Fi. Передвигайтесь ближе к маршрутизатору или модему, чтобы проверить, улучшается ли сигнал Wi-Fi. Также убедитесь, что нет преград, мешающих передаче сигнала.
4. Перезагрузите маршрутизатор и устройство. Иногда простая перезагрузка может помочь исправить проблему с Wi-Fi соединением. Отключите маршрутизатор и устройство, подождите несколько секунд, а затем включите их снова.
5. Проверьте настройки безопасности Wi-Fi. Если вы не можете подключиться к сети, убедитесь, что введен правильный пароль Wi-Fi и что режим безопасности сети совпадает с настройками вашего устройства.
6. Проверьте наличие обновлений для драйверов Wi-Fi. Откройте Диспетчер устройств, найдите раздел «Сетевые адаптеры» и разверните его. Найдите свой Wi-Fi адаптер, щелкните на нем правой кнопкой мыши и выберите «Обновить драйвер». Если обновления доступны, следуйте инструкциям для их установки.
7. Проверьте наличие других устройств, мешающих Wi-Fi сигналу. Возможно, другие устройства в вашем доме (микроволновая печь, беспроводные телефоны и т.д.) мешают Wi-Fi сигналу. Переместите или отключите эти устройства и проверьте, улучшится ли ситуация.
8. Свяжитесь с провайдером услуг интернета. Если после всех вышеперечисленных шагов проблема все еще не решена, возможно, проблема связана с вашим провайдером услуг интернета. Обратитесь к ним для получения дополнительной поддержки.
Проверка наличия активной точки доступа
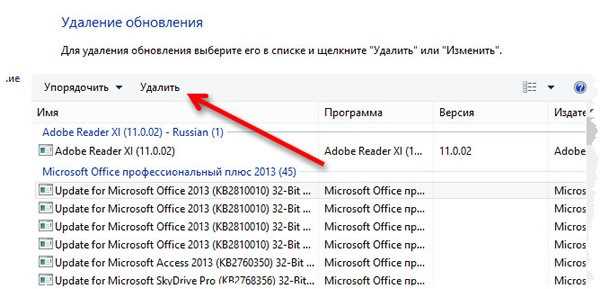
Проверить наличие активной точки доступа можно следующим образом:
- Проверьте соединение Wi-Fi. Убедитесь, что ваше устройство подключено к сети Wi-Fi. Перейдите в настройки Wi-Fi и убедитесь, что сеть, с которой вы пытаетесь подключиться, отображается в списке доступных сетей.
- Проверьте наличие других подключенных устройств. Если у вас есть другие устройства, подключенные к той же сети, проверьте, работает ли Miracast на них. Если устройства могут подключиться и использовать функцию Miracast, это может указывать на проблему с вашим конкретным устройством.
- Проверьте настройки точки доступа. Если вы управляете точкой доступа самостоятельно, убедитесь, что она настроена для разрешения подключения по протоколу Miracast. Некоторые точки доступа имеют специальные настройки для этого, которые могут быть отключены по умолчанию.
Если после выполнения этих шагов активная точка доступа все еще не обнаружена, проблема может быть связана с вашим устройством или драйверами Miracast. В таком случае рекомендуется обратиться к производителю вашего устройства для получения дополнительной поддержки и решения проблемы.
Обратите внимание, что некоторые устройства и версии операционной системы Windows могут иметь ограничения или не поддерживать функцию Miracast. Проверьте спецификации вашего устройства, прежде чем искать ошибки.
Проверка совместимости устройств
Перед тем как начать исправлять ошибку MiracastView, можно проверить совместимость вашего компьютера с устройством Miracast. Вот несколько шагов, которые помогут вам сделать это:
- Убедитесь, что ваш компьютер и устройство Miracast подключены к одной сети Wi-Fi.
- Включите функцию Wi-Fi на обоих устройствах.
- На компьютере откройте Панель управления и перейдите в раздел «Сеть и Интернет».
- В разделе «Сеть и Интернет» выберите «Центр управления сетями и общим доступом».
- По ссылке «Изменение параметров адаптера» откройте список доступных сетевых адаптеров.
- Найдите адаптер Wi-Fi и щелкните правой кнопкой мыши на его значке.
- Выберите «Свойства» и в списке свойств найдите «Клиентскую службу Miracast».
- Убедитесь, что опция «Разрешить соединение» выбрана.
- Если опция не выбрана, отметьте ее и сохраните изменения.
После выполнения этих шагов, проверьте, работает ли MiracastView на вашем компьютере.
Обновление драйверов
Драйверы — это программное обеспечение, которое обеспечивает связь между аппаратными устройствами и операционной системой. Если драйверы устарели или несовместимы с новой версией Windows, могут возникать различные проблемы, включая ошибку MiracastView.
Чтобы обновить драйверы, вам нужно выполнить следующие шаги:
- Откройте меню «Пуск» и перейдите в «Панель управления».
- Выберите категорию «Аппаратное обеспечение и звук».
- Щелкните правой кнопкой мыши по устройству, которое вызывает ошибку MiracastView, и выберите «Свойства».
- Перейдите на вкладку «Драйвер».
- Щелкните по кнопке «Обновить драйвер».
- Выберите опцию «Автоматический поиск обновленного программного обеспечения драйвера». Операционная система начнет искать доступные обновления для выбранного устройства.
- Если обновление драйвера доступно, следуйте инструкциям на экране, чтобы установить его.
- Перезапустите компьютер после установки обновления драйвера.
Если после обновления драйверов проблема с ошибкой MiracastView не исчезла, попробуйте установить предыдущую версию драйвера или обратитесь к производителю устройства для получения дополнительной поддержки.
Примечание: Обновление драйверов может потребовать прав администратора на вашем компьютере, поэтому убедитесь, что у вас есть соответствующие права или обратитесь к администратору системы, если это необходимо.
Поиск и установка последних обновлений Windows
1. Откройте «Настройки» Windows, нажав на значок «Пуск» и выбрав соответствующую иконку.
2. В окне настроек выберите раздел «Обновление и безопасность».
3. В левой части окна выберите «Windows Update».
4. Нажмите на кнопку «Проверить наличие обновлений». Windows начнет поиск доступных обновлений.
5. Дождитесь окончания поиска. Если система обнаружит новые обновления, они будут отображены в списке.
6. Нажмите на кнопку «Установить обновления» и подождите, пока процесс установки завершится.
7. После установки обновлений возможно потребуется перезагрузить компьютер. Следуйте инструкциям на экране, чтобы выполнить перезагрузку.
Повторите эти шаги регулярно, чтобы быть уверенными, что ваша операционная система Windows всегда обновлена. Это поможет предотвратить возникновение ошибок и улучшит общую производительность вашего компьютера.
Проверка обновлений для драйверов MiracastView
Ошибка MiracastView после обновления на Windows может быть связана с несовместимостью драйверов. Чтобы исправить эту проблему, необходимо проверить наличие обновлений для драйверов MiracastView.
1. Откройте «Диспетчер устройств», нажав сочетание клавиш Win + X и выбрав соответствующий пункт в меню.
2. Разверните раздел «Адаптеры дисплея» и найдите устройство MiracastView.
3. Щелкните правой кнопкой мыши на устройстве MiracastView и выберите пункт «Обновить драйвер».
4. Выберите опцию «Автоматический поиск обновленного программного обеспечения драйверов» и следуйте инструкциям на экране для установки обновления.
5. Перезагрузите компьютер после установки обновления.
Если после проверки обновлений для драйверов MiracastView ошибка все еще не исчезла, попробуйте обратиться к производителю вашего устройства или посетить его веб-сайт для поиска драйверов, специально предназначенных для Windows.
Обратите внимание, что процедура проверки и установки обновлений может немного отличаться, в зависимости от версии Windows и конфигурации вашего компьютера.
Примечание: Важно периодически проверять наличие обновлений для драйверов MiracastView и устанавливать их, чтобы предотвратить возникновение ошибок и обеспечить более стабильную работу вашего устройства.

