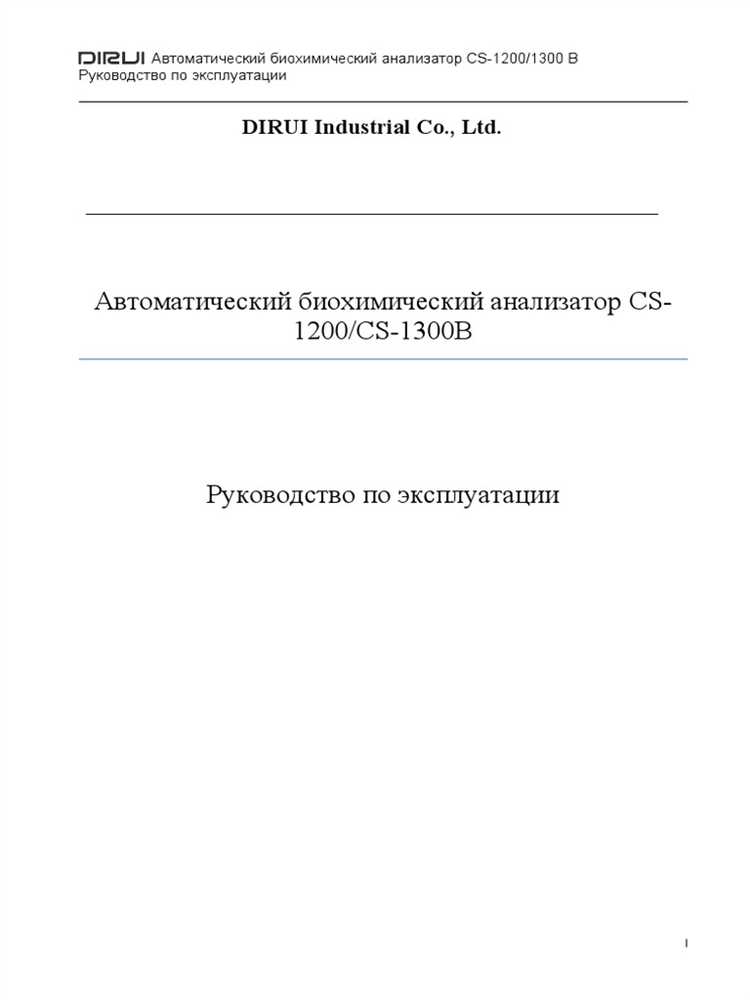
Ошибка с кодом состояния 225 — распространенная проблема, с которой многие пользователи сталкиваются при работе с компьютером или приложениями. Она может возникать по разным причинам, но чаще всего связана с неправильными настройками, отсутствием необходимых файлов или неправильной работой операционной системы.
В этой статье мы предоставим вам пошаговое руководство по исправлению ошибки с кодом состояния 225, чтобы вы смогли восстановить нормальную работу вашего компьютера или приложения.
Перед тем как начать, рекомендуется сделать резервную копию важных файлов и драйверов вашей системы, чтобы в случае возникновения проблем у вас была возможность восстановить данные. Это обеспечит безопасность ваших данных и снизит риск потери информации.
Что такое код состояния 225 и почему он возникает?

Код состояния 225 может возникать по следующим причинам:
1. Ошибка в пути к файлу: если путь к нужному файлу указан неправильно, например, с ошибкой в расширении файла или вложенной папке, сервер не сможет найти ресурс и вернет код состояния 225.
2. Отсутствие прав доступа: если сервер не имеет достаточных прав доступа для загрузки файла, то возникнет ошибка и будет возвращен код состояния 225.
3. Проблемы соединения: неполадки с сетью или сервером могут привести к ошибке и вернуть код состояния 225. Это может произойти, если сервер недоступен или отвечает слишком долго.
4. Удаленный файл был удален или перемещен: если файл, на который ссылается запрос, был удален или перемещен, сервер не сможет найти ресурс и вернет код состояния 225.
В целом, код состояния 225 указывает на проблемы с загрузкой файла или доступом к ресурсу. Для исправления ошибки необходимо внимательно проверить путь к файлу, права доступа и соединение с сервером. Исправление ошибки зависит от конкретного случая, но может включать изменение пути к файлу, проверку доступа к нему или восстановление соединения с сервером.
Проблема с сетевым подключением
Если у вас возникла проблема с сетевым подключением, то есть несколько шагов, которые можно предпринять, чтобы ее решить.
- Проверьте физическое подключение. Убедитесь, что сетевой кабель правильно подключен и надежно закреплен. Также проверьте работу роутера или модема, а также других сетевых устройств.
- Перезагрузите роутер. Иногда простая перезагрузка может решить проблемы с подключением. Отключите роутер от источника питания, подождите несколько секунд и снова подключите его.
- Проверьте конфигурацию сетевых настроек. Убедитесь, что у вас правильно настроены IP-адрес, подсеть и шлюз по умолчанию. Если вы не уверены, какие настройки должны быть, обратитесь к своему провайдеру интернет-услуг.
- Проверьте наличие обновлений для драйверов сетевой карты. Устаревшие драйверы могут вызывать проблемы с подключением. Проверьте сайт производителя компьютера или сетевой карты на наличие обновлений.
- Временно отключите брандмауэр. Иногда брандмауэр может блокировать сетевое подключение. Попробуйте отключить его и проверьте подключение снова. Если проблема решается, то не забудьте включить брандмауэр и проверить его настройки на предмет блокировки сети.
Если эти шаги не помогли решить проблему, то стоит обратиться за помощью к специалисту или провайдеру интернет-услуг. Они смогут провести дополнительную диагностику и найти более конкретное решение.
Проверьте соединение с интернетом
Прежде чем приступить к исправлению ошибки код состояния 225, необходимо проверить связано ли она с проблемой соединения с интернетом. Без стабильного интернет-подключения ваш компьютер не сможет получить необходимые данные для корректной работы программы или сервиса, что может привести к появлению данной ошибки.
Для проверки соединения с интернетом вам необходимо выполнить следующие шаги:
- Убедитесь, что ваш компьютер или устройство, на котором возникает ошибка, подключены к интернету. Проверьте настройки сети и убедитесь, что подключение активно.
- Проверьте, работает ли ваш маршрутизатор или модем. Попробуйте перезагрузить их и убедитесь, что все индикаторы светятся или работают как обычно.
- Попробуйте открыть веб-страницу или другую онлайн-службу на вашем устройстве. Если страница или сервис открывается, значит у вас есть доступ к интернету. В противном случае, есть проблема с подключением.
- Если у вас подключение по Wi-Fi, попробуйте перезагрузить маршрутизатор и устройство, на котором возникает ошибка.
- Если у вас подключение по Ethernet, проверьте кабель и убедитесь, что он правильно подключен как к компьютеру, так и к маршрутизатору или модему.
После выполнения всех вышеуказанных шагов перезапустите программу или сервис, в котором возникала ошибка. Если проблема сохраняется, необходимо обратиться к провайдеру интернет-услуг или администратору сети для дальнейшего решения проблемы.
Перезагрузите роутер и модем
Код состояния 225 может быть вызван временными проблемами с сетевым оборудованием, включая роутер и модем. Перезагрузка роутера и модема может помочь исправить данную ошибку.
Вот пошаговая инструкция по перезагрузке роутера и модема:
- Отключите питание роутера и модема, обычно это делается путем выключения переключателя на задней панели обоих устройств.
- Подождите несколько минут, чтобы устройства полностью выключились.
- Включите питание обратно, включив переключатель на задней панели роутера и модема.
- Дождитесь, пока роутер и модем полностью запустятся и установят соединение с интернетом.
После перезагрузки роутера и модема попробуйте выполнить повторную попытку подключения к сети. Если проблема не исчезла, попробуйте другие методы исправления ошибки.
Обратите внимание, что перезагрузка роутера и модема может привести к временным прерываниям в работе интернет-соединения, так что сохраните все важные файлы и задачи до начала процедуры перезагрузки.
Исправление проблемы с кодом состояния 225
Код состояния 225 может возникнуть из-за различных причин, таких как ошибки в программном обеспечении, проблемы с компьютерным оборудованием или неправильные настройки системы. В данном разделе мы рассмотрим несколько шагов, которые могут помочь вам исправить эту проблему.
1. Перезагрузите свой компьютер.{» «}
Попробуйте сначала простое решение – перезагрузите компьютер. Это может помочь устранить временные проблемы и восстановить нормальное функционирование системы.
2. Проверьте наличие обновлений программного обеспечения.{» «}
Убедитесь, что ваше програмное обеспечение находится в актуальном состоянии и все необходимые обновления установлены. Иногда проблемы с кодом состояния 225 могут быть связаны с устаревшим или неправильно работающим программным обеспечением. Обновление позволит исправить эти проблемы.
3. Проверьте оборудование.{» «}
Проверьте работу вашего компьютерного оборудования, включая жесткий диск, оперативную память, графическую карту и другие компоненты. Обратите внимание на физическое состояние оборудования и наличие возможных повреждений. Если у вас возникли сомнения в работе какого-либо оборудования, обратитесь за помощью к специалисту.
4. Проверьте настройки системы.{» «}
Убедитесь, что настройки вашей системы корректны. Проверьте наличие каких-либо изменений в настройках, которые могли привести к появлению ошибки кода 225. Установите настройки по умолчанию, если это необходимо, и проверьте, решает ли это проблему.
5. Обратитесь за помощью.{» «}
Если вы выполнили все вышеуказанные шаги и проблема с кодом состояния 225 все еще не решена, рекомендуется обратиться за помощью к технической поддержке или к специалисту по компьютерному обслуживанию. Они смогут провести более подробную диагностику и предложить индивидуальное решение, исходя из вашей конкретной ситуации.
Очистите кэш и cookie браузера
Кэш браузера — это временные файлы и данные, которые хранятся на вашем устройстве для ускорения загрузки веб-страниц. Иногда эти файлы могут стать устаревшими и вызвать проблемы при загрузке страницы. Очистка кэша поможет избавиться от этих устаревших данных.
Cookie — это небольшие текстовые файлы, которые веб-сайты сохраняют на вашем устройстве. Они используются для хранения информации о вас и вашей активности на веб-страницах. Иногда проблемы с cookie могут привести к ошибкам загрузки страницы. Очистка cookie может помочь решить эти проблемы.
Если вы хотите очистить кэш и cookie в браузере, следуйте этим шагам:
- Откройте браузер и найдите настройки.
- После нахождения настроек, найдите раздел с настройками безопасности или приватности.
- В этом разделе вы должны найти опцию «Очистить кэш» или «Очистить данные браузера».
- Выберите эту опцию и подтвердите свой выбор, если будет запрошено подтверждение.
- В некоторых случаях вам может потребоваться выбрать, какие данные вы хотите удалить. Убедитесь, что выбраны опции «Кэш» и «Cookie».
- После выбора необходимых опций нажмите на кнопку «Очистить» или «Удалить».
После выполнения этих шагов кэш и cookie вашего браузера будут очищены. Затем вы можете попробовать загрузить страницу снова и проверить, появляется ли ошибка с кодом состояния 225.
Если проблема не была решена после очистки кэша и cookie, вам могут потребоваться другие действия, такие как обновление браузера, проверка наличия вредоносного программного обеспечения или связь с веб-мастером сайта, который вызывает ошибку.
Измените DNS-настройки
Одной из причин возникновения ошибки с кодом состояния 225 может быть неправильная настройка DNS-серверов. DNS-серверы отвечают за преобразование доменных имен в IP-адреса, и если они некорректно настроены, это может привести к ошибке.
Чтобы исправить данную проблему, вам необходимо проверить и, при необходимости, изменить настройки DNS-серверов. Для этого следуйте инструкциям ниже:
- Откройте «Панель управления» на вашем компьютере.
- В поисковой строке введите «Сеть и интернет» и выберите соответствующий пункт.
- Выберите «Центр управления сетями и общим доступом».
- На левой панели выберите «Изменение параметров адаптера».
- Найдите подключение, через которое вы получаете доступ к сети Интернет (например, Ethernet или Wi-Fi) и щелкните правой кнопкой мыши на нем.
- Выберите «Свойства» из контекстного меню.
- В списке доступных соединений найдите «Протокол интернета версии 4 (TCP/IPv4)» и выделите его.
- Нажмите кнопку «Свойства» внизу окна.
- Выберите пункт «Использовать следующие адреса серверов DNS».
- Запишите текущие настройки DNS-серверов для возможности восстановления, если что-то пойдет не так.
- Замените текущие адреса серверов DNS на следующие:
- Предпочитаемый DNS-сервер: 8.8.8.8
- Альтернативный DNS-сервер: 8.8.4.4
- Нажмите «ОК», чтобы сохранить изменения.
- Закройте все окна и перезагрузите компьютер.
После перезагрузки компьютера проверьте, исправилась ли ошибка с кодом 225. Если ошибка все еще возникает, попробуйте обратиться к вашему интернет-провайдеру или системному администратору для получения дополнительной помощи.

