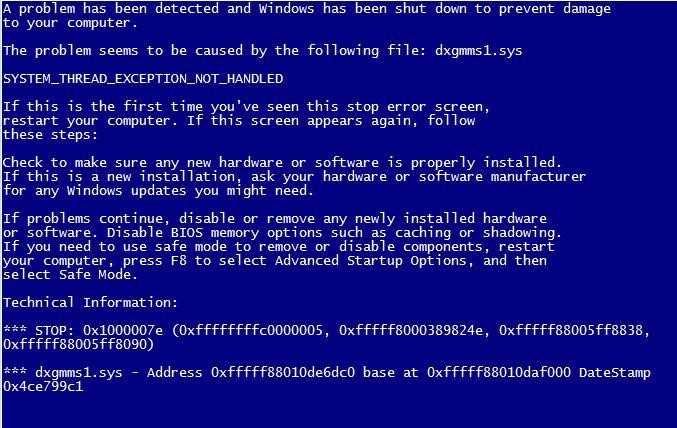
‘Kmode Exception Not Handled’ – это одна из самых распространенных ошибок, с которыми сталкиваются пользователи операционной системы Windows 11. Она может вызывать сбои в работе компьютера и приводить к потере данных. Если вы сталкиваетесь с этой ошибкой, не паникуйте – в данной статье мы расскажем вам, как исправить эту проблему и вернуть ваш компьютер в рабочее состояние.
‘Kmode Exception Not Handled’ ошибка часто возникает из-за несовместимости драйверов или ошибок в программном обеспечении. Это может произойти после установки нового программного обеспечения или обновления операционной системы. Когда происходит ошибка, система переходит в режим ‘защиты от остановки’, что означает, что она останавливается, чтобы предотвратить возможные повреждения или потерю данных.
Чтобы исправить ‘Kmode Exception Not Handled’ ошибку, первым делом вам необходимо перезагрузить компьютер в безопасном режиме. Вы можете сделать это, нажав клавишу F8 при запуске компьютера и выбрав опцию «Безопасный режим». После этого вам следует проверить, обновлены ли все драйверы вашей системы. Если вы установили новое программное обеспечение, которое могло вызвать ошибку, попробуйте удалить его или обновить до последней версии. Если вы не уверены, какие драйверы вызывают проблему, обратитесь к документации или технической поддержке производителя.
- Что такое ошибка ‘Kmode Exception Not Handled’ на Windows 11 и как ее исправить
- Причины возникновения ошибки ‘Kmode Exception Not Handled’ на Windows 11
- Некорректные драйверы
- Проблемы с аппаратным обеспечением
- Как исправить ошибку ‘Kmode Exception Not Handled’ на Windows 11
- Обновление драйверов
- Проверка аппаратного обеспечения
- Выполнение проверки целостности системных файлов
Что такое ошибка ‘Kmode Exception Not Handled’ на Windows 11 и как ее исправить
Ошибка ‘Kmode Exception Not Handled’ указывает на проблемы с драйверами или программным обеспечением, которые вызывают некорректные операции ядра операционной системы. Это может быть вызвано несовместимостью драйверов, неправильной установкой программного обеспечения или повреждением системных файлов.
Если вы столкнулись с ошибкой ‘Kmode Exception Not Handled’, есть несколько способов ее исправить:
- Обновите драйверы
- Переустановите программное обеспечение
- Проверьте наличие поврежденных системных файлов
- Выполните проверку диска
- Восстановите систему до предыдущего состояния
Проверьте наличие обновлений для всех драйверов вашего компьютера, включая драйверы для видеокарты, звуковой карты, сетевых адаптеров и других устройств. Вы можете скачать и установить последние версии драйверов с официальных сайтов производителей или использовать программное обеспечение для автоматического обновления драйверов.
Если ошибка ‘Kmode Exception Not Handled’ возникает после установки новой программы или обновления, попробуйте удалить эту программу или вернуться к предыдущей версии. Это может помочь устранить проблемы совместимости или неправильной установки.
Откройте командную строку с правами администратора и выполните команду sfc /scannow для проверки наличия поврежденных системных файлов. Если будут обнаружены поврежденные файлы, команда попытается восстановить их.
Используйте утилиту ‘Очистка диска’ для выполнения проверки наличия ошибок на вашем жестком диске. Выберите диск, на котором установлена операционная система, и выполните проверку. Утилита автоматически исправит найденные ошибки, если это возможно.
Если все остальные методы не помогли, попробуйте восстановить систему до предыдущего рабочего состояния. Для этого откройте ‘Настройки’ -> ‘Обновление и безопасность’ -> ‘Восстановление’ и выберите ‘Восстановить этот ПК’. Следуйте инструкциям на экране, чтобы выполнить восстановление.
Если ни один из этих методов не помог в исправлении ошибки ‘Kmode Exception Not Handled’, возможно, проблема связана с аппаратной неисправностью вашего компьютера. В этом случае рекомендуется обратиться к специалисту или связаться с технической поддержкой производителя вашего устройства.
Причины возникновения ошибки ‘Kmode Exception Not Handled’ на Windows 11
Ошибки системы, такие как ‘Kmode Exception Not Handled’, могут происходить по разным причинам на операционной системе Windows 11. Вот некоторые из наиболее распространенных причин:
1. Устаревшие или несовместимые драйверы: Когда у вас установлены устаревшие или несовместимые драйверы на вашем компьютере, это может привести к ошибке ‘Kmode Exception Not Handled’. Несовместимость драйверов с операционной системой может вызывать конфликты и ошибки.
2. Поврежденное ПО: Установленное на вашем компьютере поврежденное программное обеспечение может быть одной из причин ошибки. Если файлы системы повреждены или отсутствуют, это может вызвать ошибку ‘Kmode Exception Not Handled’ и другие проблемы.
3. Проблемы с аппаратным обеспечением: Неисправности в аппаратном обеспечении компьютера, такие как неисправные модули памяти или жесткие диски, могут вызывать ошибку ‘Kmode Exception Not Handled’. Такие проблемы могут потребовать замены или ремонта аппаратных компонентов.
4. Перегрев компьютера: Если ваш компьютер перегревается, это может вызывать ошибки, включая ‘Kmode Exception Not Handled’. Перегрев может быть вызван неправильной работой системы охлаждения или интенсивной нагрузкой компьютера.
Причина конкретной ошибки ‘Kmode Exception Not Handled’ может быть сложно определить, поэтому рекомендуется провести диагностику компьютера, чтобы выяснить точную причину. Это может включать обновление драйверов, сканирование на наличие вредоносного ПО и проверку состояния аппаратного обеспечения. В случае необходимости, не стесняйтесь обращаться к специалистам для получения консультации и помощи.
Некорректные драйверы
Один из способов исправить проблему с некорректными драйверами — обновление или переустановка драйверов устройств. Это можно сделать вручную с помощью диспетчера устройств:
- Нажмите сочетание клавиш Win + X и выберите «Диспетчер устройств».
- Раскройте категорию устройства, с которым возникает проблема, щелкнув на стрелку слева от названия категории.
- Щелкните правой кнопкой мыши на устройстве и выберите «Обновить драйвер».
- Выберите «Автоматический поиск обновленного программного обеспечения» и дайте системе время для поиска обновлений.
- Если обновление будет найдено, установите его и перезагрузите компьютер.
- Если обновления не найдены, повторите шаги 3-5 для других устройств в категории.
Если обновление драйверов не решит проблему, можно попробовать удалить и переустановить драйверы устройства. Для этого нужно:
- Откройте диспетчер устройств.
- Раскройте категорию устройства, с которым возникает проблема.
- Щелкните правой кнопкой мыши на устройстве и выберите «Удалить устройство».
- Подтвердите удаление устройства.
- Перезагрузите компьютер.
- После перезагрузки компьютера система автоматически установит драйверы заново.
Если ни обновление, ни переустановка драйверов не помогли, возможно, проблема связана с конфликтом между разными драйверами или программным обеспечением. В таком случае рекомендуется обратиться к производителю устройства или поискать дополнительную информацию на его веб-сайте. Также полезно обновить все другие драйверы и программное обеспечение на компьютере, чтобы исключить возможность других конфликтов.
Исправление ошибки «Kmode Exception Not Handled» связанной с некорректными драйверами может потребовать некоторых знаний и опыта, поэтому если у вас возникли сложности, лучше обратиться за помощью к специалисту или воспользоваться онлайн-ресурсами и форумами, где пользователи обсуждают схожие проблемы и делятся своим опытом.
Проблемы с аппаратным обеспечением
При возникновении ошибки «Kmode Exception Not Handled» на Windows 11, одной из причин может быть проблема с аппаратным обеспечением на компьютере. Это может быть связано с несовместимостью установленных драйверов или неисправностью оборудования.
Если у вас возникла данная ошибка после обновления операционной системы или установки нового оборудования, то, скорее всего, виновником проблемы является неправильно установленный или несовместимый драйвер. В таком случае, необходимо обновить или переустановить драйвера для аппаратных компонентов.
Для исправления проблемы вам потребуется следующее:
- Определить причину ошибки. Для этого можно воспользоваться журналом событий операционной системы, в котором записываются сведения о произошедших ошибках.
- Проверить правильность установки драйверов. Убедитесь, что все драйвера для аппаратного обеспечения (видеокарта, звуковая карта, сетевая карта и т.д.) установлены корректно и актуальны.
- Обновить или переустановить драйвера. Посетите веб-сайт производителя вашего компьютера или оборудования и загрузите последние версии драйверов для каждого устройства. Переустановка драйверов может помочь устранить несовместимость или повреждения, которые могут вызывать ошибку «Kmode Exception Not Handled».
- Проверить оборудование на наличие неисправностей. Если обновление или переустановка драйверов не помогли, возможно, ваше аппаратное обеспечение испытывает проблемы. Проверьте все компоненты компьютера на наличие повреждений или неисправностей. Возможно, вам потребуется заменить какую-то часть оборудования или проконсультироваться со специалистом.
Не забывайте регулярно обновлять драйвера и следить за состоянием аппаратного обеспечения вашего компьютера. Это поможет избежать многих проблем, включая возникновение ошибки «Kmode Exception Not Handled».
Как исправить ошибку ‘Kmode Exception Not Handled’ на Windows 11
Ошибка ‘Kmode Exception Not Handled’ на Windows 11 может быть вызвана несколькими причинами, включая несовместимое оборудование или драйверы, поврежденные файлы системы или ошибки реестра. В этой статье мы расскажем о нескольких методах исправления этой ошибки.
1. Обновление драйверов
Первым шагом, который вы можете предпринять, чтобы исправить ошибку ‘Kmode Exception Not Handled’, является обновление всех драйверов на вашем компьютере. Драйверы — это программное обеспечение, которое связывает ваше оборудование с операционной системой Windows. Устаревшие или несовместимые драйверы могут вызывать ошибки, включая ошибку ‘Kmode Exception Not Handled’.
2. Проверка обновлений Windows
Второй шаг — проверить наличие обновлений операционной системы Windows. Microsoft регулярно выпускает обновления, которые исправляют ошибки и улучшают стабильность системы. Возможно, ошибку ‘Kmode Exception Not Handled’ можно исправить просто установив все доступные обновления.
3. Проверка на наличие вредоносных программ
Некоторые вредоносные программы могут вызывать ошибки, включая ошибку ‘Kmode Exception Not Handled’. Для исправления этой ошибки рекомендуется выполнить полное сканирование компьютера с помощью антивирусной программы, чтобы обнаружить и удалить любые вредоносные программы.
4. Восстановление системы
Если вы продолжаете получать ошибку ‘Kmode Exception Not Handled’ после применения вышеперечисленных методов, вы можете попробовать восстановить систему к предыдущей стабильной точке восстановления. Восстановление системы позволяет отменить недавние изменения, которые могли привести к возникновению ошибки.
Если ни один из этих методов не исправил ошибку ‘Kmode Exception Not Handled’, рекомендуется обратиться к специалисту по технической поддержке или посетить форумы, где опытные пользователи могут помочь вам с решением этой проблемы.
Обновление драйверов
Чтобы исправить эту проблему, рекомендуется обновить все драйверы на вашем компьютере до последних версий. Есть несколько способов сделать это:
- Использование менеджера устройств:
- Использование официального веб-сайта производителя:
1. Нажмите правой кнопкой мыши на кнопку «Пуск» и выберите «Устройства и принтеры».
2. В открывшемся окне найдите иконку вашего компьютера и щелкните правой кнопкой мыши.
3. В выпадающем меню выберите «Управление устройствами».
4. Разверните категорию с устройствами, которые вы хотите обновить.
5. Щелкните правой кнопкой мыши на устройстве и выберите «Обновить драйвер».
6. Выберите опцию «Автоматический поиск обновленного программного обеспечения драйвера» и дождитесь завершения процесса.
1. Определите модель вашего устройства.
2. Посетите веб-сайт производителя вашего устройства.
3. Найдите раздел «Поддержка» или «Драйверы и загрузки».
4. Введите модель вашего устройства и найдите соответствующие драйверы для вашей операционной системы.
5. Скачайте и установите последние версии драйверов.
После обновления всех драйверов перезагрузите компьютер и проверьте, исправилась ли ошибка «Kmode Exception Not Handled». Если ошибка все еще возникает, возможно, проблема кроется где-то в другом месте, и вам стоит обратиться к специалисту или производителю вашего устройства.
Проверка аппаратного обеспечения
Одной из возможных причин возникновения ошибки «Kmode Exception Not Handled» на Windows 11 может быть проблема с аппаратным обеспечением компьютера. Для решения данной ошибки стоит выполнить ряд проверок следующих компонентов:
- Оперативная память (RAM): проверьте, правильно ли установлены все планки памяти и нет ли повреждений на контактах. Выполните тестирование памяти с помощью специальных программ, таких как Memtest86, чтобы выявить возможные ошибки.
- Жесткий диск: убедитесь, что ваш жесткий диск работает исправно и не содержит поврежденных секторов. Выполните проверку диска с помощью встроенной утилиты Windows — CHKDSK. Также можно воспользоваться сторонними программами для диагностики жесткого диска.
- Драйверы устройств: проверьте, что все драйверы установлены и обновлены до последней версии. Устаревшие или несовместимые драйверы могут вызывать ошибки. Воспользуйтесь менеджером устройств, чтобы проверить статус драйверов и обновить их при необходимости.
- Температура компонентов: перегрев компонентов, таких как процессор или видеокарта, может вызвать ошибку «Kmode Exception Not Handled». Убедитесь, что система охлаждения работает нормально и что компоненты не нагреваются сверх меры.
- Блок питания: проблемы с блоком питания могут привести к неправильной работе компонентов и вызвать ошибку. Проверьте, что блок питания подходит для вашей системы и имеет достаточную мощность для поддержки всех компонентов.
Если после проведения всех указанных выше проверок ошибка «Kmode Exception Not Handled» все еще возникает, возможно, стоит обратиться к специалисту или обратиться в службу поддержки Microsoft для получения дополнительной помощи в решении данной проблемы.
Выполнение проверки целостности системных файлов
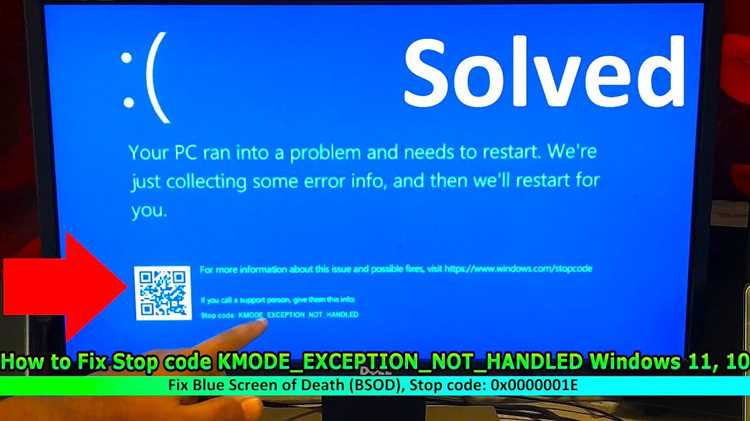
Для выполнения проверки целостности системных файлов необходимо открыть командную строку с правами администратора. Для этого можно воспользоваться следующими шагами:
- Нажмите правой кнопкой мыши на кнопке «Пуск» в левом нижнем углу экрана.
- В открывшемся контекстном меню выберите опцию «Командная строка (администратор)».
После открытия командной строки выполните следующую команду:
sfc /scannow
Данная команда запустит процесс проверки целостности системных файлов. Он может занять некоторое время, поэтому дождитесь его завершения.
Если команда обнаружит поврежденные файлы, она попытается восстановить их автоматически. Вам может потребоваться подтверждение для выполнения этой операции.
После завершения процесса проверки целостности системных файлов перезагрузите компьютер и проверьте, устранена ли ошибка ‘Kmode Exception Not Handled’.
Если ошибка по-прежнему возникает, возможно, требуется выполнить более глубокую проверку и восстановление системы. Рекомендуется обратиться к специалисту или воспользоваться официальной поддержкой Microsoft.

