
Ошибка ‘Исключение системной службы’ (System Service Exception) – весьма распространенная проблема, с которой сталкиваются пользователи программы виртуализации VirtualBox. Возникновение данной ошибки может привести к сбою операционной системы и, как следствие, к потере данных. Поэтому ее устранение является важной задачей для всех, кто использует VirtualBox в своей работе. В данной статье мы рассмотрим два основных способа решения данной проблемы.
1. Установка обновлений VirtualBox. Одной из причин возникновения ошибки ‘Исключение системной службы’ может быть устаревшая версия VirtualBox. Разработчики постоянно вносят изменения в программу, исправляют ошибки и устраняют проблемы. Поэтому первым шагом решения данной проблемы будет обновление программы VirtualBox до последней версии. Для этого нужно зайти на официальный сайт VirtualBox, скачать последнюю версию и установить ее. Перезагрузите компьютер после установки обновления и проверьте, исчезла ли ошибка.
2. Проверка наличия конфликтующих программ. Конфликтующие программы могут быть еще одной причиной ошибки ‘Исключение системной службы’ в VirtualBox. Некоторые антивирусные программы, фаерволы или другие утилиты могут мешать работе VirtualBox и вызывать сбои операционной системы. Для решения этой проблемы следует проверить, не установлены ли на компьютере программы, которые могут конфликтовать с VirtualBox. В случае обнаружения таких программ, рекомендуется временно отключить их или удалить.
Мы рассмотрели два основных способа устранения ошибки ‘Исключение системной службы’ в VirtualBox – обновление программы и проверка наличия конфликтующих программ. Если эти методы не решили вашу проблему, стоит обратиться к специалистам технической поддержки. Ошибки виртуализации могут быть сложными и требуют специфических знаний, которыми обладают только профессионалы. Надеемся, что наша статья помогла вам разобраться с ошибкой и продолжить работу с VirtualBox без проблем.
- Способ: Обновление VirtualBox
- Шаг: Проверка текущей версии VirtualBox
- Шаг: Скачивание и установка последней версии VirtualBox
- Шаг: Перезапуск компьютера и проверка исправления ошибки
- Способ: Переустановка VirtualBox
- Шаг: Удаление VirtualBox с компьютера
- Шаг: Скачивание и установка последней версии VirtualBox
- Шаг: Перезапуск компьютера и проверка исправления ошибки
Способ: Обновление VirtualBox
Для обновления VirtualBox потребуется следовать нескольким шагам:
- Перейдите на официальный веб-сайт Oracle VirtualBox.
- Скачайте последнюю версию VirtualBox для вашей операционной системы.
- Запустите загруженный установочный файл и следуйте инструкциям по установке.
- После установки запустите обновленную версию VirtualBox.
После обновления VirtualBox проверьте, возникает ли ошибка ‘Исключение системной службы’. Если проблема остается, воспользуйтесь другими способами решения данной ошибки.
Шаг: Проверка текущей версии VirtualBox
Перед приступлением к устранению ошибки ‘Исключение системной службы’ в VirtualBox, необходимо убедиться, что у вас установлена последняя версия программы. В новых версиях обычно исправляются известные ошибки и добавляются новые функции, поэтому рекомендуется обновить VirtualBox до последней версии.
Для проверки текущей версии VirtualBox, выполните следующие шаги:
- Откройте VirtualBox.
- В верхней панели меню выберите пункт «Справка».
- В выпадающем меню выберите пункт «О программе».
- Откроется окно с информацией о версии VirtualBox.
- Проверьте, что у вас установлена последняя версия программы.
Если у вас установлена старая версия VirtualBox, рекомендуется обновить ее. Для скачивания последней версии VirtualBox можно посетить официальный сайт программы.
Шаг: Скачивание и установка последней версии VirtualBox
Чтобы скачать и установить последнюю версию VirtualBox, выполните следующие шаги:
- Откройте веб-браузер и перейдите на официальный сайт VirtualBox по адресу https://www.virtualbox.org.
- На главной странице сайта найдите вкладку «Downloads» (Загрузки) и щелкните на ней.
- На странице загрузок вы увидите список доступных версий VirtualBox. Найдите самую последнюю версию и нажмите на ссылку для скачивания.
- Выберите соответствующую версию VirtualBox для вашей операционной системы (Windows, macOS, Linux) и нажмите на ссылку скачивания.
- После завершения загрузки установочного файла, откройте его и следуйте инструкциям мастера установки.
- Принимайте предложенные параметры установки или настраивайте их по своему усмотрению.
- После завершения установки VirtualBox запустите программу и проверьте, что ошибка «Исключение системной службы» больше не возникает.
Установка последней версии VirtualBox может помочь в устранении проблем и обеспечить более стабильную работу виртуальных машин на вашем компьютере.
Шаг: Перезапуск компьютера и проверка исправления ошибки
После применения первого способа устранения ошибки ‘Исключение системной службы’ в VirtualBox важно убедиться, что ошибка действительно исправлена. Для этого следует выполнить перезапуск компьютера и проверить его работоспособность.
Перезапуск компьютера является необходимым шагом для применения изменений и очистки системной памяти от возможных ошибок. Это также позволит убедиться, что задачи, запущенные виртуальной машиной, не остались активными в фоновом режиме и повторно не вызывают ошибку.
После перезагрузки компьютера необходимо запустить VirtualBox и проверить, отсутствует ли ошибка ‘Исключение системной службы’. Если ошибка не появляется и виртуальные машины работают без проблем, значит, проблема успешно устранена. Однако, если ошибка все еще продолжает появляться, рекомендуется применить второй способ устранения ошибки.
Важно: Перед выполнением перезапуска компьютера убедитесь, что все ваши данные сохранены и все открытые программы закрыты. Также рекомендуется сохранить все изменения в виртуальных машинах и закрыть их перед перезапуском компьютера.
Способ: Переустановка VirtualBox
Чтобы переустановить VirtualBox, следуйте этим шагам:
- Сначала откройте меню «Пуск» и выберите «Параметры».
- Затем выберите «Приложения» и перейдите к «Приложения и возможности».
- Найдите VirtualBox в списке установленных программ и щелкните правой кнопкой мыши по нему.
- Выберите «Удалить» в контекстном меню и следуйте инструкциям на экране для удаления программы.
- После того как VirtualBox будет удален, перезагрузите компьютер.
- После перезагрузки загрузите последнюю версию VirtualBox с официального сайта разработчика.
- Установите VirtualBox, следуя инструкциям установщика и задавая необходимые настройки.
- По завершении установки перезагрузите компьютер.
После переустановки VirtualBox ошибка ‘Исключение системной службы’ должна быть устранена. В случае, если ошибка остается, есть и другие способы ее устранения, которые можно попробовать.
Шаг: Удаление VirtualBox с компьютера
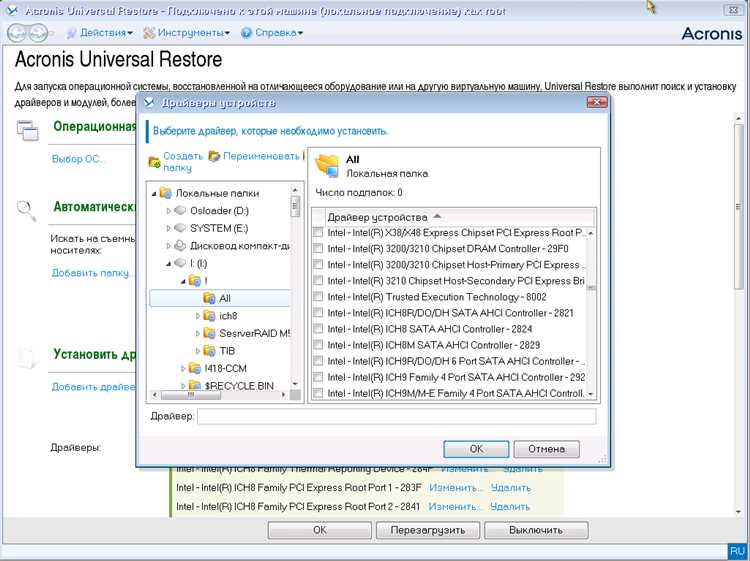
Чтобы устранить ошибку ‘Исключение системной службы’ VirtualBox BSOD, необходимо удалить программу VirtualBox полностью с вашего компьютера. Для этого следуйте инструкциям:
1. Откройте меню Пуск на вашем компьютере и выберите «Панель управления».
2. В Панели управления найдите раздел «Программы» или «Программы и компоненты» и откройте его.
3. В списке установленных программ найдите VirtualBox и щелкните правой кнопкой мыши на нем.
4. В контекстном меню выберите опцию «Удалить» или «Изменить/Удалить» (в зависимости от версии операционной системы).
5. Подтвердите удаление VirtualBox, следуя инструкциям мастера удаления.
6. После завершения удаления перезагрузите компьютер, чтобы изменения вступили в силу.
После успешного удаления VirtualBox вы сможете переустановить программу или попробовать другой вариант виртуализации, если требуется.
Шаг: Скачивание и установка последней версии VirtualBox
Для устранения ошибки ‘Исключение системной службы’ в VirtualBox часто рекомендуется установить последнюю версию программы. Данное решение может помочь исправить возможные ошибки и проблемы, которые могут быть связаны со старой версией VirtualBox.
Чтобы скачать последнюю версию VirtualBox, вы можете перейти на официальный сайт разработчика и найти раздел загрузки программы. Обычно на главной странице сайта есть ссылка на загрузку последней версии VirtualBox.
На странице загрузки вам может быть предложено выбрать версию VirtualBox, соответствующую вашей операционной системе. Обратите внимание на правильность выбора версии, чтобы избежать возможных проблем с установкой и работой программы.
После выбора версии VirtualBox, вам может быть предложено скачать установочный файл программы. Нажмите на ссылку загрузки и дождитесь окончания скачивания файла.
После завершения загрузки откройте установочный файл VirtualBox. Обычно это исполняемый файл с расширением .exe.
Следуйте инструкциям установщика VirtualBox, чтобы установить программу на ваш компьютер. Обычно вам будет предложено принять лицензионное соглашение, выбрать путь установки, настройки сети и другие параметры. Убедитесь, что вы выбираете опции, которые лучше всего соответствуют вашим потребностям.
Когда установка VirtualBox будет завершена, можно запустить программу и проверить, исправилась ли ошибка ‘Исключение системной службы’. Если проблема осталась, можно попробовать другие способы устранения ошибки или обратиться за помощью к специалисту.
Шаг: Перезапуск компьютера и проверка исправления ошибки
Чтобы перезапустить компьютер, выполните следующие шаги:
| 1. | Закройте все активные программы и сохраните все незавершенные задачи. |
| 2. | Нажмите на кнопку «Пуск» в левом нижнем углу экрана. |
| 3. | В открывшемся меню выберите пункт «Выключить» или «Перезагрузить». |
| 4. | Дождитесь, пока компьютер выключится или перезагрузится. |
После перезапуска компьютера проверьте, появляется ли ошибка ‘Исключение системной службы’ при запуске VirtualBox. Если ошибка больше не появляется, проблема была успешно исправлена. Если же ошибка продолжает возникать, попробуйте другие способы, описанные в статье.

