
Ошибка IRQL_NOT_LESS_OR_EQUAL может быть достаточно раздражающей проблемой на компьютерах, работающих под управлением операционной системы Windows 10. Когда эта ошибка возникает, компьютер начинает выдавать синий экран смерти (BSOD) и перезагружаться. Это может привести к потере данных и нестабильной работы системы.
Проблема обычно связана с некорректными или устаревшими драйверами, неправильно настроенной памятью или поврежденным оборудованием. Хорошая новость в том, что существует несколько способов исправить эту ошибку самостоятельно и избежать ее в будущем.
Перед тем, как приступить к исправлению ошибки IRQL_NOT_LESS_OR_EQUAL, необходимо проанализировать причину возникновения проблемы. Большинство пользователей Windows 10 сталкиваются с этой ошибкой из-за устаревших драйверов. Поэтому первым шагом будет обновление драйверов для всех устройств компьютера.
Для обновления драйверов можно воспользоваться менеджером устройств Windows. Правой кнопкой мыши нажмите на кнопку «Пуск» и выберите пункт «Устройства и принтеры». В открывшемся окне найдите свое устройство, кликните на него правой кнопкой мыши и выберите пункт «Обновить драйвер». Если обновление драйвера не помогло, попробуйте загрузить последнюю версию драйвера с сайта производителя устройства.
- Что такое ошибка irql_not_less_or_equal на Windows 10
- Почему возникает ошибка irql_not_less_or_equal на Windows 10
- Решение проблемы ошибка irql_not_less_or_equal на Windows 10:
- Шаг 1: Проверка наличия обновлений для Windows 10
- Шаг 2: Проверка наличия обновлений драйверов
- Шаг 3: Проверка и устранение конфликтов с программным обеспечением
Что такое ошибка irql_not_less_or_equal на Windows 10
Когда происходит ошибка irql_not_less_or_equal, это означает, что операционная система пытается обратиться к устройству или ресурсу с неправильным или недействительным уровнем запроса прерывания (IRQ). Это может быть вызвано несовместимостью драйверов или проблемами с оборудованием.
Чтобы исправить ошибку irql_not_less_or_equal, можно предпринять несколько шагов решения проблемы, таких как обновление драйверов, проверка наличия поврежденных файлов системы, проверка оборудования на наличие повреждений и обновление операционной системы.
| Шаги решения проблемы |
|---|
| Обновите драйверы |
| Проверьте наличие поврежденных файлов системы |
| Проверьте оборудование на наличие повреждений |
| Обновите операционную систему |
Если данные шаги не помогают решить проблему, рекомендуется обратиться к специалисту или технической поддержке для дальнейшей диагностики и решения проблемы.
Почему возникает ошибка irql_not_less_or_equal на Windows 10

Часто возникновение ошибки irql_not_less_or_equal связано с некорректной установкой или устаревшими драйверами устройств, конфликтующими программами, повреждениями системных файлов или проблемами с аппаратными компонентами.
Ошибки могут происходить в процессе работы операционной системы, при загрузке системы или даже во время установки Windows 10.
Если у вас возникла ошибка irql_not_less_or_equal на Windows 10, то возможные причины могут включать следующее:
1. Драйверы устройств: Установленные неправильно, устаревшие или несовместимые драйверы могут вызывать конфликты и приводить к ошибкам irql_not_less_or_equal.
2. Конфликтующие программы: Некоторые программы могут конфликтовать с системными файлами или другими установленными программами и вызывать ошибки irql_not_less_or_equal.
3. Поврежденные системные файлы: Повреждение системных файлов может привести к нестабильной работе операционной системы и вызывать ошибки irql_not_less_or_equal.
4. Проблемы с аппаратными компонентами: Неисправности или несовместимость аппаратных компонентов, таких как оперативная память, жесткий диск или видеокарта, могут вызывать ошибки irql_not_less_or_equal.
Чтобы исправить ошибку irql_not_less_or_equal на Windows 10, можно попробовать следующие решения: обновление или переустановка драйверов устройств, удаление конфликтующих программ, восстановление системных файлов или проверка аппаратных компонентов на наличие проблем.
В целом, если вам понадобилось решить проблему с ошибкой irql_not_less_or_equal на Windows 10, важно понимать ее возможные причины и выбрать подходящее решение для вашего конкретного случая.
Решение проблемы ошибка irql_not_less_or_equal на Windows 10:
Ошибка irql_not_less_or_equal (или сокращенно irql_not_less_or_equal) может возникать на компьютерах под управлением операционной системы Windows 10 и приводит к сбою работы системы. Эта ошибка связана с ошибками в уровне прерываний (IRQL) в системе.
Вот некоторые решения, которые могут помочь исправить эту ошибку:
- Обновление драйверов: Ошибки в уровне прерываний могут возникать из-за несовместимости драйверов. Попробуйте обновить драйвера для всех устройств на компьютере. Вы можете загрузить последние версии драйверов с сайта производителя устройства или использовать встроенный менеджер устройств Windows.
- Удаление недавно установленных программ: Ошибки в уровне прерываний могут возникать из-за несовместимости программного обеспечения. Если вы установили недавно какую-либо программу, которую считаете причиной ошибки, попробуйте ее удалить и проверить, исчезнет ли ошибка.
- Замена аппаратного обеспечения: Ошибки в уровне прерываний могут возникать из-за неисправного аппаратного обеспечения. Если вы не можете устранить ошибку путем обновления драйверов или удаления программного обеспечения, попробуйте проверить аппаратное обеспечение на наличие повреждений или неисправностей и при необходимости замените его.
- Выполнение проверки ошибок системы: Ошибки в уровне прерываний могут возникать из-за повреждения системных файлов. Выполните проверку ошибок системы, чтобы найти и исправить поврежденные файлы. Для выполнения проверки ошибок системы откройте командную строку с правами администратора и выполните команду
sfc /scannow. - Обновление операционной системы: Некоторые ошибки в уровне прерываний могут быть исправлены путем обновления операционной системы до последней версии. Убедитесь, что у вас установлена последняя версия Windows 10 и что все обновления установлены.
Если ни одно из этих решений не помогло исправить ошибку irql_not_less_or_equal, рекомендуется обратиться за помощью к специалисту или связаться с технической поддержкой Microsoft для получения дополнительной информации и рекомендаций.
Шаг 1: Проверка наличия обновлений для Windows 10
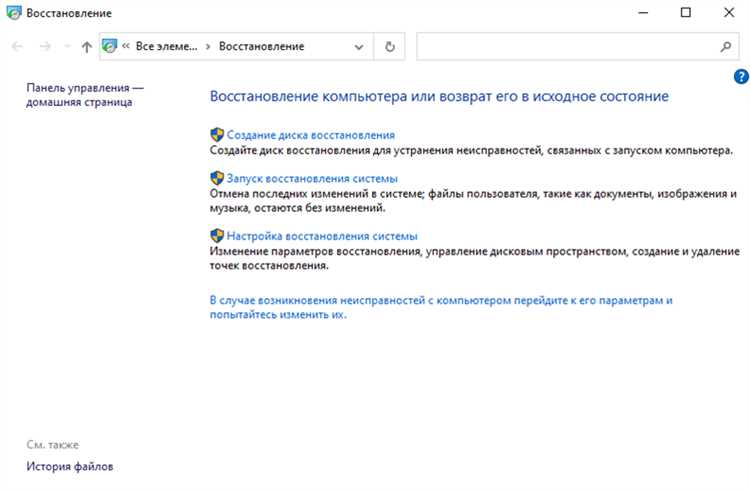
Чтобы проверить наличие обновлений, вы можете выполнить следующие действия:
- Откройте «Настройки» (кнопка «Пуск» в левом нижнем углу рабочего стола, затем выберите пункт «Настройки»).
- В разделе «Обновление и безопасность» выберите пункт «Обновление Windows».
- Нажмите на кнопку «Проверить наличие обновлений».
Windows начнет проверку наличия обновлений для вашей системы. Если обновления найдены, они будут автоматически загружены и установлены. Если система уже обновлена, вы увидите сообщение о наличии последних обновлений.
После установки обновлений и перезагрузки компьютера проверьте, решается ли проблема с ошибкой IRQL_NOT_LESS_OR_EQUAL. Если проблема остается, переходите к следующему шагу.
Шаг 2: Проверка наличия обновлений драйверов
Ошибки IRQL_NOT_LESS_OR_EQUAL на Windows 10 могут возникать из-за несовместимости или устаревания драйверов установленных на компьютере. Чтобы исправить эту ошибку, необходимо выполнить следующие действия:
- Откройте «Диспетчер устройств», нажав на соответствующую кнопку в меню «Пуск».
- В списке устройств найдите устройства с возможными проблемами (присутствуют знаки вопроса, восклицательные знаки или другие индикаторы ошибок).
- Щелкните правой кнопкой мыши на устройстве с проблемой и выберите «Обновить драйвер».
- Выберите опцию «Автоматический поиск обновленного программного обеспечения драйвера» и дождитесь завершения процесса.
- Повторите эти шаги для всех устройств с проблемами.
После обновления всех драйверов перезапустите компьютер и проверьте, исчезла ли ошибка IRQL_NOT_LESS_OR_EQUAL. Если проблема остается, переходите к следующему шагу.
Шаг 3: Проверка и устранение конфликтов с программным обеспечением
Ошибки IRQL_NOT_LESS_OR_EQUAL могут возникать из-за конфликтов с установленным программным обеспечением. В этом шаге мы рассмотрим, как проверить и устранить такие конфликты.
1. Обновите драйвера устройств.
Некорректные или устаревшие драйверы могут привести к ошибкам IRQL_NOT_LESS_OR_EQUAL. Чтобы обновить драйверы:
- Нажмите правой кнопкой мыши на кнопку «Пуск» и выберите «Диспетчер устройств».
- Откройте раздел устройств, с которыми у вас возникают проблемы (например, «Видеоадаптеры»).
- Щелкните правой кнопкой мыши на устройство и выберите «Обновить драйвер».
- Выберите «Автоматический поиск драйверов в Интернете».
- После завершения процесса обновления драйвера перезагрузите компьютер и проверьте, исправилась ли ошибка.
2. Проверьте программное обеспечение сторонних производителей.
Некоторые программы, особенно антивирусные программы или программы контроля родительского доступа, могут вызывать конфликты и приводить к ошибкам IRQL_NOT_LESS_OR_EQUAL. Чтобы проверить программное обеспечение сторонних производителей:
- Запустите Панель управления и откройте раздел «Программы и компоненты».
- Прокрутите список установленных программ и найдите программы сторонних производителей, которые могут вызывать конфликты.
- Щелкните правой кнопкой мыши на программе и выберите «Удалить».
- После удаления программы перезагрузите компьютер и проверьте, исправилась ли ошибка.
3. Проведите проверку системного файлов.
Поврежденные системные файлы могут быть причиной ошибок IRQL_NOT_LESS_OR_EQUAL. Чтобы провести проверку системных файлов:
- Откройте командную строку с правами администратора.
- Введите команду «sfc /scannow» и нажмите клавишу «Enter».
- Дождитесь завершения проверки системных файлов.
- Если были найдены поврежденные файлы, введите команду «dism /online /cleanup-image /restorehealth» и нажмите клавишу «Enter».
- После завершения процесса перезагрузите компьютер и проверьте, исправилась ли ошибка.
Если после выполнения всех указанных выше действий ошибка IRQL_NOT_LESS_OR_EQUAL все еще появляется, возможно, ее причина заключается в другой проблеме, такой как неправильное оборудование или поврежденный жесткий диск. Рекомендуется обратиться к специалисту или в службу поддержки Microsoft для дальнейшей диагностики и решения проблемы.

