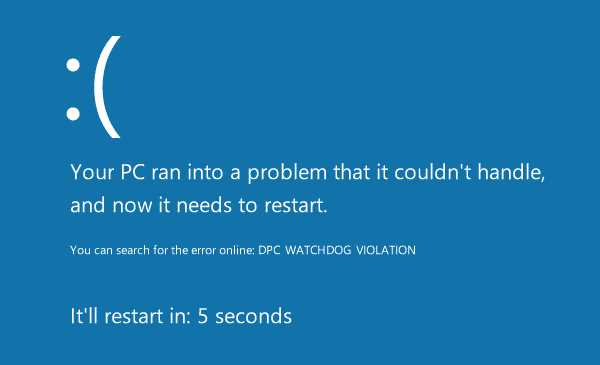
Синий экран, известный также как «смерть экрана», является одной из самых раздражающих проблем, с которыми может столкнуться пользователь Windows. Один из наиболее распространенных видов синего экрана связан с ошибкой iaStorA.sys. Эта ошибка связана с драйвером Intel Rapid Storage Technology, который отвечает за управление жестким диском.
Когда возникает ошибка iaStorA.sys, возможно, вы увидите синий экран с сообщением об ошибке и кодом, указывающим на проблему. В большинстве случаев это может произойти после обновления операционной системы, установки нового программного обеспечения или изменения конфигурации системы.
Итак, что можно сделать, чтобы исправить ошибку iaStorA.sys и избежать появления синего экрана? В первую очередь, попробуйте перезагрузить компьютер. Возможно, ошибка была вызвана временными проблемами, и перезагрузка поможет устранить их. Если ошибка повторяется, то можно попробовать выполнить ряд других действий, которые помогут исправить проблему.
В некоторых случаях, ошибка iaStorA.sys может быть вызвана несовместимостью между драйвером и операционной системой. В этом случае, вам может потребоваться обновить драйвер Intel Rapid Storage Technology до последней версии. Посетите официальный сайт Intel и загрузите последнюю версию драйвера для вашей операционной системы. Установите его и перезагрузите компьютер.
Причины и методы исправления ошибки iaStorA.sys
Ошибка iaStorA.sys может вызвать синий экран смерти (BSOD) на компьютере под управлением операционной системы Windows. Данная ошибка связана с драйвером Intel Rapid Storage Technology (IRST) и может возникать по нескольким причинам.
1. Устаревший или поврежденный драйвер IRST: Один из основных и наиболее распространенных вариантов вызова ошибки iaStorA.sys. В этом случае рекомендуется обновить драйвер IRST до последней версии, которая совместима с вашей операционной системой.
2. Конфликтный драйвер: Конфликты между драйверами могут привести к ошибке iaStorA.sys. Это может случиться, если у вас установлены несовместимые драйверы или если вы удалите другой драйвер, связанный с IRST. В таком случае рекомендуется удалить или обновить драйверы других устройств.
3. Поврежденный реестр Windows: Повреждения в реестре Windows могут привести к ошибке iaStorA.sys. В этом случае рекомендуется восстановить реестр с помощью специальных инструментов, таких как «Командная строка» или «Системный восстановитель».
4. Вирус или вредоносное ПО: Наличие вируса или вредоносного программного обеспечения может вызывать ошибку iaStorA.sys. В таком случае рекомендуется запустить антивирусную программу и провести полное сканирование системы для выявления и удаления вредоносных программ.
Ошибку iaStorA.sys можно исправить несколькими способами:
1. Обновление драйвера IRST: Посетите официальный веб-сайт Intel и загрузите последнюю версию драйвера IRST, совместимую с вашей операционной системой. Затем выполните установку драйвера и перезагрузите компьютер.
2. Удаление или обновление несовместимых драйверов: Перейдите в «Менеджер устройств» и проверьте наличие несовместимых драйверов. Если такие драйверы имеются, удалите их или обновите до совместимой версии.
3. Восстановление реестра Windows: Запустите «Командную строку» или «Системный восстановитель» и выполните команду для восстановления реестра Windows. После завершения процесса перезагрузите компьютер.
4. Запуск антивирусного сканирования: Запустите антивирусную программу и проведите полное сканирование системы для выявления и удаления вредоносных программ. После сканирования перезагрузите компьютер.
Если после выполнения всех вышеуказанных методов ошибка iaStorA.sys все еще возникает, рекомендуется обратиться к специалисту или службе поддержки Microsoft для получения дополнительной помощи и решения проблемы.
Причины синего экрана с ошибкой iaStorA.sys
Ошибка iaStorA.sys в Windows вызывает синий экран смерти (BSOD) и может быть причиной серьезных проблем с работой компьютера. Эта ошибка связана с драйвером Intel Rapid Storage Technology (Intel RST) и возникает, когда есть проблемы с этим драйвером или связанной с ним аппаратурой.
Ниже приведены несколько распространенных причин синего экрана с ошибкой iaStorA.sys:
| Причина | Описание |
|---|---|
| Старая версия драйвера | Устаревшая версия драйвера Intel RST может быть несовместима с текущей версией операционной системы и вызывать ошибку iaStorA.sys. |
| Повреждение файла драйвера | Файл драйвера iaStorA.sys может быть поврежден или отсутствовать, что приводит к синему экрану смерти. |
| Проблемы с аппаратурой | Неполадки в аппаратуре, связанной с драйвером Intel RST, такие как поврежденный жесткий диск или неисправный контроллер дисков, могут вызывать ошибку iaStorA.sys. |
| Вирусное заражение | Вредоносное ПО или вирус может повредить файл драйвера iaStorA.sys, что может привести к синему экрану смерти. |
Для исправления ошибки iaStorA.sys вам может потребоваться обновление драйвера Intel RST, восстановление поврежденного файла драйвера, замена неисправной аппаратуры или удаление вредоносного ПО с компьютера. Если проблема сохраняется, рекомендуется обратиться за помощью к профессионалам или технической поддержке.
Несовместимость драйверов
Иногда несовместимость драйверов может возникнуть после обновления операционной системы или установки нового аппаратного обеспечения. В этих случаях необходимо проверить совместимость установленных драйверов с новыми условиями.
Один из способов исправить эту проблему – это установка обновленных версий драйверов. Вы можете загрузить драйверы с официального веб-сайта производителя вашего компьютера или устройства. Важно загрузить драйверы, которые совместимы с вашей операционной системой.
Также рекомендуется удалить устаревшие или поврежденные драйверы перед установкой новых. Для этого можно воспользоваться менеджером устройств, который можно найти в «Панели управления» Windows. В менеджере устройств найдите аппаратное обеспечение, драйверы которого вызывают проблемы, и удалите их.
Если проблема не решается после установки новых драйверов, попробуйте откатить установку. Для этого можно воспользоваться функцией «Управление устройствами» в «Панели управления». Выберите аппаратное обеспечение, установка драйверов которого вызвала ошибку, и выберите «Вернуть драйвер к предыдущей версии».
Если все вышеперечисленные методы не решают проблему, обратитесь за помощью к специалисту. Он сможет точно определить причину и исправить ошибку iaStorA.sys на вашем компьютере.
Повреждение системного файла

Ошибка iaStorA.sys на синем экране может быть вызвана повреждением системного файла, который отвечает за работу с SATA контроллером.
При повреждении системного файла iaStorA.sys возникают различные проблемы, такие как синий экран смерти, аварийный перезапуск системы или неправильное функционирование компьютера.
Чтобы исправить данную ошибку, необходимо выполнить определенные действия. Во-первых, рекомендуется запустить восстановление системы с использованием точки восстановления, созданной ранее. Если это не помогло, можно попробовать восстановить поврежденный файл с помощью команды sfc /scannow.
Если ни один из этих методов не помогает, следует обратиться к специалисту, который сможет помочь в решении данной проблемы.
| Причины повреждения файла iaStorA.sys | Методы исправления ошибки |
|---|---|
| Вирусное или вредоносное программное обеспечение | Отключение и удаление вирусных программ с использованием антивирусного ПО |
| Неполадки в работе жесткого диска | Проверка и исправление ошибок на жестком диске с помощью инструментов системы |
| Неправильные драйверы SATA контроллера | Обновление драйверов SATA контроллера до последней версии |
| Неправильное обновление операционной системы | Удаление неправильного обновления или установка последних коррекций и исправлений системы |
Прежде чем вносить изменения в систему, рекомендуется создать точку восстановления или выполнить резервное копирование важных данных, чтобы в случае неудачи можно было вернуться к предыдущему состоянию системы.
Повреждение системного файла iaStorA.sys может быть причиной множества проблем на компьютере, однако с помощью правильных методов и инструментов его можно исправить и восстановить нормальную работу системы.
Проблемы с аппаратным обеспечением
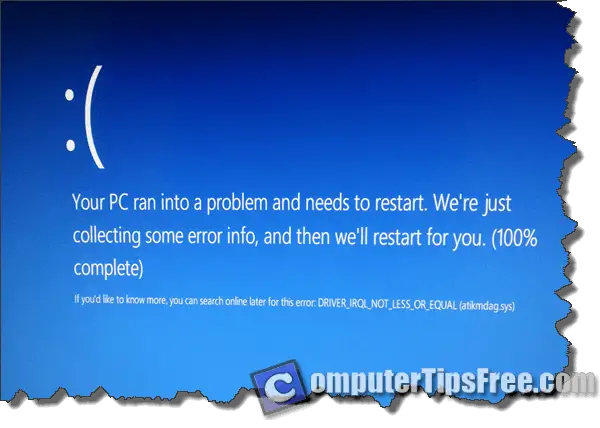
Проблемы с аппаратным обеспечением могут привести к различным ошибкам и сбоям в работе компьютера. Одной из таких проблем может быть синий экран с ошибкой iaStorA.sys.
Ошибки, связанные с файлом iaStorA.sys, обычно возникают из-за проблем с драйвером Intel Rapid Storage Technology (IRST), который отвечает за управление жестким диском и технологией RAID. Если этот драйвер устарел или поврежден, это может вызвать сбои в работе системы и синий экран с ошибкой iaStorA.sys.
Для исправления этой проблемы в первую очередь рекомендуется обновить драйвер IRST. Для этого необходимо перейти на официальный сайт Intel, найти последнюю версию драйвера, совместимую со своей операционной системой, и загрузить ее. После загрузки драйвера установите его на свой компьютер и перезагрузите систему.
Если обновление драйвера не помогло, возможно, причина проблемы кроется в неисправности аппаратного обеспечения. В этом случае рекомендуется протестировать жесткий диск на наличие ошибок с помощью специальной программы, например, CrystalDiskInfo. Если программа обнаружит проблемы с жестким диском, то рекомендуется заменить его на новый.
Также стоит проверить совместимость и правильное подключение аппаратного обеспечения к компьютеру. Убедитесь, что все устройства подключены корректно и надежно. Попробуйте отключить все лишние устройства и провести тестирование системы с минимальным набором аппаратного обеспечения.
Иногда причиной проблемы может быть несовместимость операционной системы с аппаратным обеспечением. В этом случае стоит обратиться к документации по вашему оборудованию и проверить его совместимость с текущей версией Windows. Если вам требуется использовать старую версию операционной системы, возможно, вам придется обновить или заменить аппаратное обеспечение, поддерживающее данную версию.
Надеемся, что эти рекомендации помогут вам решить проблему с синим экраном и ошибкой iaStorA.sys на вашей системе. Если проблема не устраняется, рекомендуется обратиться к специалистам или форумам, где вам смогут предложить более точное решение в зависимости от конкретных характеристик вашего компьютера и системы.
Методы исправления ошибки iaStorA.sys
Ошибка iaStorA.sys на синем экране может быть вызвана несколькими причинами, такими как поврежденные системные файлы, проблемы с драйверами или несовместимость оборудования. Вот несколько методов, которые можно попробовать исправить эту ошибку:
1. Обновление драйверов
Попробуйте обновить драйверы для вашего устройства хранения данных, такого как жесткий диск или SSD. Вы можете найти последние версии драйверов на официальном веб-сайте производителя оборудования. После загрузки и установки новых драйверов перезагрузите компьютер.
2. Проверка на наличие ошибок файловой системы
Запустите инструмент проверки целостности файловой системы, чтобы убедиться, что все системные файлы соответствуют ожидаемым значениям. Для этого нажмите Win + X и выберите «Командная строка (Администратор)» или «Windows PowerShell (Администратор)». Затем введите команду «sfc /scannow» и дождитесь завершения процесса.
3. Устранение конфликтов оборудования
Отключите все внешние устройства, такие как принтеры, сканеры или флэш-накопители, и перезагрузите компьютер. Если ошибка перестала проявляться, это может указывать на конфликт с каким-то из подключенных устройств. Попробуйте подключать их поочередно и проверить, вызывает ли каждое устройство ошибку.
4. Установка обновлений
Убедитесь, что ваша операционная система имеет все последние обновления, включая обновления безопасности и исправления ошибок. Откройте «Настройки» и выберите «Обновление и безопасность», затем нажмите «Проверить наличие обновлений» и следуйте инструкциям для установки доступных обновлений.
5. Восстановление системы
Если все остальные методы не помогли, можно попытаться восстановить систему до предыдущей стабильной точки восстановления. Для этого нажмите Win + X и выберите «Система». Затем перейдите на вкладку «Защита системы», выберите «Создать» для создания точки восстановления, а затем выберите предыдущую точку восстановления и нажмите «Восстановить».
Заключение
Ошибка iaStorA.sys на синем экране может быть достаточно раздражающей, но, следуя вышеперечисленным методам, вы можете попытаться ее исправить. Если проблема не решается, рекомендуется обратиться к специалисту или технической поддержке для получения более подробной помощи.
Обновление и переустановка драйверов
При возникновении синего экрана с ошибкой iaStorA.sys, это может указывать на проблему с драйвером Intel Rapid Storage Technology. Для устранения этой ошибки рекомендуется сделать следующее:
1. Проверьте наличие обновлений
Перед переустановкой драйвера, убедитесь, что у вас установлена последняя версия. Для этого посетите официальный сайт производителя вашего компьютера или материнской платы и найдите подходящий драйвер для вашей операционной системы. Скачайте и установите его, если найдете обновление.
2. Удалите текущий драйвер
Если у вас уже установлена последняя версия драйвера, но ошибка все еще возникает, возможно, текущий драйвер поврежден. Чтобы исправить эту проблему, вам нужно удалить текущий драйвер и переустановить его заново. Для этого сделайте следующее:
— Нажмите на клавишу Win + X и выберите «Устройства и принтеры».
— Правой кнопкой мыши нажмите на ваш компьютер и выберите «Свойства».
— Во вкладке «Аппарат» нажмите на кнопку «Установка драйверов».
— Выберите драйвер Intel Rapid Storage Technology и нажмите «Удалить».
— Перезагрузите компьютер.
3. Установите драйвер заново
После удаления текущего драйвера, загрузите последнюю версию драйвера Intel Rapid Storage Technology с официального сайта производителя и установите его в соответствии с инструкциями. После установки драйвера перезагрузите компьютер и проверьте, исправилась ли ошибка.
Если эти действия не помогли решить проблему, рекомендуется обратиться за помощью к профессионалам или в службу поддержки производителя компьютера или операционной системы.

