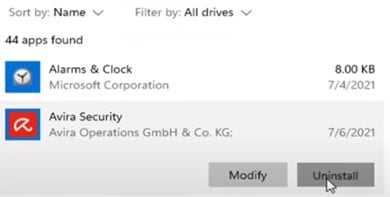
Windows 11 — это самая новая операционная система от Microsoft, предлагающая улучшенный пользовательский интерфейс и много новых функций. Однако, при использовании Windows 11, вы можете столкнуться с различными ошибками, одной из которых является ошибкой GSOD: 20211113001. Хотя это может показаться устрашающим, существуют несколько простых способов исправить эту ошибку и вернуть вашу систему в нормальное состояние.
Ошибки GSOD: 20211113001 могут возникать по разным причинам, включая сложность совместимости с некоторыми программным обеспечением или драйверами, проблемы с обновлениями системы или неправильными настройками. В случае возникновения этой ошибки, вам следует принять несколько мер для ее устранения.
Во-первых, попробуйте перезагрузить ваш компьютер. Это может показаться очевидным, но часто простой перезапуск может решить множество проблем, включая ошибку GSOD: 20211113001. Если перезагрузка не помогает, попробуйте выполнить обновление операционной системы Windows 11.
Если обновление не решает проблему, попробуйте отключить некоторые программы или службы, которые могут вызывать конфликт с операционной системой Windows 11. Также, вы можете проверить обновления для установленных программ и драйверов, чтобы гарантировать их совместимость с Windows 11.
Если вы все еще сталкиваетесь с ошибкой GSOD: 20211113001, то, возможно, стоит обратиться к поддержке Microsoft или попробовать выполнить чистую установку операционной системы Windows 11. Запомните, что если не уверены в своих навыках, лучше всего обратиться к профессионалам, чтобы избежать возможности потери данных или других неблагоприятных последствий.
Возможные причины и симптомы

Ошибка GSOD: 20211113001 на Windows 11 может возникать по разным причинам, и понять, что именно вызвало данную ошибку, может быть сложно. Однако, есть несколько распространенных причин, которые чаще всего приводят к появлению данной проблемы.
Одной из возможных причин является несовместимое или устаревшее программное обеспечение. Если у вас есть установленные программы, которые не поддерживают Windows 11 или которые требуют обновления, то это может привести к ошибке GSOD. Это может быть связано с драйверами устройств, программами безопасности или другими приложениями.
Другой возможной причиной может быть конфликт между различными программами или системными службами. Если две или более программы пытаются использовать одни и те же ресурсы одновременно, это может вызвать ошибку GSOD. Также неисправные или поврежденные файлы системы могут вызывать подобные проблемы.
Симптомы ошибки GSOD: 20211113001 могут варьироваться, но наиболее распространенным симптомом является синий экран с сообщением об ошибке. Экран может содержать такие сообщения, как «Ваш компьютер столкнулся с проблемой и нужно его перезагрузить» или «Произошла ошибка, и ваш компьютер нуждается в перезагрузке». В некоторых случаях синий экран может исчезнуть после нескольких секунд, а иногда компьютер может автоматически перезагрузиться.
Кроме того, возможны и другие симптомы, такие как замедление работы компьютера, зависания или ошибки при запуске программ. Если вы столкнулись с подобными симптомами вместе с ошибкой GSOD, это может указывать на проблему в операционной системе Windows 11.
Если у вас возникла ошибка GSOD: 20211113001 на Windows 11, то рекомендуется принять меры для ее исправления, чтобы предотвратить возможные проблемы и негативные последствия для вашего компьютера.
Обновление операционной системы
- Убедитесь, что у вас установлена последняя версия операционной системы Windows 11. Для этого откройте «Настройки», затем выберите раздел «Обновление и безопасность» и нажмите на кнопку «Проверить наличие обновлений». Если доступно новое обновление, установите его.
- Перезагрузите компьютер после установки обновлений. Это поможет активировать изменения и устранить возможные конфликты программного обеспечения.
- Проверьте наличие драйверов и обновите их при необходимости. Драйверы являются важной частью операционной системы и их обновление может помочь исправить проблемы совместимости и стабильности.
- Запустите системную утилиту «Проверка целостности файлов». Для этого откройте командную строку с правами администратора и введите команду «sfc /scannow», затем нажмите клавишу «Enter». Утилита проверит целостность системных файлов и автоматически исправит обнаруженные ошибки.
- Если проблема не устранена, можно попробовать выполнить восстановление системы. Для этого откройте «Настройки», затем выберите раздел «Система» и перейдите во вкладку «Восстановление». Здесь вы можете выбрать точку восстановления, созданную ранее, и восстановить систему до состояния, когда ошибка GSOD: 20211113001 не возникала.
- Если ни одно из вышеперечисленных решений не помогло, рекомендуется обратиться к службе поддержки Microsoft. Специалисты смогут помочь вам в решении проблемы и предложить дополнительные варианты исправления ошибки.
Следуя этим рекомендациям, вы сможете исправить ошибку GSOD: 20211113001 на операционной системе Windows 11 и продолжить работу с компьютером без проблем.
Поврежденные системные файлы
Неисправности в системе могут быть вызваны повреждением системных файлов. Возможные причины такой ситуации могут быть различными, включая воздействие вредоносного программного обеспечения, ошибочные обновления или ненадлежащее завершение работы компьютера.
Поврежденные системные файлы могут привести к ошибке GSOD: 20211113001 и другим проблемам, таким как зависание или сбои системы. Для исправления этой ошибки необходимо восстановить поврежденные файлы.
На Windows 11 есть несколько способов восстановления системных файлов. Один из них — использование командной строки и утилиты SFC (System File Checker). Для этого необходимо открыть командную строку с помощью административных прав и выполнить следующую команду: sfc /scannow. Эта команда сканирует системные файлы на наличие ошибок и автоматически исправляет их, если это возможно.
Еще один способ исправления поврежденных системных файлов — использование инструмента DISM (Deployment Image Servicing and Management). Для этого также нужно открыть командную строку с правами администратора и выполнить следующую команду: dism /online /cleanup-image /restorehealth. Эта команда проверяет и восстанавливает поврежденные компоненты образа системы, что может решить проблему с ошибкой GSOD: 20211113001.
Если указанные способы не помогли, можно попробовать восстановить систему с помощью функции Возврат к предыдущей версии Windows или сбросить операционную систему до заводских установок.
Проблемы с драйверами оборудования
Если драйвер несовместим с Windows 11 или устарел, это может привести к различным проблемам, включая появление ошибки GSOD: 20211113001. Ошибка GSOD (Green Screen of Death) является аналогом «синего экрана смерти» или BSOD для предыдущих версий Windows.
Чтобы исправить проблемы с драйверами оборудования, следуйте этим рекомендациям:
1. Обновите драйверы
Проверьте, установлены ли у вас последние версии драйверов для устройств. Загрузите драйверы с официальных веб-сайтов производителя оборудования или используйте функцию автоматического обновления драйверов Windows 11.
2. Удалите неподдерживаемые драйверы
Если у вас установлены драйверы, несовместимые с Windows 11, удалите их и установите подходящие драйверы для вашей операционной системы.
3. Проверьте целостность системных файлов
Поврежденные или отсутствующие системные файлы могут вызвать проблемы с драйверами. Запустите команду Sfc /scannow в командной строке, чтобы проверить целостность системных файлов и восстановить поврежденные файлы.
4. Используйте инструменты для обновления драйверов
Существуют различные программы-помощники, которые могут облегчить процесс обновления драйверов. Некоторые из них автоматически сканируют вашу систему и предлагают загрузить и установить актуальные драйверы.
При исправлении проблем с драйверами оборудования помните, что важно использовать только надежные и проверенные решения. Установка неправильных драйверов может привести к еще большим проблемам и нестабильности операционной системы.
Как исправить ошибку GSOD: 20211113001
Вот несколько шагов, которые помогут вам исправить ошибку GSOD: 20211113001:
1. Перезагрузите компьютер: Перезагрузка может помочь временно исправить проблему. Попробуйте выключить компьютер и включить его снова.
2. Проверьте наличие обновлений системы: Убедитесь, что ваша операционная система Windows 11 и установленные приложения обновлены до последней версии. Для этого откройте меню Пуск, выберите «Настройки», затем «Обновление и безопасность» и нажмите «Проверить наличие обновлений».
3. Обновите драйверы: Устаревшие или несовместимые драйверы могут вызывать ошибку GSOD. Проверьте, есть ли обновления для вашего устройства, включая драйверы графической карты, звука и сетевых адаптеров. Если обновления доступны, установите их.
4. Выполните проверку целостности системных файлов: Поврежденные файлы операционной системы могут приводить к ошибке GSOD. Для исправления этой проблемы выполните команду «sfc /scannow» в командной строке с правами администратора.
5. Отключите сторонние программы и службы: Временное отключение сторонних программ и служб может помочь выяснить, вызывают ли они ошибку GSOD. Откройте диспетчер задач, перейдите на вкладку «Загрузка» и отключите ненужные программы.
6. Сбросьте систему до состояния «По умолчанию»: Если все вышеперечисленные шаги не помогли, попробуйте выполнить сброс системы до состояния «По умолчанию». Для этого откройте меню Пуск, выберите «Настройки», затем «Система» и нажмите «Восстановление». Выберите «Сбросить этот ПК» и следуйте инструкциям на экране.
Если ни один из предложенных методов не помог исправить ошибку GSOD: 20211113001, рекомендуется обратиться за помощью к специалистам технической поддержки Microsoft или провести более глубокую диагностику системы.
Проверьте наличие обновлений Windows
Перед тем, как приступить к исправлению ошибки GSOD: 20211113001 на Windows 11, важно убедиться, что ваша операционная система обновлена до последней версии. Обновления часто содержат исправления ошибок и улучшения, которые могут быть связаны с проблемой, с которой вы сталкиваетесь.
Чтобы проверить наличие обновлений Windows, выполните следующие шаги:
- Откройте меню «Пуск» и выберите «Настройки».
- В открывшемся окне «Настройки» выберите раздел «Обновление и безопасность».
- В левой панели выберите «Windows Update».
- Нажмите на кнопку «Проверить наличие обновлений».
Windows начнет проверку наличия доступных обновлений. Если обновления найдены, они будут автоматически загружены и установлены. При этом может потребоваться перезагрузка компьютера, чтобы завершить процесс установки.
После установки всех доступных обновлений рекомендуется повторно проверить наличие ошибки GSOD: 20211113001. В большинстве случаев, регулярные обновления помогают устранить проблемы и обеспечить более стабильную работу операционной системы.
| Примечание: |
|---|
| Если у вас возникают проблемы при проверке наличия обновлений или при их установке, вы можете обратиться к службе поддержки Windows для получения дополнительной помощи. |
Восстановите поврежденные системные файлы
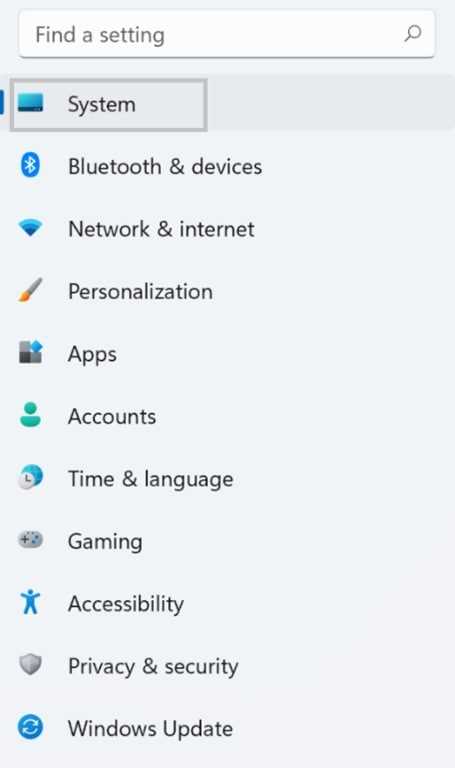
Ошибки GSOD: 20211113001 на Windows 11 могут возникать из-за поврежденных системных файлов. Чтобы исправить эту проблему, вы можете воспользоваться инструментом проверки файловой системы Windows, а также инструментом DISM (Deployment Image Servicing and Management).
Чтобы воспользоваться инструментом проверки файловой системы, следуйте этим шагам:
| Шаг 1: | Откройте командную строку с правами администратора. |
| Шаг 2: | Введите команду sfc /scannow и нажмите клавишу Enter. |
| Шаг 3: | Дождитесь окончания процесса сканирования и проверки файловой системы. |
| Шаг 4: | Перезапустите компьютер и проверьте, исправилась ли ошибка GSOD: 20211113001. |
Если ошибка все еще присутствует, вы можете воспользоваться инструментом DISM, чтобы восстановить поврежденные файлы. Чтобы сделать это, выполните следующие действия:
| Шаг 1: | Откройте командную строку с правами администратора. |
| Шаг 2: | Введите команду dism /online /cleanup-image /restorehealth и нажмите клавишу Enter. |
| Шаг 3: | Дождитесь, пока инструмент DISM завершит процесс восстановления файлов. |
| Шаг 4: | Перезапустите компьютер и проверьте, исчезла ли ошибка GSOD: 20211113001. |
Если после выполнения этих шагов ошибка все еще присутствует, рекомендуется обратиться к технической поддержке Windows или выполнить чистую установку операционной системы.

