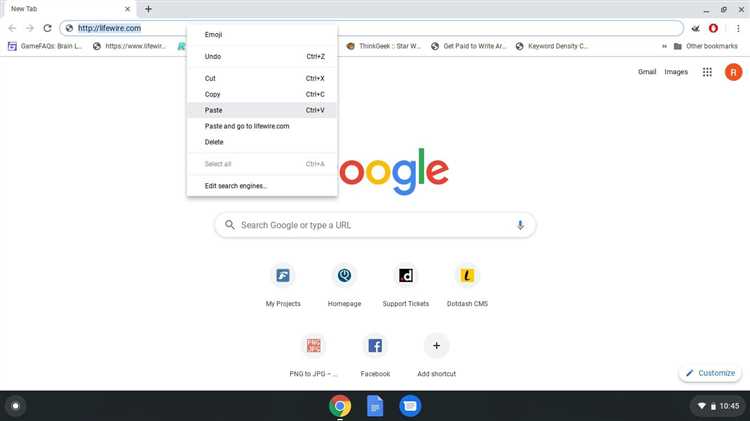
Google Chrome является одним из самых популярных веб-браузеров, благодаря своей быстрой работе и множеству функций. Однако, некоторые пользователи иногда сталкиваются с проблемой, когда Chrome внезапно перестает работать при нажатии правой кнопкой мыши. Эта проблема может быть очень раздражающей, особенно если вы привыкли использовать контекстное меню Chrome для решения различных задач.
Причиной такого поведения Chrome может быть несколько, включая конфликты с расширениями, поврежденные файлы или обновления браузера. В этом руководстве мы рассмотрим несколько способов исправить эту проблему и вернуть функцию правой кнопки мыши в полную силу.
Прежде всего, рекомендуется проверить наличие обновлений для Google Chrome. Версии браузера, которые устарели, могут вызывать несовместимость с другими программами и приводить к сбоям. Перейдите в меню Chrome, выберите «Справка» и затем «О Google Chrome». Если доступно обновление, установите его и перезапустите браузер.
Как справиться с проблемой блокировки Google Chrome при правом щелчке мыши
Если вы столкнулись с проблемой, когда Google Chrome прекращает работу при правом щелчке мыши, существует несколько методов, которые могут помочь вам решить эту проблему:
1. Обновите Google Chrome до последней версии. Откройте браузер, нажмите на иконку меню в правом верхнем углу, выберите пункт «Справка» и затем «О Google Chrome». Здесь вы сможете увидеть текущую версию и обновить Chrome, если она устарела.
2. Отключите расширения. Правой кнопкой мыши щелкните на иконке Chrome на панели задач (или на рабочем столе), выберите «Свойства» и перейдите на вкладку «Ярлык». В поле «Целевой объект» добавьте «—disable-extensions» без кавычек после кавычек с путем к исполняемому файлу Chrome. Например: «C:\Program Files\Google\Chrome\Application\chrome.exe» —disable-extensions
3. Проверьте наличие вредоносного программного обеспечения. Запустите антивирусное ПО на вашем компьютере и проверьте систему на наличие вредоносных программ. Часто проблемы с правым щелчком мыши в Google Chrome могут быть вызваны вирусами или другими вредоносными объектами.
4. Сбросьте настройки Chrome. Откройте браузер, нажмите на иконку меню в правом верхнем углу, выберите пункт «Настройки» и прокрутите вниз до раздела «Дополнительные». Нажмите на «Сбросить настройки» и подтвердите операцию. Это может помочь исправить проблему с блокировкой при правом щелчке мыши.
5. Попробуйте использовать альтернативный браузер. Если проблема с блокировкой при правом щелчке мыши не удается решить, попробуйте установить и использовать другой браузер, например, Mozilla Firefox или Microsoft Edge.
Надеемся, что эти советы помогут вам решить проблему с блокировкой Google Chrome при правом щелчке мыши. Если ни один из них не дал результатов, вам может потребоваться обратиться за помощью к специалисту.
Причины возникновения проблемы
Существует несколько причин, по которым Google Chrome может прекращать работу при щелчке правой кнопкой мыши. Вот некоторые из них:
1. Неправильные настройки браузера: Возможно, в настройках Google Chrome указаны некорректные параметры, которые могут вызывать ошибку. Например, это может быть связано с настройками контекстного меню или расширений.
2. Конфликт с расширениями: Некоторые установленные в браузере расширения могут вызывать конфликты, что приводит к аварийному завершению работы Chrome. Попробуйте временно отключить все расширения и проверить, возникает ли проблема.
3. Вирусы и вредоносное ПО: Наличие вирусов или другого вредоносного ПО на компьютере может быть причиной неправильной работы браузера. Установите антивирусное программное обеспечение и выполните полное сканирование системы, чтобы найти и устранить возможные угрозы.
4. Повреждение файла браузера: Некоторые проблемы могут быть связаны с повреждением файлов Google Chrome. Попробуйте переустановить браузер или восстановить исходные настройки, чтобы исправить возникшую ошибку.
5. Проблемы с операционной системой: В редких случаях проблема может быть связана с неправильной работой операционной системы. Убедитесь, что у вас установлена последняя версия операционной системы и все обновления установлены.
Учитывайте, что указанные причины лишь некоторые из возможных. Если у вас возникают постоянные проблемы с Google Chrome, рекомендуется обратиться за помощью к специалисту или в службу поддержки Google.
Установленные расширения
Расширения в Google Chrome могут быть причиной прекращения работы при щелчке правой кнопкой мыши. Некоторые расширения могут вмешиваться в основной функционал браузера и вызывать конфликты. Для исправления этой проблемы, следует проверить и, при необходимости, удалить ненужные или сомнительные расширения.
Чтобы проверить установленные расширения, следуйте инструкциям:
- Откройте Google Chrome и нажмите на значок с тремя точками в правом верхнем углу окна браузера.
- В выпадающем меню выберите «Настройки».
- На странице настроек, выберите «Расширения» в левом меню.
Вам будет предоставлен список всех установленных расширений. Перед удалением расширения, оцените его полезность и необходимость. Если вы не уверены, можете временно отключить расширение и проверить, прекращается ли проблема при щелчке правой кнопкой мыши.
Для удаления расширения, выполните следующие действия:
- На странице расширений, найдите расширение, которое хотите удалить.
- Нажмите кнопку «Удалить» рядом с расширением.
- Появится окно подтверждения. Нажмите «Удалить», чтобы окончательно удалить расширение.
После удаления расширения, перезапустите Google Chrome и проверьте, исправилась ли проблема с прекращением работы при щелчке правой кнопкой мыши. Если проблема остается, повторите процедуру для других расширений.
Важно помнить, что удаление расширения может повлиять на функционал браузера, особенно если оно было установлено для конкретной задачи. Поэтому перед удалением тщательно оцените необходимость удаления и возможные последствия.
Неполадки с мышью или драйверами
Если Google Chrome прекращает работу при щелчке правой кнопкой мыши, возможно причиной такой проблемы могут быть неполадки с мышью или драйверами. В таком случае рекомендуется проверить и обновить драйверы для мыши, чтобы гарантировать совместимость с браузером Chrome.
Для начала, можно попробовать выполнить следующие шаги:
- Перезагрузите компьютер и проверьте, работает ли мышь правильно в других приложениях.
- Если возможно, подключите другую мышь и проверьте, работает ли она корректно в браузере Chrome.
- Проверьте, актуальны ли драйверы для вашей мыши. Для этого можно зайти на официальный сайт производителя мыши и скачать и установить последние доступные версии драйверов.
Если после выполнения вышеуказанных шагов проблема не устраняется, можно попробовать выполнить следующие действия:
- Откройте меню «Пуск» и найдите «Диспетчер устройств».
- Разверните раздел «Мыши и другие указывающие устройства».
- Щелкните правой кнопкой мыши на вашем устройстве и выберите «Обновить драйвер».
- Выберите «Автоматический поиск обновленного программного обеспечения драйвера».
- Подождите, пока процесс обновления драйвера завершится, и перезагрузите компьютер.
Если никакие из вышеуказанных действий не решают проблему, возможно, стоит обратиться к специалисту, который сможет проверить вашу мышь и драйверы более глубоко.
Конфликты с другими программами
Если вы заметили, что Chrome прекращает работу при каждом щелчке правой кнопкой мыши, рекомендуется проверить наличие и активность различных программ, которые могут быть связаны с браузером. Возможно, некоторые расширения или приложения мешают его нормальной функциональности.
Для решения этой проблемы вам следует:
- Отключить временно все расширения и плагины в браузере и проверить, исправится ли ситуация. Если Google Chrome начинает работать без ошибок, значит, проблема вызывается одним из расширений или плагинов.
- Проверить список установленных программ на вашем компьютере и обновить или удалить любые программы, которые могут вызывать конфликты с браузером.
- Обновить Google Chrome до последней версии. В новых версиях браузера Google обычно исправляет известные ошибки и улучшает совместимость с другими приложениями.
Если ни одно из перечисленных выше действий не помогло решить проблему, рекомендуется обратиться в службу поддержки Google Chrome для получения более подробной информации и инструкций по исправлению данного конкретного случая.
Как исправить проблему
Если вы столкнулись с проблемой, когда Google Chrome прекращает работу при щелчке правой кнопкой мыши, вы можете попробовать следующие решения:
1. Перезагрузите браузер.
Иногда проблема может быть временной и вызвана неполадкой в Google Chrome. Перезагрузка браузера может помочь ее устранить.
2. Проверьте расширения.
Некоторые расширения могут вызывать конфликт, который приводит к прекращению работы браузера при щелчке правой кнопкой мыши. Попробуйте отключить все расширения и посмотреть, исправится ли проблема. Если да, то включайте расширения по одному, чтобы выявить, какое из них вызывает проблему, и удалите или обновите это расширение.
3. Очистите кэш и данные браузера.
Накопление кэша и данных может иногда привести к ошибкам в работе браузера. Очистка кэша и данных может помочь исправить проблему. Чтобы это сделать, откройте настройки Google Chrome, перейдите в раздел «Приватность и безопасность» и выберите «Очистка данных браузера». Включите опцию «Кэш и изображения», а затем нажмите на кнопку «Очистить данные».
4. Обновите браузер.
Проверьте, что у вас установлена последняя версия Google Chrome. Иногда исправления ошибок и улучшения в работе браузера включены только в новых версиях. Обновите браузер до последней версии и проверьте, появится ли проблема еще раз.
5. Проверьте наличие вирусов и вредоносного ПО.
Некоторое злонамеренное программное обеспечение, такое как вирусы или вредоносные программы, может вызывать сбои в работе браузера. Проверьте свое устройство на наличие вирусов с помощью антивирусной программы и удалите все обнаруженные угрозы.
6. Свяжитесь с поддержкой Google.
Если проблема не устраняется с помощью приведенных выше методов, рекомендуется связаться с помощью Google Chrome. Это может быть указание на ошибку программного обеспечения, которую разработчики могут устранить в будущих обновлениях.
Попробуйте эти решения, чтобы исправить проблему с Google Chrome, прекращающим работу при щелчке правой кнопкой мыши, и наслаждайтесь безопасным и бесперебойным использованием браузера.
Отключить или удалить расширения
Если Google Chrome прекращает работу при щелчке правой кнопкой мыши, одной из причин может быть конфликт с установленными расширениями. Чтобы исправить эту проблему, можно отключить или удалить ненужные расширения:
| Шаг | Действие |
|---|---|
| 1 | Откройте браузер Google Chrome. |
| 2 | Нажмите на иконку меню в правом верхнем углу окна браузера (три вертикальные точки). |
| 3 | Выберите пункт «Расширения» в выпадающем меню. |
| 4 | В открывшемся окне будут перечислены все установленные расширения. |
| 5 | Чтобы отключить расширение, снимите флажок в поле «Включено» рядом с ним. |
| 6 | Чтобы удалить расширение полностью, нажмите на иконку корзины рядом с ним. |
| 7 | После отключения или удаления расширений, перезапустите браузер. |
После выполнения всех указанных шагов, проверьте, работает ли щелчок правой кнопкой мыши в Google Chrome. Если проблема остается, попробуйте проверить браузер на наличие других возможных конфликтующих программ или расширений.
Обновить драйверы мыши
Если Google Chrome прекращает работу при щелчке правой кнопкой мыши, возможно, проблема в драйверах вашей мыши. Устаревшие или несовместимые драйверы могут вызывать конфликты с браузером и приводить к его неполадкам.
Чтобы решить эту проблему, вам следует обновить драйверы вашей мыши. Для этого выполните следующие шаги:
| 1. | Нажмите Win + X и выберите «Диспетчер устройств». |
| 2. | Разверните раздел «Мыши и другие устройства указания» и найдите вашу мышь. |
| 3. | Щелкните правой кнопкой мыши по названию вашей мыши и выберите «Обновить драйвер». |
| 4. | Выберите «Автоматический поиск обновленного ПО драйвера». Операционная система сама проверит наличие новых драйверов и установит их, если они доступны. |
| 5. | Перезагрузите компьютер, чтобы изменения вступили в силу. |
После выполнения этих действий вам следует проверить, работает ли Google Chrome корректно при щелчке правой кнопкой мыши. Если проблема не исчезла, попробуйте следующую рекомендацию.

