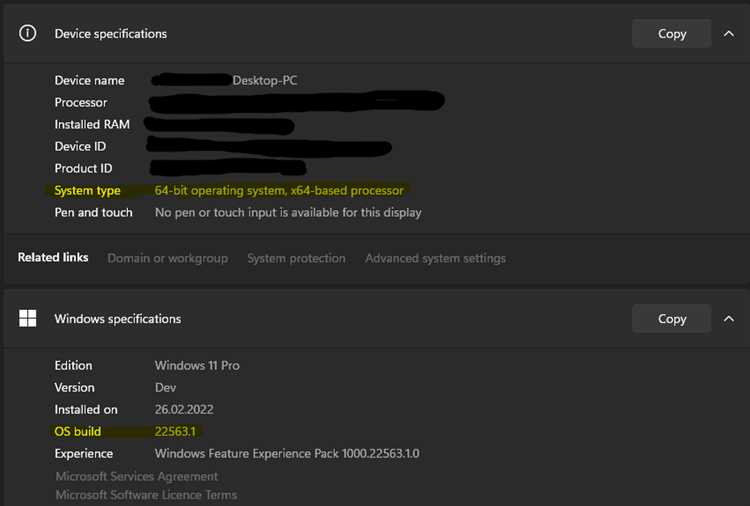
Если вы используете подсистему Windows для Linux и столкнулись с ошибкой ‘gedit’, то вы знаете, как она может быть раздражающей. Ошибка ‘gedit’ возникает при попытке запустить редактор Gedit через командную строку или терминал. Но не волнуйтесь! В этой статье мы подробно рассмотрим, как исправить эту ошибку.
Основная причина возникновения ошибки ‘gedit’ – отсутствие команды gedit в пути системы. Это означает, что приложение Gedit не может быть запущено из-за неправильной конфигурации. Но не беспокойтесь, у нас есть решение!
Для исправления ошибки ‘gedit’ вам понадобится выполнить несколько простых шагов. Во-первых, вам нужно проверить, установлено ли приложение Gedit на вашей системе. Если оно еще не установлено, просто выполните команду sudo apt install gedit в терминале, чтобы установить его. Если приложение уже установлено, то приступаем к следующему шагу.
Далее, чтобы исправить ошибку ‘gedit’, вам нужно добавить путь к исполняемому файлу в переменную PATH вашей системы. Для этого откройте терминал и выполните команду echo «export PATH=\$PATH:/usr/bin» >> ~/.bashrc. После выполнения этой команды путь к исполняемому файлу Gedit будет добавлен в переменную PATH.
Распознавание ошибки ‘gedit’
- Невозможность запуска приложения ‘gedit’: если при попытке запуска ‘gedit’ ничего не происходит или появляется сообщение об ошибке, это может указывать на проблему.
- Сообщения об ошибках: если при запуске ‘gedit’ появляется сообщение об ошибке, обратите внимание на его содержание. Оно может дать указания о причине ошибки.
- Неправильное поведение приложения ‘gedit’: если ‘gedit’ работает некорректно или отображает странные симптомы, это может быть связано с ошибкой.
Распознавание ошибки ‘gedit’ может потребовать дополнительных действий, таких как просмотр журналов системы, поиск информации в Интернете или обращение к сообществу поддержки. Признаки и информация о ошибке помогут вам в этом процессе и повысят шансы на успешное исправление проблемы.
Проблема с запуском ‘gedit’
При использовании подсистемы Windows для Linux многие пользователи сталкиваются с проблемой запуска текстового редактора ‘gedit’. При попытке запуска ‘gedit’ в окне терминала отображается ошибка, которая может быть вызвана разными факторами.
Часто причина проблемы связана с неправильной установкой или отсутствием необходимых пакетов, которые требуются для работы ‘gedit’. В таком случае, рекомендуется проверить наличие установленных пакетов ‘gedit’ и его зависимостей.
Если пакеты ‘gedit’ и его зависимости уже установлены, возможно проблема связана с неправильными настройками конфигурационных файлов или несоответствующими правами доступа. В этом случае, рекомендуется проверить настройки конфигурационных файлов и права доступа к каталогам, используемым ‘gedit’.
Еще одна причина проблемы может быть связана с неверным путем к исполняемому файлу ‘gedit’. В некоторых случаях, при установке подсистемы Windows для Linux, путь к исполняемому файлу ‘gedit’ может быть указан некорректно. В этом случае, рекомендуется проверить правильность указанного пути и при необходимости внести соответствующие исправления.
Если после исправления вышеуказанных проблем ‘gedit’ по-прежнему не запускается, возможно проблема связана с неправильной установкой подсистемы Windows для Linux или совместимостью с используемой операционной системой. В таком случае, рекомендуется обратиться в техническую поддержку или на форумы сообщества пользователей для получения дополнительной помощи.
Ошибка при открытии файлов в ‘gedit’

Если вы столкнулись с этой ошибкой, вам следует рассмотреть несколько возможных причин и способов ее исправления. Вот некоторые из них:
- Неправильный путь к файлу: Убедитесь, что вы указали правильный путь к файлу при попытке открыть его в ‘gedit’. Проверьте, что путь содержит правильные слеши и написан без опечаток.
- Права доступа к файлу: Проверьте права доступа к файлу. Убедитесь, что у вас есть достаточные права для чтения и записи в файл. Если нет, измените права доступа с помощью команды ‘chmod’.
- Файл поврежден: Возможно, файл поврежден или испорчен. Попробуйте открыть другой файл в ‘gedit’, чтобы убедиться, что проблема не связана с конкретным файлом. Если другие файлы открываются без проблем, возможно, вам потребуется восстановить поврежденный файл из резервной копии.
Если вы проверили все эти аспекты и ошибка все еще присутствует, то возможно, у вас есть проблемы с установкой и настройкой ‘gedit’ на вашей системе. Попробуйте переустановить ‘gedit’ или обратитесь за поддержкой к сообществу Linux.
Исправления ошибок могут различаться в зависимости от вашей конкретной ситуации, поэтому рекомендуется обратиться к документации или форумам Linux для дополнительной информации и помощи.
Перезагрузка ‘gedit’ при каждом запуске
Иногда пользователи подсистемы Windows для Linux могут столкнуться с проблемой, когда при каждом запуске ‘gedit’ происходит перезагрузка программы. Эта проблема может быть достаточно раздражающей и затратной по времени. Для ее исправления следуйте приведенным ниже инструкциям:
| Шаг 1: | Откройте терминал в подсистеме Windows для Linux, нажав сочетание клавиш Ctrl+Alt+T. |
| Шаг 2: | Введите следующую команду и нажмите Enter: |
gedit ~/.bashrc |
|
| Шаг 3: | В открывшемся файле найдите строку: |
export DISPLAY=:0 |
|
| Шаг 4: | Закомментируйте эту строку, добавив символ ‘#’ в начало строки: |
#export DISPLAY=:0 |
|
| Шаг 5: | Сохраните изменения и закройте файл. |
Теперь ‘gedit’ должен запускаться без повторных перезагрузок. Проверьте, чтобы убедиться в том, что проблема была решена.
Если проблема все еще остается, возможно, вам нужно выполнить дополнительные действия, такие как обновление системы или повторная установка ‘gedit’. Обратитесь к официальным документам или сообществу пользователей для получения дополнительной информации и помощи.
Решение ошибки ‘gedit’
Если вы столкнулись с ошибкой ‘gedit’ в подсистеме Windows для Linux, вам потребуется выполнить несколько шагов, чтобы ее исправить. Вот подробная инструкция:
1. Откройте подсистему Windows для Linux и запустите терминал.
2. Введите следующую команду:
sudo apt-get update && sudo apt-get upgrade
3. Подтвердите действие, введя пароль для вашего пользователя.
4. Подождите, пока процесс обновления завершится. Это может занять некоторое время, в зависимости от скорости вашего интернет-соединения.
5. После завершения обновления введите следующую команду:
sudo apt-get install gedit
6. Подтвердите действие, введя пароль для вашего пользователя.
7. Подождите, пока процесс установки завершится. Снова, это может занять некоторое время.
8. После завершения установки вы должны получить сообщение о том, что ‘gedit’ успешно установлен.
Теперь вы можете запустить ‘gedit’ и убедиться, что ошибка больше не появляется. Если проблема все еще не решена, попробуйте выполнить эту процедуру еще раз или обратиться за помощью к сообществу поддержки Linux.
Обновление ‘gedit’ до последней версии
Обновление ‘gedit’ до последней версии может помочь исправить ошибки и проблемы, с которыми вы можете столкнуться при его использовании в подсистеме Windows для Linux. В данном разделе будет описано, как выполнить обновление ‘gedit’ до последней доступной версии.
Шаг 1: Откройте терминал в подсистеме Windows для Linux. Для этого щелкните правой кнопкой мыши по значку подсистемы Windows для Linux в меню «Пуск» и выберите «Открыть терминал».
Шаг 2: В терминале выполните следующую команду, чтобы обновить список доступных пакетов:
sudo apt update
Вам может потребоваться ввести пароль администратора для выполнения этой команды.
Шаг 3: После завершения обновления списка пакетов, выполните следующую команду, чтобы обновить ‘gedit’ и все связанные с ним пакеты:
sudo apt upgrade gedit
Вам может быть предложено подтвердить обновление и установку пакетов. Введите ‘y’ и нажмите Enter для продолжения.
Шаг 4: Подождите, пока обновление будет завершено. Вам может потребоваться подключение к Интернету для загрузки обновлений.
Шаг 5: После завершения обновления, перезапустите ‘gedit’, чтобы изменения вступили в силу.
Теперь ‘gedit’ должен быть обновлен до последней версии. Если ошибка ‘gedit’ все еще продолжает возникать, вам может потребоваться выполнить дополнительные шаги для разрешения проблемы или обратиться за помощью к сообществу поддержки ‘gedit’.
Установка рекомендованных пакетов для ‘gedit’
Чтобы исправить ошибку ‘gedit’ в подсистеме Windows для Linux, рекомендуется установить несколько пакетов. Эти пакеты помогут обеспечить правильную работу ‘gedit’ и исправить возможные зависимости.
Для установки рекомендованных пакетов в ‘gedit’ выполните следующие шаги:
| Шаг | Команда |
|---|---|
| 1 | Откройте терминал в подсистеме Windows для Linux. |
| 2 | Обновите список пакетов: |
sudo apt-get update |
|
| 3 | Установите рекомендованные пакеты ‘gedit’: |
sudo apt-get install gedit-plugins |
|
| 4 | Подтвердите установку, введя пароль администратора. |
| 5 | Дождитесь завершения установки. |
После завершения установки рекомендуется перезапустить ‘gedit’ и проверить, исправилась ли ошибка.
Эти простые шаги помогут вам исправить ошибку ‘gedit’ и обеспечить плавную работу этого редактора в подсистеме Windows для Linux.

