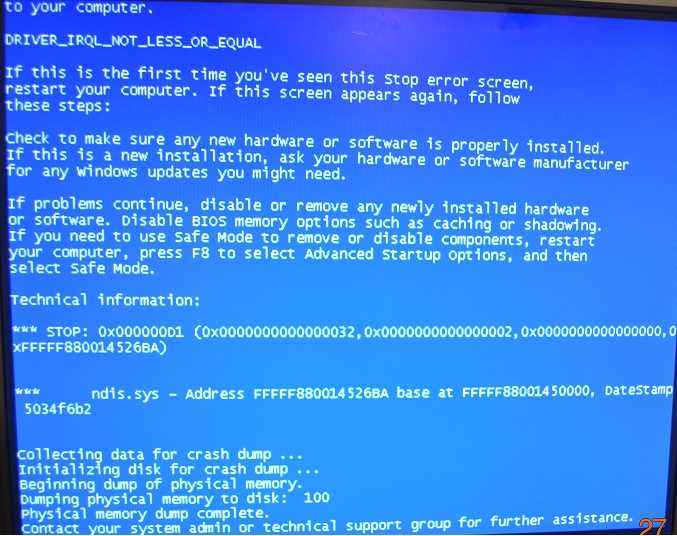
Синий экран смерти (BSOD) – это одна из самых страшных ошибок, с которой может столкнуться любой пользователь Windows. Он появляется, когда система обнаруживает критическую ошибку, которая может привести к потере данных или даже к поломке компьютера.
Очень часто причиной синего экрана смерти является исполняемый файл с расширением .exe. Такие файлы содержат программный код, который выполняется на компьютере. Если в .exe файле есть ошибка или вредоносный код, это может привести к сбою системы.
Чтобы исправить ошибку .exe, вызывающую синий экран смерти, сначала необходимо определить, какой именно файл вызывает проблему. Это можно сделать с помощью специальных программ, таких как BlueScreenView или WhoCrashed. Эти программы анализируют файлы дампа памяти, созданные при сбое системы, и позволяют узнать, какой именно исполняемый файл вызывает ошибку.
- Как избавиться от ошибки.exe, приводящей к появлению синего экрана смерти (BSOD)
- Перезагрузка компьютера в безопасном режиме
- а) Запуск безопасного режима через меню «Пуск»
- б) Использование комбинации клавиш для запуска безопасного режима
- Удаление последних установленных программ и драйверов
- а) Открытие «Управления компьютером» и удаление программ через «Установка и удаление программ»
- б) Удаление драйверов через «Диспетчер устройств»
- Проверка системных файлов и исправление ошибок
- а) Запуск команды «sfc /scannow» в командной строке
Как избавиться от ошибки.exe, приводящей к появлению синего экрана смерти (BSOD)
Если вы столкнулись с ошибкой .exe, вызывающей BSOD, следуйте этим рекомендациям для ее устранения:
| 1. Обновите драйверы устройств | Устаревшие или поврежденные драйверы могут вызывать конфликты и ошибки, которые приводят к синему экрану смерти. Обновите драйверы устройств, связанные с ошибкой, вручную или с помощью специального программного обеспечения. |
| 2. Выполните проверку с помощью антивирусного ПО | Некоторые вредоносные программы или вирусы могут вызывать ошибку .exe и приводить к BSOD. Возможно, вам потребуется запустить антивирусное ПО для проверки и удаления вредоносных программ. |
| 3. Проверьте наличие поврежденных файлов системы | Использование инструмента проверки целостности системных файлов может помочь выявить и восстановить поврежденные файлы системы, которые могут вызывать ошибку .exe. |
| 4. Удалите недавно установленное программное обеспечение | Если ошибка .exe начала проявляться после установки определенного программного обеспечения, попробуйте удалить его и проверить, исправится ли проблема. |
| 5. Переустановите операционную систему | Если все предыдущие методы не помогли, рекомендуется переустановить операционную систему. Это может помочь избавиться от проблем, связанных с ошибкой .exe и BSOD. |
Помните, что каждый случай ошибки .exe и BSOD может иметь свои особенности, поэтому эти рекомендации могут не помочь в вашем конкретном случае. Если проблема продолжается, рекомендуется обратиться за помощью к специалистам или в техническую поддержку.
Перезагрузка компьютера в безопасном режиме

Перезагрузка компьютера в безопасном режиме может быть полезной при исправлении ошибки .exe, вызывающей синий экран смерти (BSOD). В безопасном режиме компьютер загружается с минимальным набором драйверов и служб, что позволяет изолировать проблему и провести необходимые действия для ее устранения.
Чтобы перезагрузить компьютер в безопасном режиме, следуйте инструкциям ниже:
- Шаг 1: Нажмите на кнопку «Пуск» в левом нижнем углу экрана.
- Шаг 2: В появившемся меню выберите раздел «Выключение или перезагрузка».
- Шаг 3: Нажмите и удерживайте клавишу Shift на клавиатуре и одновременно щелкните на кнопке «Перезагрузка».
- Шаг 4: После перезагрузки компьютера появится меню с выбором действия. Нажмите «Открыть параметры устройства».
- Шаг 5: В открывшемся окне выберите «Обновление и безопасность», затем перейдите на вкладку «Восстановление».
- Шаг 6: В разделе «Дополнительные параметры» нажмите на кнопку «Перезагрузить сейчас» для загрузки компьютера в безопасном режиме.
В безопасном режиме вы сможете выполнить необходимые действия для исправления ошибки .exe, вызывающей синий экран смерти (BSOD). Это может включать удаление вредоносных программ, обновление драйверов или восстановление системы до предыдущего работоспособного состояния.
Если перезагрузка компьютера в безопасном режиме не помогла устранить проблему, рекомендуется обратиться за помощью к специалисту или технической поддержке.
а) Запуск безопасного режима через меню «Пуск»
- Нажмите на кнопку «Пуск» в нижнем левом углу экрана.
- В появившемся меню выберите «Выключение или перезагрузка», а затем нажмите и удерживайте клавишу Shift на клавиатуре.
- В открывшемся окне с выбором действия выберите «Перезагрузить».
- После перезагрузки компьютера перед вами появится меню выбора действия. Нажмите на «Отладочный режим» или «Безопасный режим» (зависит от версии операционной системы).
- Дождитесь загрузки ОС в безопасном режиме.
Запуск в безопасном режиме позволит вам проверить, работает ли ваша система стабильно без дополнительных программ и драйверов. Если проблемы не возникают, то скорее всего в ошибку.exe виноват какой-то конкретный драйвер или программа. Вы можете попробовать отключить эти драйверы или программы по очереди и проверить, как это повлияет на стабильность системы.
б) Использование комбинации клавиш для запуска безопасного режима
Если ваш компьютер периодически вызывает синий экран смерти (BSOD) из-за ошибки .exe, вы можете попробовать запустить систему в безопасном режиме. Для этого вам понадобится использовать комбинацию клавиш при запуске компьютера.
Чтобы запустить компьютер в безопасном режиме:
- Перезагрузите компьютер.
- После того, как компьютер начнет загружаться, но до появления логотипа Windows, нажмите и удерживайте клавишу F8 на клавиатуре.
- Появится экран с опциями загрузки. Используйте стрелки на клавиатуре, чтобы выбрать «Безопасный режим» и нажмите Enter.
Компьютер загрузится в безопасном режиме, где будут активированы только самые необходимые драйверы и службы. Запустите вашу программу или файл, чтобы проверить, вызывает ли он ошибку .exe и синий экран смерти. Если ошибка исчезла, это может означать, что какое-то приложение или драйвер, загружаемые в обычном режиме, вызывает проблему.
Если перезагрузка в безопасном режиме не решает проблему, вы можете попробовать другие способы исправления ошибки .exe и синего экрана смерти. Возможно, вам придется обратиться к специалистам или восстановить операционную систему. В любом случае, не забывайте делать регулярные резервные копии важных файлов, чтобы минимизировать потерю данных в результате подобных ошибок.
Удаление последних установленных программ и драйверов
Одним из первых шагов при исправлении ошибки синего экрана смерти (BSOD) может быть удаление последних установленных программ и драйверов на вашем компьютере. Часто проблемы синего экрана могут возникать из-за несовместимости или неправильной установки программного обеспечения или драйверов.
Перед удалением программ и драйверов рекомендуется создать точку восстановления системы, чтобы в случае ошибки вы могли вернуть систему к предыдущему состоянию. Для этого выполните следующие шаги:
- Нажмите клавишу «Win + R», чтобы открыть окно «Выполнить».
- Введите «rstrui» и нажмите «Enter», чтобы открыть окно «Система».
- Выберите опцию «Создать точку восстановления» и следуйте инструкциям на экране, чтобы создать точку восстановления системы.
После создания точки восстановления можно приступить к удалению программ и драйверов:
- Откройте меню «Пуск» и выберите «Панель управления».
- Выберите опцию «Программы» или «Программы и компоненты», в зависимости от вашей версии ОС.
- Найдите программу или драйвер, который вы недавно установили.
- Щелкните правой кнопкой мыши на выбранной программе или драйвере и выберите опцию «Удалить» или «Удалить/Изменить».
- Следуйте инструкциям на экране, чтобы завершить процесс удаления.
- После удаления программы или драйвера перезагрузите компьютер, чтобы изменения вступили в силу.
Если после удаления программы или драйвера проблема с синим экраном смерти (BSOD) все еще существует, вам может потребоваться выполнить дополнительные шаги для исправления ошибки.
Примечание: При удалении программ и драйверов будьте осторожны, чтобы не удалить важные системные файлы или программы, которые могут повредить функциональность вашего компьютера. Если вы не уверены, что программа или драйвер нужно удалить, рекомендуется проконсультироваться со специалистом или прочитать дополнительные инструкции на официальном веб-сайте производителя.
а) Открытие «Управления компьютером» и удаление программ через «Установка и удаление программ»
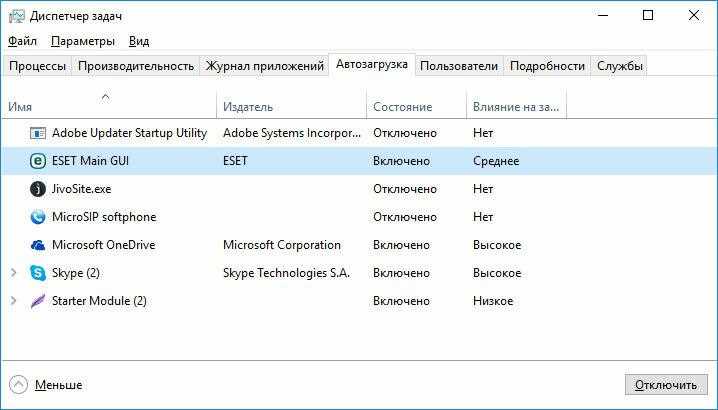
Когда вы сталкиваетесь с ошибками и синим экраном смерти (BSOD) на компьютере, одной из возможных причин может быть проблемная программное обеспечение. В этом случае, открытие «Управления компьютером» и удаление нежелательных программ может помочь вам исправить проблему.
Для начала, откройте «Управление компьютером» следующим образом:
1. Нажмите кнопку «Пуск» в левом нижнем углу экрана.
2. В меню «Пуск» выберите пункт «Панель управления».
3. В окне «Панель управления» найдите и выберите пункт «Установка и удаление программ».
После открытия «Установки и удаления программ» вы увидите список всех установленных программ на вашем компьютере. Проанализируйте этот список и найдите программы, которые могут быть связаны с ошибкой или вызывают нежелательную нагрузку на систему.
Чтобы удалить программу из системы, выполните следующие шаги:
1. Выделите программу, которую вы хотите удалить, щелкнув на ней один раз.
2. Нажмите кнопку «Удалить» или «Изменить/Удалить» в верхней части списка программ.
3. Следуйте инструкциям на экране, чтобы завершить удаление программы.
После удаления программы возможно потребуется перезагрузка компьютера, чтобы изменения вступили в силу.
Удаление нежелательных программ может помочь вам избавиться от ошибок и проблем, связанных с работой операционной системы. Однако, будьте осторожны при удалении программ, убедитесь, что вы не удаляете важные системные файлы или программы, которые могут быть необходимы для нормальной работы компьютера.
| Совет: | Перед удалением программы, рекомендуется создать точку восстановления системы, чтобы в случае проблемы можно было вернуть систему к предыдущему рабочему состоянию. |
б) Удаление драйверов через «Диспетчер устройств»
Один из способов устранить ошибку.exe, вызывающую синий экран смерти, заключается в удалении неправильно установленных или устаревших драйверов через «Диспетчер устройств». Это может помочь исправить проблему, если драйвера стали конфликтовать с операционной системой или другими устройствами.
Чтобы удалить драйверы через «Диспетчер устройств», выполните следующие шаги:
- Откройте «Диспетчер устройств» нажатием клавиш Win + X на клавиатуре и выбором соответствующего пункта меню.
- Разверните категорию, содержащую проблемный драйвер.
- Щелкните правой кнопкой мыши на неправильно установленном устройстве и выберите пункт «Удалить устройство».
- Подтвердите удаление драйвера, если вам будет предложено.
После удаления драйвера перезагрузите компьютер. Операционная система автоматически определит новое устройство и установит соответствующие драйверы. Если удаление драйвера не привело к исправлению ошибки.exe, рекомендуется обновить или переустановить драйвер с официального сайта производителя устройства.
Важно: Перед удалением драйвера рекомендуется создать точку восстановления системы, чтобы можно было вернуть систему в предыдущее рабочее состояние в случае возникновения проблем.
Удаление неправильно установленных или устаревших драйверов может помочь решить проблему синего экрана смерти и значительно повысить стабильность работы системы.
Проверка системных файлов и исправление ошибок
При возникновении ошибки.exe, вызывающей синий экран смерти (BSOD), одной из причин может быть поврежденный или испорченный системный файл. Чтобы устранить эту проблему, необходимо проверить целостность системных файлов и, при необходимости, восстановить их.
Для проверки системных файлов вы можете воспользоваться инструментом Command Prompt, который доступен в меню «Пуск». Запустите «Command Prompt» от имени администратора, чтобы получить все необходимые привилегии.
В открывшемся окне Command Prompt введите команду sfc /scannow и нажмите клавишу Enter. Эта команда запустит проверку целостности всех системных файлов. Процесс может занять некоторое время, поэтому будьте терпеливы.
Если системный файл был поврежден или испорчен, команда sfc автоматически попытается восстановить его. Однако в некоторых случаях может потребоваться использование других инструментов для исправления ошибок.
Для более сложных проблем с системными файлами можно воспользоваться командой DISM (Deployment Image Servicing and Management). Эта команда позволяет восстановить системные файлы из образа восстановления Windows или скачать недостающие компоненты из Интернета.
Чтобы воспользоваться командой DISM, снова запустите Command Prompt от имени администратора и введите следующую команду: dism /online /cleanup-image /restorehealth. Нажмите клавишу Enter и дождитесь завершения процесса.
После проведения проверки системных файлов и восстановления возможных ошибок, перезагрузите компьютер и проверьте, исправилась ли проблема с ошибкой.exe и синим экраном смерти.
Если ошибка продолжает возникать, возможно, в вашей системе скрыта более серьезная проблема. В таком случае рекомендуется обратиться к специалисту или службе поддержки, чтобы получить более подробную помощь в решении данной проблемы.
а) Запуск команды «sfc /scannow» в командной строке
Чтобы запустить командную строку, можно нажать комбинацию клавиш Win + R, ввести «cmd» и нажать Enter. После открытия командной строки нужно выполнить следующую команду:
sfc /scannow
Эта команда начнет сканирование системных файлов и автоматически исправит найденные ошибки. Процесс может занять некоторое время, поэтому необходимо дождаться его окончания.
Если системные файлы были испорчены или повреждены, команда «sfc /scannow» восстановит их из кэша или с оригинального дистрибутива операционной системы. После завершения процесса сканирования и восстановления файлов рекомендуется перезагрузить компьютер для применения внесенных изменений.
Запуск команды «sfc /scannow» в командной строке может быть полезным при исправлении ошибок, вызывающих синий экран смерти. Однако, если ошибка все еще продолжает возникать, возможно потребуется применить другие методы решения проблемы. В таком случае рекомендуется обратиться к специалисту или посетить официальный форум поддержки операционной системы.

