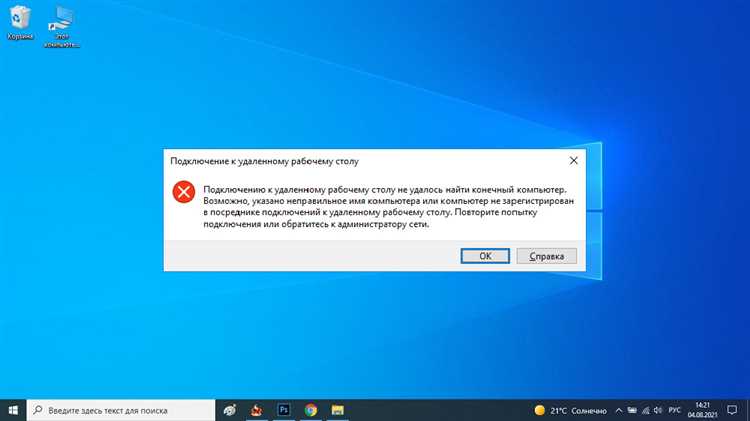
При попытке подключиться к удаленному компьютеру вы можете столкнуться с ошибкой, которая гласит: «Этот компьютер не может подключиться к удаленному компьютеру». Эта ошибка может возникать по различным причинам, но в любом случае она мешает вам получить доступ к удаленному компьютеру и выполнить нужные вам действия.
Чтобы устранить эту ошибку, первым делом вам следует проверить соединение сети. Убедитесь, что все сетевые устройства работают исправно, а соединение между вашим компьютером и удаленным компьютером стабильно. Если необходимо, перезапустите маршрутизатор и модем, чтобы обновить соединение.
Если проблема не в соединении, возможно, причина кроется в настройках брандмауэра. Убедитесь, что ваш брандмауэр не блокирует соединение с удаленным компьютером. Проверьте настройки брандмауэра и добавьте исключение для удаленного компьютера, если это необходимо.
Кроме того, несоответствующие настройки прокси-сервера могут быть причиной данной ошибки. Убедитесь, что у вас правильно настроен прокси-сервер, если вы его используете. Проверьте наличие и правильность настроек прокси-сервера в вашем браузере или в настройках операционной системы.
- Как устранить ошибку «Этот компьютер не может подключиться к удаленному компьютеру»
- Проверьте сетевое соединение
- Убедитесь, что Ethernet-кабель подключен к компьютеру
- Перезагрузите маршрутизатор и модем
- Проверьте настройки IP-адреса компьютера
- Проверьте брандмауэры и антивирусное программное обеспечение
- Отключите брандмауэр Windows
- Проверьте настройки антивирусного ПО
- Установите и настройте исключения для удаленного подключения к компьютеру
Как устранить ошибку «Этот компьютер не может подключиться к удаленному компьютеру»
Ошибка «Этот компьютер не может подключиться к удаленному компьютеру» может возникнуть, когда вы пытаетесь подключиться к удаленному компьютеру, но ваш компьютер не может установить соединение с удаленным компьютером. Эта ошибка может возникать по разным причинам, но существуют несколько способов ее устранения:
1. Проверьте подключение к интернету:
Убедитесь, что ваш компьютер подключен к интернету и сетевое соединение работает исправно. Попробуйте открыть любую другую веб-страницу или выполните тест скорости интернета, чтобы убедиться, что ваше интернет-соединение функционирует нормально.
2. Проверьте правильность ввода адреса удаленного компьютера:
Убедитесь, что вы правильно ввели адрес удаленного компьютера. Проверьте, что вы ввели правильную IP-адрес или доменное имя удаленного компьютера.
3. Проверьте настройки брандмауэра:
Ошибку «Этот компьютер не может подключиться к удаленному компьютеру» может вызывать работа брандмауэра на вашем компьютере. Проверьте настройки брандмауэра и убедитесь, что доступ к удаленному компьютеру разрешен.
4. Проверьте настройки безопасности:
Проверьте настройки безопасности на вашем компьютере. Некоторые настройки безопасности могут блокировать доступ к удаленным компьютерам. Отключите временно антивирусное программное обеспечение или файервол, чтобы убедиться, что они не вызывают проблем с подключением.
Если указанные выше шаги не решают проблему, возможно, есть проблема с удаленным компьютером или сетью, к которой вы пытаетесь подключиться. Свяжитесь с администратором удаленного компьютера или провайдером интернет-соединения для получения дополнительной поддержки.
Проверьте сетевое соединение
Если вы столкнулись с ошибкой «Этот компьютер не может подключиться к удаленному компьютеру», первым делом стоит проверить состояние вашего сетевого соединения. Убедитесь, что все кабели подключены правильно, а ваше устройство имеет доступ к интернету.
Вы можете проверить подключение, запустив команду Ping. Откройте командную строку и введите «ping адрес_удаленного_компьютера». Если вы получаете ответы от удаленного компьютера, значит ваше сетевое соединение работает исправно.
Также стоит проверить наличие каких-либо блокировок или ограничений в вашей сети. Возможно, ваша компьютерная система или сетевой маршрутизатор блокирует соединение с удаленным компьютером. Обратитесь к системному администратору или провайдеру интернет-услуг для получения дополнительной информации.
Если проблема не устраняется и вы все еще не можете подключиться к удаленному компьютеру, то возможно проблема кроется не в сетевом соединении, а в самом удаленном компьютере. Проверьте, работает ли удаленный компьютер, находится ли он включен и имеет ли правильно сконфигурированные сетевые настройки.
В целом, проверка сетевого соединения может помочь идентифицировать причину ошибки «Этот компьютер не может подключиться к удаленному компьютеру». Если проблема все еще не решается, стоит обратиться за помощью к специалистам или попробовать другие методы устранения ошибки.
Убедитесь, что Ethernet-кабель подключен к компьютеру

Пожалуйста, проверьте, что Ethernet-кабель надежно подключен к задней панели вашего компьютера. Убедитесь, что разъем Ethernet-кабеля плотно вставлен в сетевой порт на вашем компьютере. Также убедитесь, что противоположный конец Ethernet-кабеля подключен к сетевому устройству, такому как маршрутизатор.
Если вы обнаружите, что ваш Ethernet-кабель не подключен, подключите его и попробуйте подключиться к удаленному компьютеру еще раз. Если проблема не решена, возможно, у вас есть другая проблема с сетью или сетевыми настройками, и вам следует обратиться к специалисту по обслуживанию компьютера.
| Если Ethernet-кабель подключен надежно, но у вас все еще возникают проблемы с подключением к удаленному компьютеру, попробуйте выполнить следующие действия: |
| 1. Перезагрузите свой компьютер и попробуйте подключиться снова. |
| 2. Проверьте свои сетевые настройки и убедитесь, что ваш компьютер настроен на использование правильных сетевых параметров. |
| 3. Подключитесь к другому сетевому порту на вашем сетевом устройстве, чтобы исключить возможность проблемы с конкретным портом. |
| 4. Проверьте, что ваш компьютер находится в одной подсети с удаленным компьютером, и что IP-адрес вашего компьютера настроен правильно. |
| 5. Убедитесь, что ваш компьютер не заблокирован программным или аппаратным брандмауэром, который может блокировать подключение к удаленному компьютеру. |
| 6. Если у вас есть возможность, попробуйте подключиться к удаленному компьютеру с другого компьютера или устройства, чтобы определить, может ли ваша проблема связана только с вашим компьютером. |
Перезагрузите маршрутизатор и модем
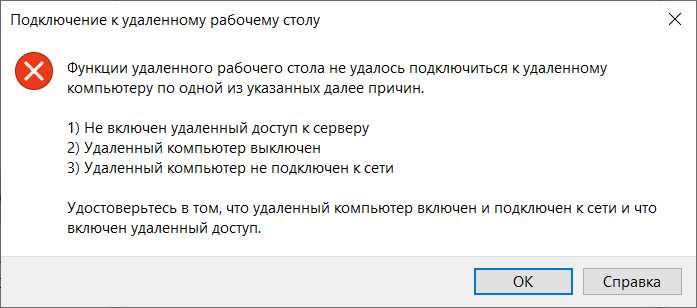
Чтобы перезагрузить маршрутизатор и модем, выполните следующие действия:
| 1. | Отключите питание от маршрутизатора и модема. Для этого можно просто вытащить штекер из розетки или нажать на кнопку питания, если она есть на устройстве. |
| 2. | Подождите несколько секунд, чтобы устройства полностью выключились. |
| 3. | Подключите питание обратно к маршрутизатору и модему. |
| 4. | Дождитесь, пока устройства загрузятся и установят соединение с интернетом. Это может занять несколько минут. |
После перезагрузки маршрутизатора и модема попробуйте снова подключиться к удаленному компьютеру и проверьте, появилась ли ошибка. Если проблема остается, перейдите к следующим рекомендациям для устранения ошибки.
Проверьте настройки IP-адреса компьютера
Для проверки настроек IP-адреса компьютера, выполните следующие действия:
- Проверьте подключение к сети: Убедитесь, что ваш компьютер правильно подключен к локальной сети или Интернету. Проверьте сетевые кабели, убедитесь, что они подключены к соответствующим портам на компьютере и роутере.
- Проверьте настройки IP-адреса: Откройте настройки сетевого адаптера на вашем компьютере. Проверьте, что IP-адрес компьютера выдан правильно и соответствует адресам вашей сети. Если IP-адрес компьютера установлен вручную, убедитесь, что он правильно сконфигурирован и не конфликтует с другими устройствами в сети.
- Перезагрузите сетевое оборудование: Если проблема с подключением к удаленному компьютеру возникает только на вашем компьютере, попробуйте перезагрузить сетевое оборудование, включая роутер и модем. Иногда простая перезагрузка может помочь восстановить подключение.
- Проверьте настройки брандмауэра: Ваш брандмауэр или антивирусная программа может блокировать подключение к удаленному компьютеру. Проверьте настройки брандмауэра и убедитесь, что доступ к удаленным компьютерам разрешен.
Проверка настроек IP-адреса компьютера может помочь в решении проблемы с подключением к удаленному компьютеру. Если после проверки всех настроек проблема остается, может потребоваться обратиться к специалисту по сетевым настройкам для дальнейшего решения проблемы.
Проверьте брандмауэры и антивирусное программное обеспечение
Данная ошибка может возникать из-за настроек брандмауэра и антивирусного программного обеспечения на вашем компьютере. Они могут блокировать подключение к удаленному компьютеру, поскольку считают его потенциально опасным.
Чтобы решить эту проблему, следуйте следующим шагам:
| 1. | Проверьте настройки брандмауэра и убедитесь, что они не блокируют соединение с удаленным компьютером. Откройте панель управления брандмауэром и добавьте исключение для удаленного компьютера. |
| 2. | Проверьте наличие антивирусного программного обеспечения и его настройки. Возможно, антивирус блокирует подключение к удаленному компьютеру из-за опасности его действий. Разрешите программе подключаться к удаленным компьютерам. |
| 3. | Если вы не уверены, как правильно настроить брандмауэр или антивирусное программное обеспечение, обратитесь к документации или поискайте подробные инструкции на официальном сайте соответствующего производителя. |
После выполнения указанных действий, попробуйте подключиться к удаленному компьютеру снова. Если проблема не решена, перейдите к следующему шагу.
Отключите брандмауэр Windows
Однако иногда брандмауэр может блокировать доступ к удаленному компьютеру, что приводит к возникновению ошибки. Чтобы отключить брандмауэр Windows, следуйте инструкциям:
- Откройте «Панель управления» и выберите «Система и безопасность».
- Нажмите на «Брандмауэр Windows» и выберите «Включить или отключить брандмауэр Windows».
- Установите флажок напротив «Отключить брандмауэр Windows (не рекомендуется)» для всех сетей, с которыми вы хотите подключиться к удаленному компьютеру.
- Нажмите «ОК», чтобы сохранить изменения и закрыть окно.
После отключения брандмауэра Windows попробуйте подключиться к удаленному компьютеру снова. Если ошибка все еще возникает, попробуйте другие методы устранения ошибки.
Обратите внимание, что отключение брандмауэра Windows может увеличить уязвимость вашего компьютера к нежелательному доступу. Поэтому рекомендуется включить брандмауэр сразу после устранения ошибки или использовать альтернативные методы обеспечения безопасности вашего компьютера.
Проверьте настройки антивирусного ПО
Одной из причин возникновения ошибки «Этот компьютер не может подключиться к удаленному компьютеру» может быть блокировка соединения антивирусным программным обеспечением. Антивирусные программы могут иметь функцию защиты от подключения к удаленным компьютерам по умолчанию или могут блокировать некоторые IP-адреса или порты.
Чтобы проверить настройки антивирусного ПО, следуйте этим рекомендациям:
- Откройте антивирусное программное обеспечение на вашем компьютере.
- Перейдите во вкладку «Настройки» или «Настройки сети».
- Убедитесь, что функция блокировки удаленных соединений отключена или настроена так, чтобы разрешить подключения к нужному удаленному компьютеру.
- Проверьте список заблокированных IP-адресов или портов и убедитесь, что нужный удаленный компьютер не блокируется.
- Если вы не знаете, какие настройки использовать, обратитесь к документации или поддержке антивирусного ПО для получения дополнительной информации.
После изменения настроек антивирусного ПО попробуйте подключиться к удаленному компьютеру снова. Если проблема остается, перейдите к следующему разделу для проверки других возможных причин ошибки.
Установите и настройте исключения для удаленного подключения к компьютеру
Если вы сталкиваетесь с ошибкой «Этот компьютер не может подключиться к удаленному компьютеру», одна из возможных причин может быть в том, что ваш компьютер не настроен на разрешение удаленных подключений. В этом случае вам необходимо установить и настроить исключения для удаленного подключения к компьютеру.
Вот несколько шагов, которые вам следует выполнить:
| Шаг 1: | Откройте меню «Пуск» и перейдите в «Панель управления». |
| Шаг 2: | Выберите «Система и безопасность», а затем «Система». |
| Шаг 3: | На странице «Система» выберите «Дополнительные параметры системы». |
| Шаг 4: | В открывшемся окне выберите вкладку «Удаленный доступ». |
| Шаг 5: | Установите флажок рядом с опцией «Разрешить подключения из любого источника, в том числе с компьютеров с устаревшим версиями аутентификации». |
| Шаг 6: | Нажмите кнопку «Применить», а затем «ОК», чтобы сохранить изменения. |
После выполнения этих шагов ваш компьютер должен быть настроен на разрешение удаленных подключений. Теперь вы сможете подключиться к удаленному компьютеру без возникновения ошибки.

