
Google Chrome – один из самых популярных и удобных веб-браузеров, который используется миллионами пользователей по всему миру. Однако, в процессе пользования этим браузером иногда возникают различные проблемы, которые могут доставить неудобства и помешать работе. Одной из таких ошибок является ‘ERRNAMENOTRESOLVED’, которая появляется, когда Chrome не может найти адрес сайта или сервер не отвечает. В этой статье мы рассмотрим несколько полезных советов о том, как исправить эту ошибку и продолжить пользоваться Google Chrome без проблем.
Первый шаг в решении проблемы ‘ERRNAMENOTRESOLVED’ состоит в проверке вашего интернет-соединения. Убедитесь, что вы подключены к интернету и ваша сеть работает нормально. Попробуйте открыть другие веб-сайты, чтобы убедиться, что проблема не связана с конкретным сайтом. Если проблема возникает только при попытке открыть определенный сайт, то возможно, причиной проблемы является именно этот сайт.
Второй шаг состоит в очистке кэша и файлов cookie браузера. Часто накопление большого количества временных файлов может привести к ошибке ‘ERRNAMENOTRESOLVED’ и другим проблемам с браузером. Для очистки кэша и файлов cookie в Chrome перейдите в меню браузера, выберите ‘Настройки’, затем ‘Приватность и безопасность’. В разделе ‘Очистка данных браузера’ выберите нужные опции и нажмите ‘Очистить данные’.
Третий шаг — проверка наличия вредоносных программ на вашем компьютере. Некоторые вредоносные программы могут блокировать доступ к определенным сайтам и вызывать ошибку ‘ERRNAMENOTRESOLVED’. Установите и обновите антивирусное программное обеспечение на вашем компьютере и выполните полное сканирование системы. Если вирусы или вредоносные программы будут обнаружены, удалите их.
Четвертый шаг — изменение DNS-сервера. DNS-сервер преобразует доменное имя в IP-адрес, который используется для связи с веб-сайтами. Иногда проблемы с DNS-сервером могут вызвать ошибку ‘ERRNAMENOTRESOLVED’. Чтобы изменить DNS-сервер в Chrome, перейдите в меню браузера, выберите ‘Настройки’, затем ‘Дополнительные настройки’, ‘Сеть’ и нажмите на ‘Изменить настройки сети’. В окне ‘Свойства сети’ выберите ‘Интернет-протокол версии 4 (TCP/IPv4)’ и нажмите ‘Свойства’. Затем выберите ‘Использовать следующий DNS-сервер’ и введите адреса DNS-сервера, предоставленные вашим интернет-провайдером или открытыми DNS-серверами, например, 8.8.8.8 и 8.8.4.4.
Причины возникновения ошибки
1. Отсутствие интернет-соединения: если ваш компьютер не подключен к интернету или имеет проблемы с подключением, то браузер не сможет найти DNS-запись, что приводит к ошибке.
2. Проблемы с DNS-сервером: если у вас есть интернет-соединение, но DNS-сервер, который вы используете, не отвечает или некорректно выполняет свои функции, то браузер также не сможет найти DNS-запись и возникнет ошибка.
3. Ошибки в настройках сети: некорректные настройки сетевых протоколов или настройки прокси-сервера могут привести к ошибке ERRNAMENOTRESOLVED. В этом случае браузер не будет получать правильные DNS-записи.
4. Проблемы с брандмауэром или антивирусом: некоторые настройки безопасности, установленные на вашем компьютере, могут блокировать доступ браузера к DNS-серверам и вызывать ошибку.
Если вы столкнулись с ошибкой ERRNAMENOTRESOLVED, рекомендуется проверить ваше интернет-соединение, убедиться, что DNS-серверы работают должным образом, и проверить настройки вашей сети и безопасности. Если проблема не устраняется, возможно, потребуется обратиться за помощью к специалисту или провайдеру интернет-соединения.
Проблемы с DNS-сервером
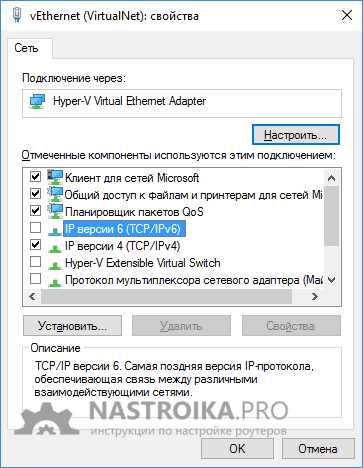
Если ваш компьютер не может подключиться к DNS-серверу, браузер будет беспомощен в определении IP-адреса запрашиваемого сайта и выдаст ошибку ‘ERRNAMENOTRESOLVED’. Чтобы исправить эту проблему, можно предпринять несколько действий.
Во-первых, можно попробовать сбросить DNS-кэш. Для этого необходимо открыть командную строку (нажать Win + R и ввести cmd) и выполнить команду ‘ipconfig /flushdns’. После этого перезагрузите компьютер и проверьте, исправилась ли ошибка.
Во-вторых, проверьте работоспособность вашего DNS-сервера. Можно попробовать изменить DNS-адреса на более надежные. Например, вы можете вручную указать публичные DNS-серверы Google: 8.8.8.8 и 8.8.4.4. Чтобы это сделать, откройте настройки сети, найдите раздел с DNS-серверами и добавьте указанные адреса. После этого перезагрузите компьютер и проверьте, исправилась ли проблема.
В-третьих, возможно, у вас проблемы с подключением к сети. Проверьте свое сетевое подключение, убедитесь, что вы правильно подключены к сети, и повторите попытку.
Если ни одно из этих действий не помогло, вам стоит обратиться за помощью к вашему интернет-провайдеру или специалисту по настройке сетей. Они смогут провести дополнительную диагностику и помочь вам решить проблему с DNS-сервером.
Неправильная настройка интернет-соединения
Ошибка ‘ERRNAMENOTRESOLVED’ в Google Chrome может возникать из-за неправильной настройки интернет-соединения. Если ваш компьютер не может определить IP-адрес веб-сайта, то возникает эта ошибка.
Если у вас возникает ошибка ‘ERRNAMENOTRESOLVED’ при попытке посетить определенный сайт, рекомендуется проверить настройки вашего интернет-соединения. Возможно, вы используете некорректные настройки DNS или прокси-сервера.
Для решения проблемы с неправильной настройкой интернет-соединения в Google Chrome вы можете выполнить следующие шаги:
- Убедитесь, что у вас есть подключение к интернету. Попробуйте открыть другой веб-сайт, чтобы убедиться, что проблема не связана с отсутствием интернет-соединения.
- Проверьте правильность настроек DNS. Если у вас есть доступ к роутеру или модему, вы можете попробовать изменить DNS-сервера на общедоступные, такие как Google DNS (8.8.8.8 и 8.8.4.4) или Open DNS (208.67.222.222 и 208.67.220.220).
- Проверьте настройки прокси-сервера. Если у вас есть настроен прокси-сервер, убедитесь, что его параметры указаны правильно. Если вы не используете прокси-сервер, убедитесь, что настройка прокси отключена.
- Перезагрузите роутер и компьютер. Иногда перезагрузка оборудования может помочь восстановить нормальное функционирование интернет-соединения.
Если после выполнения этих шагов ошибка ‘ERRNAMENOTRESOLVED’ в Google Chrome все еще остается, возможно, проблема заключается вне вашей локальной сети. В этом случае рекомендуется обратиться к вашему интернет-провайдеру для получения дополнительной поддержки и решения проблемы.
Исправление ошибки ‘ERRNAMENOTRESOLVED’ в Google Chrome связано с правильной настройкой вашего интернет-соединения. Следуя указанным выше советам и шагам, вы сможете решить эту проблему и наслаждаться безопасным и стабильным интернет-соединением.
Блокировка доступа к веб-сайту
Одной из причин возникновения ошибки ‘ERRNAMENOTRESOLVED’ в браузере Google Chrome может быть блокировка доступа к веб-сайту. Блокировка происходит по разным причинам, например, из-за настроек безопасности, наличия вредоносного программного обеспечения или проблем с настройками DNS.
Чтобы проверить, блокируется ли доступ к веб-сайту, можно воспользоваться специальными сервисами, которые выполняют проверку доступности веб-сайта из разных регионов мира. Если один или несколько сервисов показывают, что веб-сайт недоступен, значит, проблема именно в блокировке.
Чтобы обойти блокировку доступа к веб-сайту, можно воспользоваться VPN-сервисом, который поможет изменить ваше местоположение и обойти блокировку. VPN-сервисы зашифровывают ваше соединение и маршрутизируют его через удаленные сервера, что делает невозможным определение вашего настоящего местоположения.
Если доступ к веб-сайту все равно блокируется, то причиной может быть наличие вредоносного программного обеспечения на вашем компьютере. Рекомендуется запустить антивирусное программное обеспечение и просканировать систему на наличие вредоносных программ. В случае обнаружения вредоносного программного обеспечения, следуйте инструкциям антивирусной программы для удаления его.
Иногда проблему блокировки доступа к веб-сайту можно решить, изменив настройки DNS. Чтобы это сделать, можно воспользоваться общедоступными DNS-серверами, например, DNS от Google (8.8.8.8 и 8.8.4.4) или DNS от Cloudflare (1.1.1.1 и 1.0.0.1). Установите эти DNS-серверы в настройках вашей операционной системы или маршрутизатора.
Решение проблемы
Ошибку ‘ERRNAMENOTRESOLVED’ в Google Chrome можно исправить, следуя простым шагам. Перед тем, как приступить к исправлению, убедитесь, что у вас есть стабильное подключение к интернету.
|
Шаг 1: Проверьте правильность написания адреса веб-сайта. Убедитесь, что вы не допустили опечаток и правильно ввели доменное имя. |
|
Шаг 2: Проверьте свои DNS-настройки. Если у вас нет определенных настроек DNS, переключитесь на автоматический режим получения DNS. |
|
Шаг 3: Временно отключите антивирусное ПО или брандмауэр. Иногда эти программы могут блокировать доступ к определенным веб-сайтам. |
|
Шаг 4: Очистите кэш браузера. В меню сочетаний клавиш Ctrl + Shift + Delete откройте панель очистки данных браузера. Убедитесь, что выбраны все необходимые пункты, включая кэш, и нажмите кнопку «Очистить данные». |
|
Шаг 5: Перезагрузите браузер и повторите попытку открыть веб-сайт. Если ошибка все еще возникает, попробуйте открыть сайт в другом браузере или на другом устройстве, чтобы установить, является ли проблема специфической для Chrome. |
|
Шаг 6: Обратитесь к своему интернет-провайдеру в случае, если проблема сохраняется. Возможно, проблема сети на стороне провайдера, и они смогут предоставить дополнительную поддержку или решить возникшую проблему. |
Следуя этим шагам, вы сможете исправить ошибку ‘ERRNAMENOTRESOLVED’ в Google Chrome и успешно открыть веб-сайты без проблем.
Проверьте подключение к интернету
Проверьте, что вы можете открыть другие веб-сайты или использовать приложения, которые требуют интернет-соединения. Если вы не можете получить доступ к другим веб-сайтам или приложениям, проблема, скорее всего, связана с вашим интернет-подключением.
Попробуйте перезапустить ваш маршрутизатор или модем. Иногда это может помочь восстановить подключение к интернету. Также удостоверьтесь, что все кабели правильно подключены и нет никаких проблем с оборудованием.
Если вы уверены, что ваше подключение к интернету работает исправно, и ошибка ‘ERRNAMENOTRESOLVED’ все еще появляется, то проблема, возможно, связана со страницей или доменным именем, которые вы пытаетесь открыть. В таком случае, вы можете попробовать очистить кэш и файлы cookie вашего браузера или воспользоваться другим браузером.
Кроме того, убедитесь, что вы правильно вводите URL-адрес страницы или доменное имя, и что они не содержат опечаток или ошибок. Может быть полезно скопировать и вставить URL-адрес, чтобы исключить возможность ошибок ввода.
Примечание: Если у вас по-прежнему возникают проблемы с подключением к интернету или появляется ошибка ‘ERRNAMENOTRESOLVED’ после выполнения указанных выше шагов, рекомендуется обратиться к вашему интернет-провайдеру или системному администратору для получения дополнительной помощи и поддержки.
Очистите кеш и файлы временного хранения
Когда возникает ошибка ERR_NAMENOT_RESOLVED в Google Chrome, прежде всего, важно обратить внимание на состояние вашего кеша и файлов временного хранения. Это связано с тем, что браузер использует эти данные для быстрого доступа к веб-ресурсам, и если они некорректны или повреждены, это может вызывать проблемы при работе с интернет-соединением.
Чтобы очистить кеш и файлы временного хранения в Google Chrome, выполните следующие шаги:
- Откройте браузер и нажмите на кнопку меню, расположенную в правом верхнем углу окна (три точки).
- Выберите пункт «Настройки» в выпадающем меню.
- Прокрутите страницу вниз и нажмите на ссылку «Дополнительные настройки», чтобы открыть расширенные настройки.
- В разделе «Конфиденциальность и безопасность» выберите пункт «Очистить данные просмотра».
- Выберите временные файлы, файлы cookie и другие данные, которые вы хотите очистить.
- Нажмите на кнопку «Очистить данные» и подтвердите свое действие.
После выполнения этих шагов кеш и файлы временного хранения будут очищены, и возможно, ошибка ERR_NAMENOT_RESOLVED больше не будет мешать вам в работе с браузером.
Проверьте настройки DNS-сервера
Чтобы проверить настройки DNS-сервера, вы можете выполнить следующие шаги:
- Откройте «Панель управления» на вашем компьютере.
- Выберите «Сеть и Интернет».
- Выберите «Центр управления сетями и общим доступом».
- Нажмите правой кнопкой мыши на используемом вами соединении и выберите «Свойства».
- В открывшемся окне выберите «Протокол интернета версии 4 (TCP/IPv4)» и нажмите на кнопку «Свойства».
- Убедитесь, что в разделе «Настройка DNS-серверов» выбрана опция «Получать DNS-серверы автоматически».
Если опция «Получать DNS-серверы автоматически» уже выбрана, попробуйте временно изменить ее на «Использовать следующие DNS-серверы» и ввести публичные DNS-серверы, такие как 8.8.8.8 и 8.8.4.4 (это DNS-серверы Google).
После внесения изменений сохраните настройки и перезапустите браузер. Проверьте, исправилась ли ошибка ‘ERRNAMENOTRESOLVED’.
Дополнительные рекомендации

В случае возникновения ошибки ‘ERRNAMENOTRESOLVED’ в Google Chrome следуйте следующим дополнительным рекомендациям:
1. Проверьте свое подключение к Интернету. Убедитесь, что вы подключены к сети и Интернет работает стабильно. Попробуйте открыть другие веб-сайты, чтобы убедиться, что проблема именно с сайтом, который вызывает данную ошибку.
2. Очистите кэш и файлы браузера. Иногда накопленные данные и файлы могут вызывать конфликты и проблемы при загрузке веб-страниц. Очистка кэша и временных файлов может помочь устранить ошибку. Чтобы очистить кэш и файлы браузера, откройте меню настроек Chrome, выберите «История» или «Безопасность» и найдите опцию для очистки кэша и файлов.
3. Проверьте настройки брандмауэра и антивируса. Иногда настройки брандмауэра или антивирусной программы могут блокировать доступ к определенным веб-сайтам, вызывая ошибку ‘ERRNAMENOTRESOLVED’. Проверьте настройки своего брандмауэра и антивируса, а также временно отключите их для проверки, вызывают ли они проблему.
4. Перезагрузите маршрутизатор и модем. Иногда перезагрузка сетевого оборудования может помочь восстановить подключение к Интернету и исправить ошибки, включая ‘ERRNAMENOTRESOLVED’. Отключитесь от сети, выключите и включите маршрутизатор и модем, а затем снова подключитесь к Интернету и проверьте, исправилась ли ошибка.
5. Свяжитесь с провайдером услуг Интернета. Если ничто из вышеперечисленного не помогло устранить ошибку, возможно, проблема связана с вашим провайдером услуг Интернета. Свяжитесь с ним для уточнения возможных проблем с подключением или настройками вашего соединения.
Следуя этим дополнительным рекомендациям, вы сможете исправить ошибку ‘ERRNAMENOTRESOLVED’ в Google Chrome и продолжить пользоваться браузером без проблем.

