
Если вы владеете планшетом или ноутбуком Microsoft Surface, то вероятно уже знакомы с Surface Pen – удобным и функциональным пером для рисования и написания на экране устройства. Однако, как и любое другое устройство, иногда Surface Pen может столкнуться с неполадками, включая ошибки драйвера.
Ошибка драйвера пера Surface Pen может проявляться разными способами, например: перо перестает работать или показывает низкую точность, кнопки на пере перестают реагировать, чувствительность пера снижается и т.д. Но не отчаивайтесь, в большинстве случаев эти проблемы могут быть решены с помощью нескольких простых действий.
В данной статье мы рассмотрим несколько способов исправления ошибки драйвера пера Surface Pen. Мы покажем, как обновить драйвера, проверить наличие обновлений системы, а также как перезапустить или сбросить настройки пера. Следуйте нашим инструкциям и в кратчайшие сроки верните своему Surface Pen его функциональность и производительность!
- Почему возникают проблемы с драйвером пера Surface Pen?
- Перезагрузка устройства
- Обновление драйвера
- Как исправить ошибку драйвера пера Surface Pen?
- Удаление и повторная установка драйвера
- Восстановление системы
- Обратитесь в службу поддержки Microsoft
- Дополнительные советы по устранению проблем с драйвером пера Surface Pen
- Проверьте состояние батареи
Почему возникают проблемы с драйвером пера Surface Pen?
Одной из основных причин проблем с драйвером пера Surface Pen является устаревшая версия драйвера. Когда Microsoft выпускает обновления системы Windows, она также может включать обновления для драйверов, в том числе и для драйвера пера Surface Pen. Если ваш драйвер не обновлен до последней версии, это может вызвать несовместимость и проблемы с работой пера.
Еще одной причиной проблем с драйвером пера Surface Pen может быть конфликт с другими программами или драйверами на вашем устройстве. Некоторые программы и драйверы могут быть несовместимыми с драйвером пера Surface Pen и вызывать его неправильную работу или сбои. Например, антивирусные программы или программы вроде Photoshop могут создавать конфликт с драйвером пера Surface Pen.
Также возможны проблемы с драйвером пера Surface Pen из-за повреждения или неправильной установки драйвера. Нестабильное интернет-соединение или ошибки при установке драйвера могут привести к его повреждению или неправильной работе.
Иногда проблемы с драйвером пера Surface Pen могут быть вызваны привыканием и износом самого пера. Если вы долго пользовались пером, оно может износиться и не обеспечивать полную функциональность. В этом случае, проблему можно решить только путем замены или обслуживания самого пера.
Все эти причины могут быть устранены с помощью нескольких простых шагов. Обновление драйвера, проверка на наличие конфликтов программ и драйверов, повторная установка драйвера или замена пера – вот несколько способов решить проблемы с драйвером пера Surface Pen и наслаждаться его безупречной работой.
Перезагрузка устройства
Чтобы перезагрузить устройство, выполните следующие шаги:
- Нажмите и удерживайте кнопку включения/выключения устройства.
- Выберите опцию «Перезагрузить» или «Выключить».
- Дождитесь, пока устройство выключится полностью.
- Включите устройство снова, нажав и удерживая кнопку включения/выключения.
После перезагрузки устройства проверьте работу пера Surface Pen. Если проблема с драйвером была вызвана незавершенными процессами или временными сбоями, перезагрузка должна исправить ошибку и восстановить нормальную работу пера.
Обновление драйвера
Часто проблемы с работой пера Surface Pen могут возникать из-за устаревшего драйвера. Чтобы исправить данную ошибку, необходимо обновить драйвер до последней версии. Вот несколько шагов, которые помогут вам выполнить это:
Шаг 1: Перейдите на официальный веб-сайт Microsoft и найдите раздел поддержки для Surface Pen.
Шаг 2: В разделе поддержки выберите вашу модель Surface и операционную систему, установленную на вашем устройстве.
Шаг 3: Найдите последнюю версию драйвера для Surface Pen и скачайте ее на свою систему.
Шаг 4: После загрузки драйвера откройте его и следуйте инструкциям по установке.
Шаг 5: После установки драйвера перезагрузите компьютер.
Обновление драйвера поможет исправить множество проблем с работой пера Surface Pen. Если после выполнения всех указанных шагов ошибка все еще возникает, рекомендуется связаться с технической поддержкой Microsoft для получения дополнительной помощи.
Как исправить ошибку драйвера пера Surface Pen?
Если у вас возникла ошибка драйвера пера Surface Pen на устройстве Surface, необходимо принять несколько шагов для ее исправления. Вот некоторые рекомендации, которые могут помочь вам решить эту проблему:
- Убедитесь, что ваше устройство Surface подключено к интернету. Часто обновления драйверов пера Surface Pen доступны через Windows Update.
- Перезагрузите ваше устройство Surface. Иногда ошибки драйвера пера могут возникать из-за временных сбоев в системе.
- Проверьте наличие обновлений для Windows. Может быть, проблема с драйвером пера Surface Pen уже исправлена в новых версиях операционной системы.
- Обновите драйвер пера Surface Pen вручную. Для этого перейдите на веб-сайт производителя и загрузите последнюю версию драйвера для вашей модели устройства Surface.
- Проверьте подключение пера Surface Pen. Убедитесь, что перо правильно сопряжено с вашим устройством Surface.
- Удалите и снова установите драйвер пера Surface Pen. В некоторых случаях повторная установка драйвера может помочь исправить ошибку.
- Свяжитесь с технической поддержкой Microsoft. Если ни одно из вышеуказанных решений не помогло решить проблему, рекомендуется обратиться к специалистам Microsoft для дальнейшей помощи.
Надеемся, что эти рекомендации помогут вам исправить ошибку драйвера пера Surface Pen и вернуть нормальную работу вашему устройству Surface.
Удаление и повторная установка драйвера
Если у вас возникли проблемы с драйвером пера Surface Pen, одним из решений может быть его удаление и повторная установка. Это может помочь исправить ошибки и восстановить нормальную работу пера.
Чтобы удалить драйвер, выполните следующие действия:
- Перейдите в «Панель управления» на вашем компьютере.
- Выберите «Удаление программ» или «Программы и компоненты».
- Найдите в списке установленных программ драйвер пера Surface Pen.
- Щелкните правой кнопкой мыши на нем и выберите «Удалить» или «Изменить/Удалить».
- Следуйте инструкциям на экране, чтобы выполнить процесс удаления.
После удаления драйвера перезагрузите компьютер, чтобы завершить процесс.
После перезагрузки компьютера вам следует переустановить драйвер пера Surface Pen. Для этого выполните следующие действия:
- Откройте «Диспетчер устройств» на вашем компьютере.
- Раскройте раздел «Планшеты».
- Щелкните правой кнопкой мыши на устройстве Surface Pen и выберите «Обновить драйвер».
- Выберите «Автоматический поиск обновленного программного обеспечения драйвера».
- Дождитесь завершения процесса установки драйвера.
После завершения процесса установки драйвера перезагрузите компьютер, чтобы изменения вступили в силу.
Проверьте, работает ли ваше перо Surface Pen после этого. Если проблема не устранена, попробуйте другие решения, описанные в статье.
Восстановление системы
В случае, если исправление ошибки драйвера пера Surface Pen не дало результатов, можно попробовать восстановить систему. Это позволит отменить изменения, которые могли привести к возникновению проблемы с драйвером.
Для восстановления системы выполните следующие действия:
- Нажмите клавишу Win + X на клавиатуре и выберите «Панель управления».
- В панели управления выберите «Система и безопасность», а затем «Восстановление».
- В разделе «Восстановление системы» нажмите «Открыть системное восстановление».
- В появившемся окне нажмите «Далее» и выберите точку восстановления, созданную до возникновения проблемы с драйвером пера Surface Pen.
- Далее следуйте инструкциям мастера восстановления системы, чтобы завершить процесс.
Обратите внимание, что восстановление системы может занять некоторое время, и все изменения, произведенные после выбранной точки восстановления, будут потеряны. Поэтому рекомендуется заранее сохранить все необходимые файлы и данные.
После завершения процесса восстановления системы проверьте, работает ли драйвер пера Surface Pen корректно. Если проблема не решена, возможно, потребуется связаться с технической поддержкой производителя для получения дальнейшей помощи.
Использование функции восстановления системы позволяет вернуть операционную систему к ранее сохраненному состоянию и может быть полезно при различных проблемах, включая ошибки драйверов и программного обеспечения.
Обратитесь в службу поддержки Microsoft
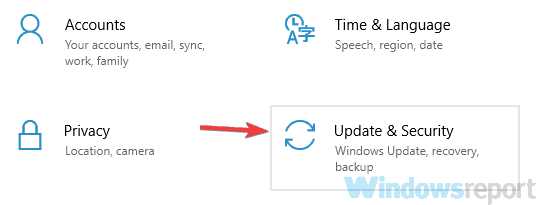
Если после исправления ошибки драйвера пера Surface Pen проблема все еще не решена, рекомендуется обратиться в службу поддержки Microsoft. Квалифицированный персонал службы поддержки Microsoft сможет предоставить профессиональную помощь и дать рекомендации по устранению проблемы.
Для связи со службой поддержки Microsoft можно воспользоваться следующими методами:
- Позвонить в телефонную горячую линию службы поддержки Microsoft. Номер телефона службы поддержки может быть найден на официальном веб-сайте Microsoft.
- Воспользоваться онлайн-чатом для связи со специалистом службы поддержки Microsoft. Чат доступен на официальном веб-сайте Microsoft.
- Отправить электронное письмо с вопросом и подробным описанием проблемы на электронный адрес службы поддержки Microsoft. Адрес электронной почты также может быть найден на официальном веб-сайте Microsoft.
При обращении в службу поддержки Microsoft рекомендуется предоставить максимально подробную информацию о проблеме, чтобы специалисты могли быстрее и эффективнее помочь в ее решении. Они смогут провести диагностику проблемы и предложить наиболее подходящие действия для исправления ошибки драйвера пера Surface Pen.
Дополнительные советы по устранению проблем с драйвером пера Surface Pen
При возникновении проблем с драйвером пера Surface Pen рекомендуется прежде всего проверить актуальность установленных драйверов и обновить их до последней версии. Для этого можно посетить официальный сайт производителя и загрузить последнюю версию драйвера, а затем установить ее на устройство Surface.
Если обновление драйвера не решает проблему, можно попробовать выполнить следующие действия:
- Перезагрузить устройство Surface. Иногда простое перезапуск может помочь устранить временные неполадки с драйвером пера Surface Pen.
- Очистить сенсорный экран устройства Surface. Иногда пыль, грязь или посторонние предметы могут мешать правильному функционированию пера Surface Pen. Очистите экран сухой и мягкой тканью.
- Проверить состояние батарейки пера Surface Pen. Если батарейка разряжена, перо может работать неправильно или вообще не работать. Убедитесь, что батарейка заряжена или замените ее на новую.
- Проверить подключение пера Surface Pen. Убедитесь, что перо правильно подключено к устройству Surface. Попробуйте отключить и снова подключить перо, чтобы убедиться, что оно надежно закреплено.
- Сбросить настройки пера Surface Pen. Если все остальные способы не помогли, попробуйте сбросить настройки пера Surface Pen до заводских. Для этого может понадобиться некоторое время на подключение и настройку пера вновь.
Если после выполнения всех этих действий проблема с драйвером пера Surface Pen не исчезает, рекомендуется обратиться в службу поддержки или сервисный центр производителя для получения дальнейшей помощи и решения проблемы.
Проверьте состояние батареи
Если ваш Surface Pen перестал правильно работать, прежде всего, убедитесь в состоянии батареи. Surface Pen работает с помощью батареи AAAA, которая питает его сенсорную технологию. Если батарея разряжена, возможно, что перо перестало функционировать корректно.
Для проверки состояния батареи открутите верхнюю часть пера против часовой стрелки и убедитесь, что батарея установлена правильно.
Если батарея исчерпана, замените ее на новую. Важно выбирать качественные батареи, чтобы избежать проблем с работой пера в будущем.
После замены батареи соберите перо обратно и проверьте его функциональность. Возможно, проблема была именно в разряженной батарее, и сейчас перо должно работать нормально.
Если после замены батареи проблема не исчезла, возможно, требуется провести дополнительные действия для решения проблемы с драйвером пера Surface Pen.

