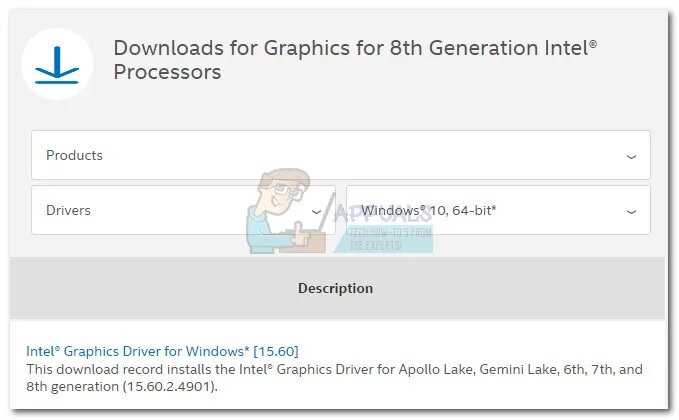
Direct3D11 — это графический API, который используется в операционной системе Windows 10 для визуализации трехмерной графики и обеспечения высокопроизводительной работы с графическими картами. Ошибка 0x087A0001, связанная с Direct3D11, может возникнуть по разным причинам и привести к некорректной работе игр, приложений и программ, требующих функциональность Direct3D11.
Если вы столкнулись с ошибкой 0x087A0001 в Windows 10, не отчаивайтесь! В этом полном руководстве мы рассмотрим различные способы устранить эту ошибку и вернуть функциональность Direct3D11.
Перед приступлением к устранению ошибки Direct3D11 0x087A0001 важно убедиться, что ваша система полностью обновлена и установлены последние драйверы для вашей графической карты. Это первый и самый простой шаг, который может помочь исправить проблему. Убедитесь, что у вас установлена последняя версия DirectX и ваши драйверы обновлены до последней версии, совместимой с вашей операционной системой Windows 10.
Если обновление драйверов и DirectX не помогло, у вас все еще есть несколько способов, которые вы можете попробовать. Одним из них является проверка целостности файлов Direct3D11 с помощью встроенного в Windows 10 инструмента System File Checker (SFC). Эта утилита проверяет и восстанавливает поврежденные системные файлы, которые могут вызвать ошибку Direct3D11 0x087A0001. Чтобы воспользоваться этим инструментом, просто откройте командную строку с правами администратора и выполните команду sfc /scannow.
Если ни один из указанных способов не помог вам устранить ошибку Direct3D11 0x087A0001, не отчаивайтесь! Есть и другие возможности, которые вы можете попробовать, включая откат обновлений Windows, переустановку DirectX, установку предыдущей версии драйверов для графической карты и другие. И помните, что если вы не уверены, какой способ выбрать или исправить ошибку, всегда можно обратиться за помощью к специалисту или посетить форумы сообщества Windows 10.
- Как избавиться от ошибки Direct3d11 0X087A0001 на Windows 10
- Что такое ошибка Direct3d11 0X087A0001
- Причины ошибки Direct3d11 0X087A0001
- Возможные последствия ошибки Direct3d11 0X087A0001
- Как исправить ошибку Direct3d11 0X087A0001
- Обновление драйверов видеокарты
- Проверка на наличие вирусов
- Переустановка DirectX
Как избавиться от ошибки Direct3d11 0X087A0001 на Windows 10
Ошибка Direct3d11 0X087A0001 может возникать на компьютерах под управлением операционной системы Windows 10 и связана с проблемами графического драйвера. Эта ошибка может вызвать сбои при запуске игр или других приложений, использующих графику.
Если вы столкнулись с ошибкой Direct3d11 0X087A0001, следуйте следующим шагам для ее устранения:
| Шаг 1: | Обновите графический драйвер |
| Шаг 2: | Переустановите Direct3D |
| Шаг 3: | Используйте инструменты проверки и восстановления системных файлов |
| Шаг 4: | Удалите и переустановите игру или приложение, вызывающее ошибку |
| Шаг 5: | Запустите проверку целостности системы |
Подробное описание каждого шага и инструкции по его выполнению вы найдете в нашей статье «Как устранить ошибку Direct3d11 0X087A0001 на Windows 10 — полное руководство».
Если после выполнения всех шагов ошибка Direct3d11 0X087A0001 все еще не исчезла, возможно, проблема связана с аппаратными неполадками или другими программными конфликтами. В таком случае рекомендуется обратиться к специалисту или службе поддержки производителя вашего компьютера.
Что такое ошибка Direct3d11 0X087A0001
Direct3D — это программный интерфейс, разработанный компанией Microsoft, который предоставляет доступ к возможностям 3D-графики на компьютере. Он используется многими приложениями и играми для отображения трехмерных объектов и эффектов.
Когда возникает ошибка Direct3d11 0X087A0001, пользователь может столкнуться с различными проблемами, такими как черный экран, зависание приложения или низкая производительность.
Чтобы устранить ошибку Direct3d11 0X087A0001, необходимо выполнить ряд действий, таких как обновление графического драйвера, установка последних обновлений Windows 10, проверка наличия совместимости приложения с текущей версией Direct3D и т. д. Для каждой конкретной ситуации существуют различные решения, которые помогут исправить ошибку и вернуть работоспособность графических приложений и игр.
Причины ошибки Direct3d11 0X087A0001
Ошибка Direct3d11 0X087A0001 может произойти по следующим причинам:
1. Устаревший или поврежденный драйвер графической карты. Если драйвер графической карты несовместим с текущей версией DirectX или поврежден, это может вызвать ошибку Direct3d11 0X087A0001.
2. Неправильные настройки DirectX. Если у вас неправильно установлены или настроены компоненты DirectX, это может привести к возникновению ошибки Direct3d11 0X087A0001.
3. Недостаточные системные ресурсы. Если ваш компьютер не имеет достаточной мощности или оперативной памяти для запуска программы, требующей использования Direct3D 11, это может вызвать ошибку Direct3d11 0X087A0001.
4. Вирус или вредоносное ПО. Некоторые вирусы или злонамеренное программное обеспечение могут повредить или изменить компоненты Direct3D, что может вызвать ошибку Direct3d11 0X087A0001.
5. Проблемы с обновлением Windows. Если ваша операционная система Windows не имеет последней версии или не установлены все важные обновления, это может влиять на работу Direct3D и вызвать ошибку Direct3d11 0X087A0001.
При возникновении ошибки Direct3d11 0X087A0001 рекомендуется проверить вышеперечисленные причины и предпринять соответствующие действия для их устранения. Это может включать обновление драйвера графической карты, переустановку или обновление компонентов DirectX, а также проверку наличия вирусов и обновление операционной системы.
Возможные последствия ошибки Direct3d11 0X087A0001
Ошибка Direct3d11 0X087A0001 может привести к ряду негативных последствий на Windows 10, затрагивающих работу с графическими приложениями и играми. Вот некоторые из возможных последствий:
-
Отсутствие запуска игр: Ошибка Direct3d11 0X087A0001 может привести к невозможности запуска некоторых игр, особенно тех, которые требуют использования DirectX 11. Это может привести к разочарованию и негативному опыту для игроков.
-
Понижение производительности: Ошибка Direct3d11 0X087A0001 может сказаться на производительности системы, особенно при использовании графически интенсивных приложений. Это может проявиться в форме низкого FPS (количество кадров в секунду) и подтормаживаний в играх, что может негативно повлиять на игровой процесс и удовлетворение от игры.
-
Потеря функциональности: Ошибка Direct3d11 0X087A0001 может привести к потере некоторых функций графической подсистемы операционной системы. Возможно, вы не сможете использовать некоторые графические эффекты или функции, которые требуют DirectX 11.
-
Некорректное отображение графики: Ошибка Direct3d11 0X087A0001 может привести к некорректному отображению графики в играх и других графических приложениях. Это может проявляться в виде артефактов, искажений или полностью неправильного отображения изображений.
В целом, ошибка Direct3d11 0X087A0001 может привести к неприятным проблемам при использовании графических приложений и игр на Windows 10. Однако, существуют решения этой ошибки, которые могут помочь устранить ее и восстановить нормальную работу графической подсистемы операционной системы.
Как исправить ошибку Direct3d11 0X087A0001
Ошибки Direct3d11 0X087A0001 на Windows 10 могут возникать из-за различных проблем совместимости или неправильной установки драйверов графической карты. Чтобы исправить ошибку и начать пользоваться функциями Direct3D, можно попробовать следующие решения:
- Обновить драйвера графической карты до последней версии. Часто новые версии драйверов содержат исправления ошибок и улучшения производительности. Вы можете загрузить последние драйверы с официального веб-сайта производителя вашей графической карты или воспользоваться функцией автоматического обновления драйверов в Windows.
- Переустановить DirectX. Иногда проблемы с Direct3D могут быть вызваны поврежденной или устаревшей установкой DirectX. Чтобы исправить это, вы можете переустановить DirectX. Для этого выполните следующие шаги:
- Нажмите Win + R, чтобы открыть окно «Выполнить».
- Введите «control» и нажмите Enter, чтобы открыть Панель управления.
- Перейдите в «Программы» и выберите «Включение или отключение компонентов Windows».
- В появившемся окне найдите «DirectX» в списке компонентов и снимите или установите флажок напротив него.
- Нажмите «OK» и дождитесь завершения процесса установки или удаления. Перезагрузите компьютер после этого.
- Выполнить проверку целостности системных файлов. Для исправления ошибок в системных файлах Windows вы можете выполнить проверку целостности системных файлов с помощью команды SFC (System File Checker). Для этого выполните следующие действия:
- Откройте командную строку с правами администратора. Нажмите Win + X, выберите «Командная строка (администратор)» или «Windows PowerShell (администратор)».
- Введите команду «sfc /scannow» и нажмите Enter.
- Дождитесь завершения процесса сканирования и исправления ошибок.
- Перезагрузите компьютер после завершения процесса.
- Проверить системные требования игры или приложения. Некоторые приложения или игры требуют определенного оборудования или конфигурации системы для работы с Direct3D. Убедитесь, что ваш компьютер соответствует требованиям программы. Если требуется более мощное оборудование, возможно, вам придется обновить компоненты компьютера, такие как графическая карта или процессор.
- Проверить наличие вредоносного ПО. Некоторые вредоносные программы или вирусы могут воздействовать на работу Direct3D и вызывать появление ошибки Direct3d11 0X087A0001. Проведите проверку на наличие вредоносного ПО с помощью антивирусной программы и удалите обнаруженные угрозы.
Если после применения вышеперечисленных решений проблема не решена, возможно, вам потребуется обратиться за помощью к специалистам технической поддержки или форумам, где пользователи делятся своими решениями проблем.
Обновление драйверов видеокарты
Чтобы обновить драйверы видеокарты, можно воспользоваться несколькими способами:
1. Автоматическое обновление через Диспетчер устройств:
— Нажмите на кнопку «Пуск» и выберите «Диспетчер устройств».
— Раскройте раздел «Адаптеры дисплея», щелкнув по нему.
— Найдите вашу видеокарту, щелкните правой кнопкой мыши и выберите «Обновить драйвер».
— Выберите «Автоматический поиск обновленного программного обеспечения драйвера», чтобы выполнить автоматическое обновление.
— Дождитесь завершения процесса обновления и перезагрузите компьютер.
2. Загрузка драйверов с официального веб-сайта производителя:
— Определите модель и производителя вашей видеокарты.
— Перейдите на веб-сайт производителя видеокарты.
— Перейдите на страницу загрузок или поддержки и найдите драйверы для вашей модели видеокарты.
— Скачайте и установите последнюю версию драйвера для вашей операционной системы.
— Следуйте инструкциям по установке и перезагрузите компьютер, если потребуется.
Обратите внимание: Перед установкой нового драйвера рекомендуется полностью удалить старую версию драйвера с помощью специальных программ, например, Display Driver Uninstaller или аналогичных.
После выполнения этих шагов рекомендуется проверить, исправилась ли ошибка Direct3d11 0X087A0001. Если проблема не была решена, возможно, ошибка вызвана более глубокими проблемами, которые требуют дополнительного исследования или помощи специалистов.
Проверка на наличие вирусов
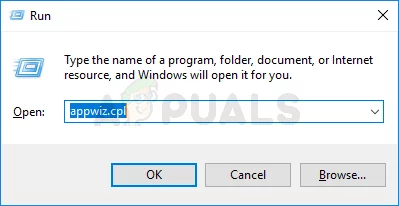
Прежде чем приступить к устранению ошибки Direct3D11 0X087A0001 на Windows 10, рекомендуется проверить компьютер на наличие вирусов. Вирусное или вредоносное программное обеспечение может вызывать различные системные проблемы, включая ошибку Direct3D11 0X087A0001.
Существует несколько способов проверки наличия вирусов:
| Метод | Описание |
|---|---|
| Антивирусное программное обеспечение | Установите надежное антивирусное программное обеспечение и выполните полное сканирование системы. Антивирусная утилита обнаружит и удалит вирусы, если они присутствуют. |
| Онлайн-сканеры | Воспользуйтесь онлайн-сканерами от авторитетных антивирусных компаний. Эти сервисы позволяют просканировать компьютер на наличие вирусов без установки специального программного обеспечения. |
| Загрузочный диск с антивирусом | При подозрении на серьезное заражение компьютера, можно использовать загрузочный диск или флеш-драйв с предварительно загруженным антивирусом. Запустите компьютер с этого диска и выполните проверку системы. |
После проверки системы на наличие вирусов, следует также обновить антивирусное программное обеспечение до последней версии и выполнить все рекомендации по его настройке и использованию.
Проверка наличия вирусов может помочь выявить и устранить возможные причины ошибки Direct3D11 0X087A0001 на Windows 10. Если после проверки вирусов ошибка остается, можно продолжить с другими шагами из руководства.
Переустановка DirectX
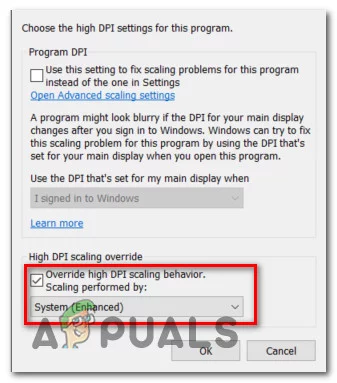
Чтобы переустановить DirectX, следуйте этим шагам:
- Перейдите на официальный сайт Microsoft и найдите последнюю версию DirectX.
- Скачайте установщик DirectX соответствующей версии операционной системы.
- Запустите установщик и следуйте инструкциям на экране.
- После завершения установки перезагрузите компьютер.
После переустановки DirectX проверьте, работает ли программа или игра, вызывающая ошибку Direct3d11 0X087A0001. Если проблема остается, возможно, драйверы графической карты нуждаются в обновлении или вам понадобится обратиться к разработчику программного обеспечения или игры для получения дополнительной поддержки.

