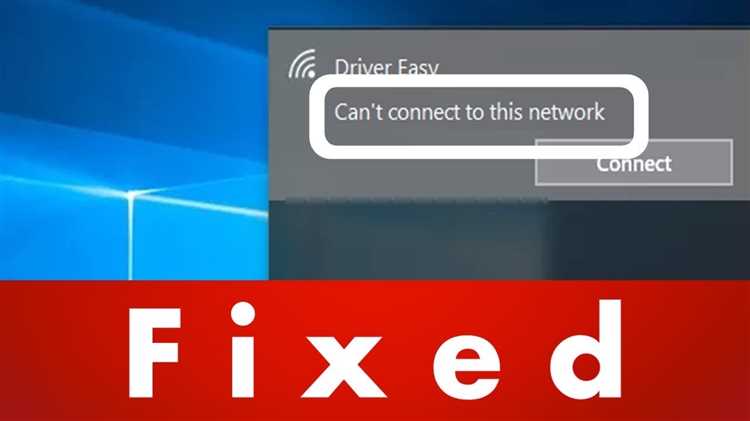
Ошибка Can’t Connect To This Network в Windows может показаться довольно раздражающей, особенно когда вам действительно нужно подключиться к сети. Но не беспокойтесь, мы здесь, чтобы помочь вам найти решение этой проблемы. В этом подробном руководстве мы рассмотрим несколько методов, которые помогут вам исправить эту ошибку и снова подключиться к сети.
Первым шагом, который вы должны сделать, это проверить, правильно ли вы вводите пароль Wi-Fi. Может показаться очевидным, но иногда мы допускаем простые опечатки или забываем о Caps Lock. Убедитесь, что вы вводите пароль правильно, и попробуйте снова подключиться к сети.
Если это не помогло, следующим шагом будет перезагрузка роутера и компьютера. Иногда проблему можно решить просто перезагрузкой устройств. Отключите роутер от источника питания, подождите несколько секунд, а затем снова включите его. После этого перезагрузите компьютер и попробуйте подключиться к сети снова.
Если ни один из вышеперечисленных методов не сработал, можно попробовать обновить драйверы для Wi-Fi адаптера. Иногда проблема может быть связана с устаревшими драйверами, которые несовместимы с последней версией Windows. Перейдите на веб-сайт производителя вашего компьютера или Wi-Fi адаптера, найдите последнюю версию драйвера для вашей операционной системы и установите ее.
Надеемся, что один из этих методов смог помочь вам исправить ошибку Can’t Connect To This Network в Windows. Если проблема остается, возможно, стоит связаться с технической поддержкой или попробовать другие методы, которые могут быть специфичными для вашей сетевой конфигурации. Удачи!
Проверка подключения к сети
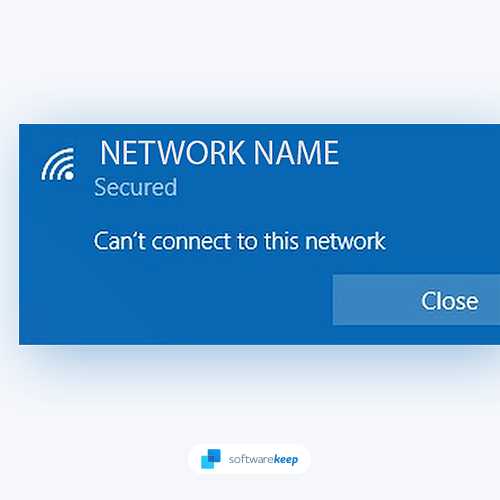
Когда вы сталкиваетесь с ошибкой «Can’t Connect To This Network» на Windows, первым шагом для исправления проблемы должно быть проверка подключения к сети. Вот несколько способов, которые можно использовать для этой цели:
1. Проверьте состояние подключения Wi-Fi. Убедитесь, что в вашем устройстве активирован Wi-Fi, и что вы подключены к нужной сети. Если сеть отображается в списке доступных сетей, попробуйте переподключиться к ней.
2. Перезагрузите маршрутизатор (роутер) и модем. Иногда проблема может быть связана с устройствами, предоставляющими интернет-соединение. Попробуйте выключить и затем снова включить маршрутизатор и модем.
3. Проверьте наличие проблем с провайдером интернета. Обратитесь к своему провайдеру интернет-услуг и узнайте, есть ли какие-либо известные проблемы с подключением в вашем районе или сети.
4. Проверьте настройки сетевого адаптера. Перейдите в меню «Управление сетью и интернетом» в Панели управления и откройте «Центр управления сетями и общим доступом». Проверьте настройки вашего сетевого адаптера и убедитесь, что они настроены правильно.
5. Проверьте наличие программного обеспечения стороннего производителя. Некоторые программы сторонних производителей могут конфликтовать с сетевыми настройками вашего компьютера. Попробуйте временно отключить или удалить такие программы и проверьте, решается ли проблема.
Если после выполнения этих шагов проблема все еще не решена, возможно, причина кроется в более сложных сетевых настройках или аппаратных проблемах. В этом случае рекомендуется обратиться к технической поддержке для помощи в устранении ошибки.
Проверьте соединение с Wi-Fi
Если вы столкнулись с ошибкой Can’t Connect To This Network на Windows, первым шагом, который стоит предпринять, это проверить соединение с Wi-Fi. Убедитесь, что ваш компьютер или устройство подключены к правильной Wi-Fi сети и что сигнал достаточно сильный. Может быть, ваше устройство случайно подключилось к другой сети или заблокировано от подключения к выбранной сети.
Если ваше устройство автоматически подключается к неправильной сети или выбранная сеть не отображается в списке доступных сетей Wi-Fi, попробуйте перезагрузить модем, роутер и свое устройство. Иногда это может помочь восстановить соединение.
Также стоит проверить, что ваш компьютер или устройство имеют правильные настройки для подключения к Wi-Fi сети. Проверьте, что вы используете правильный пароль Wi-Fi, что MAC-адрес вашего устройства не заблокирован на роутере и что у вашего устройства включена функция Wi-Fi.
Если после проверки соединения с Wi-Fi ошибка Can’t Connect To This Network все еще остается, значит проблема может быть связана с другими факторами, такими как настройки безопасности, проблемы с драйверами сетевого адаптера или сетевыми службами Windows. В таком случае, рекомендуется обратиться к специалисту или провайдеру интернет-соединения для получения дополнительной помощи.
Проверьте подключение к Интернету
Прежде чем устранять ошибку Can’t Connect To This Network на Windows, необходимо убедиться, что ваше устройство подключено к Интернету. Ошибки подключения часто происходят из-за проблем с сетевым соединением.
Для проверки соединения выполните следующие шаги:
- Проверьте физическое подключение кабеля Ethernet или беспроводного адаптера в вашем компьютере или ноутбуке. Убедитесь, что кабель надежно подключен к порту на вашем компьютере и маршрутизаторе.
- Проверьте состояние вашего модема и маршрутизатора. Убедитесь, что они включены и работают корректно. Если возникают проблемы с оборудованием, обратитесь к документации производителя или провайдера Интернет-услуг.
- Убедитесь, что другие устройства в вашей сети (если таковые имеются) имеют доступ к Интернету. Если устройство работает нормально, значит, проблема могла возникнуть в вашем компьютере или ноутбуке.
- Перезагрузите свое устройство. Иногда простая перезагрузка может устранить временные сетевые проблемы.
- Если вы подключены к Wi-Fi, убедитесь, что вы в диапазоне действия вашей беспроводной сети и что вы введены правильные учетные данные Wi-Fi.
- Проверьте настройки сетевого адаптера на вашем устройстве. Убедитесь, что он включен и настроен для получения IP-адреса автоматическим образом.
Если после выполнения этих шагов проблема с подключением к Интернету не была решена, обратитесь к вашему провайдеру Интернет-услуг для получения дополнительной поддержки.
Изменение настроек сети
1. Нажмите на значок «Пуск» и выберите «Настройки».
2. В открывшемся окне выберите раздел «Сеть и интернет».
3. В списке доступных сетей выберите проблемную сеть и нажмите на нее правой кнопкой мыши. Выберите «Забыть».
4. Перезагрузите компьютер, чтобы изменения вступили в силу.
5. После перезагрузки компьютера выберите снова проблемную сеть из списка доступных сетей и введите пароль, если требуется.
6. Если у вас все еще возникают проблемы с подключением к сети, попробуйте изменить настройки IPv4 и IPv6:
- Нажмите правой кнопкой мыши на значок сети в правом нижнем углу экрана и выберите «Открыть центр управления сетями и общим доступом».
- В окне «Центр управления сетями и общим доступом» выберите свое подключение к сети и нажмите правой кнопкой мыши на нем. Выберите «Свойства».
- В списке доступных протоколов выберите «Internet Protocol Version 4 (TCP/IPv4)» и нажмите кнопку «Свойства».
- Убедитесь, что в настройках указано «Получить IP-адрес автоматически» и «Получить DNS-сервер автоматически». Если эти настройки уже выбраны, попробуйте выбрать «Использовать следующие IP-адреса» и «Использовать следующие адреса DNS-серверов», а затем введите соответствующие значения.
- Повторите шаги 3-4 для «Internet Protocol Version 6 (TCP/IPv6)».
После внесения изменений перезагрузите компьютер и попробуйте подключиться к сети снова. Если проблемы все еще не исчезли, рекомендуется обратиться к специалисту по настройке компьютерных сетей или провайдеру интернет-услуг.
Благодарим вас за внимание к нашей статье. Мы надеемся, что предоставленная информация помогла вам решить проблему с подключением к сети на Windows.
Очистите кеш IP
Если у вас возникает ошибка Can’t Connect To This Network на Windows, очистка кеша IP может помочь исправить проблему. Кеш IP (кеш DNS) содержит записи о предыдущих соединениях сети и может стать причиной конфликтов.
Чтобы очистить кеш IP, выполните следующие действия:
- Откройте командную строку с административными правами. Для этого нажмите Пуск, введите cmd в поле поиска, а затем щелкните правой кнопкой мыши на значок «Командная строка» и выберите «Запустить от имени администратора».
- Введите следующую команду и нажмите Enter:
ipconfig /flushdns - Подождите некоторое время, пока команда не выполнится. Появится сообщение «Кеш кэша DNS очищен успешно».
После выполнения этих действий перезагрузите компьютер и попробуйте подключиться к сети снова. Очистка кеша IP помогает обновить данные DNS и может исправить проблему с подключением.
Перезапустите службы сети
Если у вас возникает ошибка «Can’t Connect To This Network» на компьютере с операционной системой Windows, попробуйте перезапустить службы сети. Ниже приведены шаги, которые помогут выполнить эту операцию:
- Откройте меню «Пуск» и введите «services.msc» в строку поиска. Нажмите Enter.
- В открывшемся окне «Службы» найдите службы сети, которые следует перезапустить. Некоторые из них могут быть:
- Служба автонастройки WLAN
- Служба конфигурации скрытых интерфейсов (HCNCS)
- Служба качества беспроводного подключения (QWAVE)
- Щелкните правой кнопкой мыши на выбранной службе и выберите «Перезапустить» из контекстного меню.
- Повторите этот шаг для всех служб, связанных с сетью, которые вы нашли.
После перезапуска служб сети попробуйте подключиться к сети Wi-Fi снова и проверьте, исчезла ли ошибка «Can’t Connect To This Network». Если проблема не решена, перейдите к следующему методу.
Обновите драйверы сетевой карты
Одной из наиболее распространенных причин ошибки «Can’t Connect To This Network» на Windows может быть устаревший или неправильно установленный драйвер сетевой карты. Обновление драйверов может помочь исправить эту проблему и восстановить подключение к сети.
Чтобы обновить драйверы сетевой карты, следуйте этим инструкциям:
- Нажмите правой кнопкой мыши на кнопку «Пуск» и выберите «Устройства и принтеры».
- В окне «Устройства и принтеры» найдите вашу сетевую карту и щелкните правой кнопкой мыши на ее значке.
- Выберите «Свойства» и перейдите на вкладку «Драйвер».
- Нажмите на кнопку «Обновить драйвер» и выберите пункт «Автоматический поиск обновленного программного обеспечения драйвера».
- Дождитесь завершения процесса обновления драйверов и перезагрузите компьютер.
После перезагрузки компьютера проверьте, исправилась ли ошибка «Can’t Connect To This Network». Если ошибка все еще возникает, вы можете попробовать повторить процесс обновления драйверов или обратиться к производителю сетевой карты для получения дополнительной помощи.
Обновление драйверов сетевой карты может быть эффективным способом решения проблемы с подключением к сети на Windows. Не забудьте внимательно следовать инструкциям и установить правильные драйверы для вашей сетевой карты.

