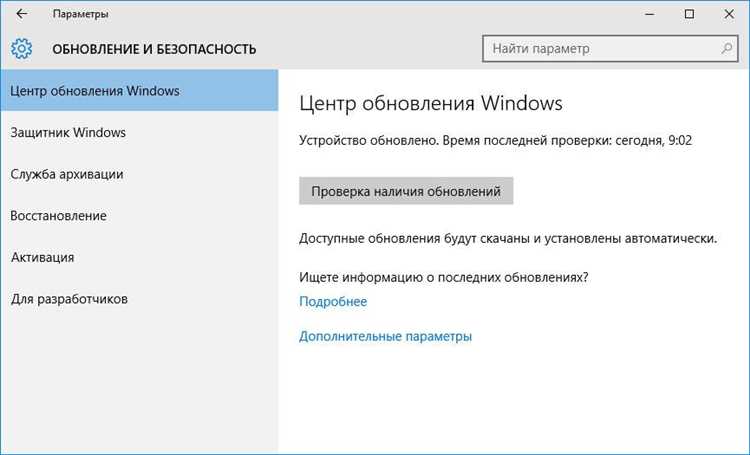
Ошибки синего экрана смерти (BSOD) являются одним из самых раздражающих и пугающих проблем, с которыми пользователи Windows могут столкнуться. Одна из наиболее распространенных ошибок BSOD в Windows 8 и 10 — это «Застряла нить в драйвере устройства». Эта ошибка может возникать по разным причинам, но наиболее распространенными являются проблемы с драйверами устройств.
Когда нить в драйвере устройства застревает, операционная система Windows перестает отвечать на команды, что приводит к сбою и появлению синего экрана смерти. Это может быть очень разочаровывающим, особенно если вы работаете над важным проектом или играете в игру.
Чтобы исправить ошибку BSOD «Застряла нить в драйвере устройства» в Windows 8 и 10, существует несколько решений, которые вы можете попробовать. В этой статье мы рассмотрим наиболее эффективные способы устранения этой ошибки и восстановления нормальной работы вашей системы.
Прежде чем мы начнем исправлять ошибку, рекомендуется создать точку восстановления системы. Это позволит вам откатить все изменения, если вдруг что-то пойдет не так.
Обратите внимание: Если вы не уверены, какой драйвер вызывает ошибку, не пытайтесь самостоятельно устанавливать или обновлять драйверы. Лучше воспользуйтесь программным обеспечением, которое автоматически найдет и установит подходящие драйверы для вашей системы.
- Что значит ошибка BSOD «Застряла нить в драйвере устройства»?
- Дешифровка ошибки BSOD «Застряла нить в драйвере устройства»
- Поиска причин ошибки BSOD «Застряла нить в драйвере устройства»
- Как исправить ошибку BSOD «Застряла нить в драйвере устройства»?
- Обновление драйвера устройства для исправления ошибки BSOD
- Установка последних обновлений Windows для исправления ошибки BSOD
- Проверка на наличие вирусов или вредоносных программ
- Дополнительные способы исправления ошибки BSOD «Застряла нить в драйвере устройства»
Что значит ошибка BSOD «Застряла нить в драйвере устройства»?
Ошибки «Застряла нить в драйвере устройства» могут возникать по разным причинам, например, из-за несовместимости драйвера с операционной системой, конфликта драйверов устройств или ошибок в коде драйвера. Когда происходит сбой в работе драйвера, компьютер переходит в режим защиты и отображает синий экран смерти.
Чтобы исправить ошибку BSOD «Застряла нить в драйвере устройства», можно попробовать следующие решения:
- Обновить драйвер устройства до последней версии, скачанной с официального сайта производителя;
- Установить все доступные обновления операционной системы;
- Отключить или удалять недавно установленные программы или оборудование, чтобы проверить исключение возможной несовместимостью с драйвером;
- Выполнить проверку на вирусы, так как некоторые вредоносные программы могут влиять на работу драйверов;
- Переустановить операционную систему, если все другие решения не привели к успеху.
В случае, если ошибка BSOD продолжает возникать после применения указанных решений, рекомендуется обратиться за помощью к специалисту или в техническую поддержку производителя вашего компьютера или драйвера устройства.
Дешифровка ошибки BSOD «Застряла нить в драйвере устройства»
Ошибки синего экрана с сообщением «Застряла нить в драйвере устройства» (Thread Stuck in Device Driver) могут возникать на компьютерах с операционными системами Windows 8 и Windows 10. Эта ошибка указывает на проблемы с драйвером устройства, которые могут быть вызваны несовместимостью, повреждением или устаревшей версией драйвера.
Для дешифровки ошибки BSOD «Застряла нить в драйвере устройства» можно выполнить следующие шаги:
- Обновление драйверов: Первым шагом рекомендуется обновить драйвера устройств на компьютере. Для этого можно воспользоваться официальными сайтами производителей или утилитами обновления драйверов.
- Отключение или удаление неполадочных драйверов: Если после обновления драйверов ошибка продолжает возникать, необходимо перейти к отключению или удалению неполадочных драйверов. Используйте меню «Управление устройствами» в системных настройках.
- Проверка наличия вирусов: Некоторые вирусы могут стать источниками проблем с драйверами. Проверьте компьютер на наличие вредоносных программ и, при необходимости, удалите их.
- Профессиональная помощь: Если вы не уверены в своих технических навыках или не можете решить проблему самостоятельно, рекомендуется обратиться к профессионалам. Специалисты смогут провести более глубокий анализ проблемы и предложить оптимальное решение.
Ошибки BSOD «Застряла нить в драйвере устройства» могут серьезно влиять на производительность компьютера и использование устройств. Поэтому рекомендуется принять меры по исправлению проблемы как можно скорее. Следуйте инструкциям и не забывайте регулярно обновлять драйвера, чтобы избежать подобных ошибок в будущем.
Поиска причин ошибки BSOD «Застряла нить в драйвере устройства»
Ошибка BSOD «Застряла нить в драйвере устройства» может вызывать значительные проблемы для пользователей Windows 8 и 10. Чтобы исправить эту ошибку и восстановить нормальную работу компьютера, сначала необходимо определить ее причины. В этом разделе мы рассмотрим, как можно искать и анализировать причины ошибки BSOD «Застряла нить в драйвере устройства».
1. Проверка ошибок в системном журнале. Начните с просмотра системного журнала событий, чтобы узнать, есть ли какие-либо связанные с ошибкой записи. Воспользуйтесь инструментом «Просмотр событий», чтобы найти подробности о сбое системы и его причинах.
2. Обновление драйверов. Ошибки в драйверах устройств могут быть одним из основных источников ошибки BSOD «Застряла нить в драйвере устройства». Проверьте, нет ли доступных обновлений для установленных драйверов. Если есть, обновите их и перезапустите компьютер.
3. Проверка на наличие вредоносных программ. Вредоносные программы могут вызывать ошибки BSOD, включая ошибку «Застряла нить в драйвере устройства». Выполните проверку системы на наличие вредоносных программ при помощи антивирусного программного обеспечения.
4. Установка последних обновлений Windows. Возможно, Microsoft выпустила обновления, которые исправляют известные проблемы и ошибки, в том числе ошибку BSOD «Застряла нить в драйвере устройства». Установка последних обновлений Windows может помочь устранить эту ошибку.
5. Поиск информации о конкретной ошибке. Ошибка BSOD «Застряла нить в драйвере устройства» может иметь разные причины и проявляться в разных ситуациях. Поиск информации о конкретной ошибке и ее связи с определенным драйвером или программой может помочь найти решение проблемы.
Важно отметить, что каждая ситуация может быть уникальной, и причины ошибки BSOD «Застряла нить в драйвере устройства» могут варьироваться. Если вы не уверены в своих навыках, лучше обратиться за помощью к опытному специалисту или в службу поддержки Microsoft.
Как исправить ошибку BSOD «Застряла нить в драйвере устройства»?
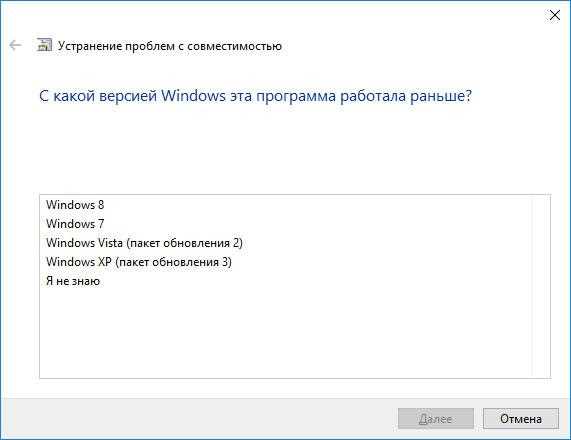
Ошибка BSOD (синий экран смерти) с сообщением «Застряла нить в драйвере устройства» может возникнуть в операционных системах Windows 8 и 10. Эта ошибка указывает на проблемы с драйверами устройств, которые приводят к застреванию операционной системы и необходимости перезагрузки компьютера.
Вот несколько шагов, которые помогут исправить ошибку BSOD «Застряла нить в драйвере устройства»:
| 1. | Обновите драйверы устройств. |
| 2. | Передышка в настройках питания. |
| 3. | Используйте инструмент проверки системных файлов. |
| 4. | Выполните проверку жесткого диска. |
| 5. | Установите все доступные обновления операционной системы. |
| 6. | Отключите антивирусное программное обеспечение. |
Следуя этим шагам, вы можете исправить ошибку BSOD «Застряла нить в драйвере устройства» и восстановить нормальную работу вашего компьютера.
Обновление драйвера устройства для исправления ошибки BSOD
Причиной этой ошибки может быть устаревший, несовместимый или поврежденный драйвер устройства. Драйвер — это программное обеспечение, которое позволяет операционной системе взаимодействовать с аппаратным устройством.
Для исправления ошибки BSOD необходимо обновить драйвер устройства до последней версии. Это может быть достигнуто следующими способами:
- Посетите официальный веб-сайт производителя вашего устройства и найдите раздел поддержки или загрузки драйверов. Выберите модель вашего устройства и скачайте последнюю версию драйвера.
- Используйте менеджер устройств Windows, чтобы обновить драйвер автоматически. Нажмите правой кнопкой мыши на кнопке «Пуск» и выберите «Менеджер устройств». В окне Менеджера устройств найдите устройство, связанное с ошибкой, щелкните правой кнопкой мыши на нем и выберите «Обновить драйвер». Затем выберите опцию «Автоматический поиск обновленного программного обеспечения драйвера».
- Используйте специализированные программы для обновления драйверов, которые автоматически проверяют наличие новых версий драйверов и устанавливают их. Некоторые из таких программ включают Driver Booster, Driver Easy и Driver Talent.
После обновления драйвера перезагрузите компьютер, чтобы изменения вступили в силу. Если это исправить ошибку BSOD, вам больше не придется сталкиваться с этой проблемой и ваша операционная система будет работать стабильно и без сбоев.
Важно отметить, что в случае проблем с обновлением драйвера или постоянного возникновения ошибки BSOD, рекомендуется обратиться к производителю устройства или получить поддержку специалиста, чтобы получить более подробные инструкции и помощь в решении данной проблемы.
Установка последних обновлений Windows для исправления ошибки BSOD
Microsoft регулярно выпускает обновления для Windows, которые включают исправления ошибок и улучшения безопасности. Установка этих обновлений может решить проблему BSOD, вызванную конфликтом драйверов или ошибкой в системном компоненте.
Чтобы установить последние обновления Windows:
- Откройте меню «Пуск» и выберите «Настройки».
- В открывшемся окне «Настройки» выберите «Обновление и безопасность».
- В разделе «Обновление и безопасность» выберите «Windows Update».
- Нажмите на кнопку «Проверить наличие обновлений». Windows начнет поиск новых обновлений.
- Если есть доступные обновления, нажмите на кнопку «Установить» и подождите, пока процесс установки завершится.
- После установки обновлений перезапустите компьютер, чтобы изменения вступили в силу.
После установки последних обновлений Windows рекомендуется также обновить драйверы всех устройств, особенно видеокарты и сетевой карты. Вы можете скачать последние версии драйверов с официальных веб-сайтов производителей или использовать инструменты автоматического обновления драйверов, такие как «Device Manager» в Windows.
Установка последних обновлений Windows и обновление драйверов может быть эффективным способом исправления ошибки BSOD «Застряла нить в драйвере устройства». Однако, если проблема продолжает возникать, рекомендуется обратиться к специалисту или поддержке Microsoft для получения помощи.
Проверка на наличие вирусов или вредоносных программ
Одной из причин возникновения ошибки BSOD «Застряла нить в драйвере устройства» может быть наличие вирусов или вредоносных программ на компьютере. Вирусы и другие вредоносные программы могут негативно влиять на работу драйверов устройств и вызывать сбои в системе.
Чтобы убедиться, что ваш компьютер не заражен вирусами или вредоносными программами, рекомендуется выполнить следующие шаги:
Шаг 1: Обновление антивирусной программы
Убедитесь, что у вас установлена актуальная версия антивирусной программы. Постоянно обновляйте базы данных и выполняйте регулярные проверки системы.
Шаг 2: Проведение полного сканирования системы
Запустите полное сканирование компьютера с помощью антивирусной программы. Дайте программе возможность просканировать все файлы и папки на наличие вирусов или вредоносных программ.
Шаг 3: Удаление обнаруженных угроз
Если в процессе сканирования были обнаружены вирусы или вредоносные программы, следуйте инструкциям антивирусной программы по удалению этих угроз. Убедитесь, что все обнаруженные угрозы были удалены полностью.
Шаг 4: Повторная проверка системы
После удаления обнаруженных угроз рекомендуется повторно запустить сканирование системы, чтобы убедиться, что все вирусы и вредоносные программы были успешно удалены.
Если после выполнения всех этих шагов ошибка BSOD «Застряла нить в драйвере устройства» все еще возникает, то причина проблемы скорее всего не связана с вирусами или вредоносными программами. В таком случае рекомендуется обратиться к специалисту или службе поддержки.
Дополнительные способы исправления ошибки BSOD «Застряла нить в драйвере устройства»
2. Отключение или удаление недействующего устройства: Если у вас установлено устройство, которое больше не используется или вызывает конфликт, его отключение или удаление может помочь избежать ошибки BSOD. Для этого перейдите в Панель управления, найдите раздел «Устройства и принтеры» или «Устройства» и удалите или отключите ненужное устройство.
3. Выполнение проверки системных файлов: Некоторые системные файлы могут быть повреждены или отсутствовать, что может привести к ошибке BSOD. Для исправления этой проблемы вам нужно выполнить проверку системных файлов с помощью утилиты «sfc /scannow». Откройте командную строку от имени администратора и введите эту команду. Утилита проверит целостность системных файлов и, если будет обнаружено нарушение, попытается восстановить их.
4. Отключение услуги автоматического обновления драйверов Windows: Если Windows автоматически обновляет драйверы, это может привести к конфликту и ошибке BSOD. Чтобы избежать этой проблемы, вы можете отключить услугу автоматического обновления. Для этого перейдите в «Параметры» -> «Обновление и безопасность» -> «Windows Update» и выберите «Дополнительные параметры». Затем отключите автоматическое обновление драйверов.
5. Проверка на наличие вредоносного программного обеспечения: Вредоносные программы также могут вызывать ошибку BSOD. Поэтому рекомендуется выполнить проверку системы на наличие вредоносных программ с помощью антивирусной программы. Запустите полное сканирование и удалите все обнаруженные угрозы. После этого перезагрузите компьютер и проверьте, появляется ли ошибка BSOD.
6. Восстановление системы: Если ни один из вышеуказанных методов не помог исправить ошибку BSOD, можно попробовать восстановить систему до предыдущего рабочего состояния. Для этого запустите Панель управления, выберите «Система и безопасность» -> «Система» -> «Восстановление системы». Затем следуйте инструкциям мастера восстановления системы, чтобы вернуть систему к предыдущему состоянию, при котором ошибка BSOD не возникала.
Если проблема с ошибкой BSOD «Застряла нить в драйвере устройства» не устраняется ни одним из вышеуказанных методов, рекомендуется обратиться за помощью к специалисту или в службу поддержки Microsoft.

