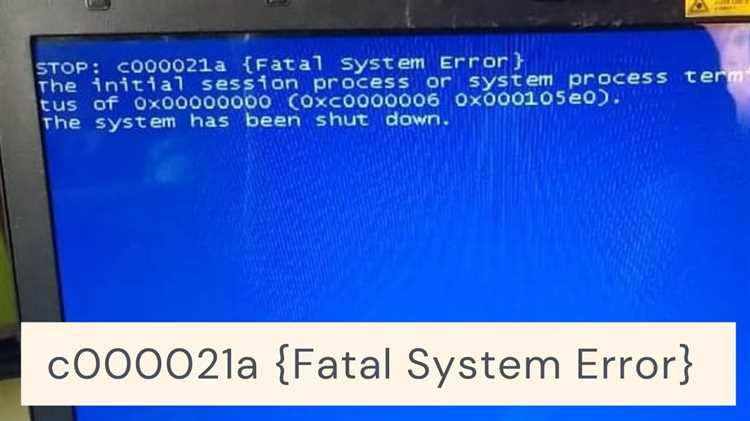
Ошибки BSOD (синий экран смерти) являются одними из самых серьезных проблем, с которыми может столкнуться пользователь операционной системы Windows 7. В особенности, если ошибка связана с файлами halmacpi.dll, ntkrnlpa.exe и tcp.sys, она может быть вызвана различными причинами, включая поврежденные или отсутствующие системные файлы, проблемы с драйверами оборудования или ошибки реестра. Но не отчаивайтесь, существуют несколько методов, которые помогут устранить эту ошибку и вернуть вашу систему в рабочее состояние.
Первым шагом решения проблемы является проверка системных файлов на наличие ошибок. Для этого следует перейти в командную строку с правами администратора и выполнить команду «sfc /scannow». Эта команда запустит инструмент проверки целостности системных файлов и автоматически исправит найденные ошибки, если это возможно.
Если проблема не была решена, следующим рекомендуемым шагом является обновление драйверов оборудования. Часто ошибки BSOD связаны с несовместимыми или устаревшими драйверами, которые могут быть исправлены обновлением до новой версии. Для этого можно посетить веб-сайт производителя вашего компьютера или оборудования и скачать самые последние версии драйверов. После установки новых драйверов рекомендуется перезагрузить компьютер и проверить, устранена ли ошибка BSOD.
Если ни один из этих методов не помог в решении проблемы, возможно, стоит попробовать восстановление системы. В Windows 7 есть удобный инструмент для восстановления системы, который позволяет вернуть вашу операционную систему к предыдущему состоянию без вмешательства ваших файлов и данных. Просто откройте меню «Пуск», найдите раздел «Системные инструменты» и выберите «Восстановление системы». Далее следуйте инструкциям на экране и выберите точку восстановления, созданную до возникновения проблемы.
Важно: Прежде чем применять любой из вышеперечисленных методов, рекомендуется создать резервную копию всех ваших важных файлов и данных, чтобы в случае возникновения каких-либо проблем вы могли легко восстановить их. Также помните, что если проблема с ошибкой BSOD не решается после применения этих методов, лучше обратиться за помощью к специалисту или посетить форумы поддержки Windows, где вы можете получить более детальную информацию и подробные инструкции по устранению ошибки.
- Как исправить ошибку BSOD в Windows 7 с файлами halmacpi.dll, ntkrnlpa.exe и tcp.sys [Решено]
- Что такое BSOD?
- Причины появления BSOD
- Раздел 1: Исправление ошибки с файлом halmacpi.dll
- Переустановка файла halmacpi.dll
- Обновление драйверов для halmacpi.dll
- Раздел 2: Решение проблемы с файлом ntkrnlpa.exe
- Проверка целостности файла ntkrnlpa.exe
Как исправить ошибку BSOD в Windows 7 с файлами halmacpi.dll, ntkrnlpa.exe и tcp.sys [Решено]
Ошибка BSOD (синий экран смерти) может быть очень разочаровывающей проблемой для пользователей Windows 7. Она может возникать по разным причинам, но в данном случае связана с файлами halmacpi.dll, ntkrnlpa.exe и tcp.sys.
Если вы столкнулись с этой ошибкой, есть несколько решений, которые можно попробовать, чтобы исправить эту проблему и вернуть вашу систему в нормальное состояние:
1. Перезагрузите компьютер в безопасном режиме
Перезагрузите компьютер и запустите его в безопасном режиме. Для этого нажмите клавишу F8 при запуске компьютера и выберите опцию «Безопасный режим». В безопасном режиме компьютер загружается с минимальным набором драйверов и служб, что помогает идентифицировать, какие файлы вызывают проблему.
2. Обновите все драйверы
Установите последние версии драйверов для всех устройств на вашем компьютере. Это можно сделать, посетив веб-сайты производителей каждого устройства и загрузив оттуда соответствующие драйверы. Обновление драйверов поможет исправить проблему, если она вызвана устаревшими или несовместимыми драйверами.
3. Проверьте жесткий диск на наличие ошибок
Откройте командную строку от имени администратора и введите следующую команду:
chkdsk /f C:
где C — это буква диска, на котором установлена операционная система. Эта команда проверит ваш жесткий диск на наличие ошибок и попытается исправить их.
4. Проверьте системные файлы
Откройте командную строку от имени администратора и введите следующую команду:
sfc /scannow
Эта команда проверит целостность системных файлов и автоматически исправит их, если обнаружит какие-либо ошибки.
5. Установите обновления Windows
Убедитесь, что на вашем компьютере установлены все доступные обновления Windows. Это можно сделать, открыв Windows Update, проверив наличие новых обновлений и установив их, если они доступны. Обновления могут содержать исправления для известных проблем, включая ошибки BSOD.
Если ни одно из этих решений не помогло, возможно, вам потребуется обратиться к специалисту или поискать дополнительную информацию о конкретной проблеме. Будьте осторожны при внесении изменений в системные файлы или настройки компьютера, и всегда делайте резервные копии данных, чтобы избежать потерь информации.
Что такое BSOD?
Синий экран смерти содержит информацию об ошибке, включая код ошибки, который может помочь в определении и устранении проблемы. Ошибки, связанные с файлами halmacpi.dll, ntkrnlpa.exe и tcp.sys, могут быть вызваны различными причинами, такими как поврежденные файлы, конфликты драйверов или неправильные настройки системы.
| Файл | Описание |
|---|---|
| halmacpi.dll | Файл, связанный с аппаратными абстракциями HAL (Hardware Abstraction Layer). Ошибка в этом файле может указывать на проблемы с аппаратным обеспечением или его драйверами. |
| ntkrnlpa.exe | Это исполняемый файл ядра операционной системы Windows. Ошибка в этом файле может быть связана с конфликтами драйверов, повреждением файлов ядра или нарушением целостности системы. |
| tcp.sys | Данный файл ядра связан с сетевыми функциями операционной системы Windows. Ошибка в tcp.sys может указывать на проблемы сетевых драйверов или нарушение целостности сетевых настроек. |
Для решения проблемы с BSOD, связанной с такими файлами, можно попробовать восстановить системные файлы с помощью инструментов восстановления операционной системы, обновить или переустановить драйверы аппаратного обеспечения, а также провести проверку на наличие вредоносных программ.
Причины появления BSOD
- Неправильное или поврежденное оборудование
- Несовместимые драйверы устройств
- Вредоносное или поврежденное программное обеспечение
- Неправильная установка операционной системы
- Проблемы с обновлениями Windows
- Неправильные настройки BIOS
- Неполадки в файловой системе
- Физические повреждения на жестком диске
Все эти факторы могут привести к ошибке BSOD с файлами halmacpi.dll, ntkrnlpa.exe и tcp.sys. Для устранения этой ошибки необходимо провести диагностику и исправить возможные проблемы, связанные с указанными причинами. В некоторых случаях может потребоваться переустановка операционной системы или замена оборудования.
Раздел 1: Исправление ошибки с файлом halmacpi.dll
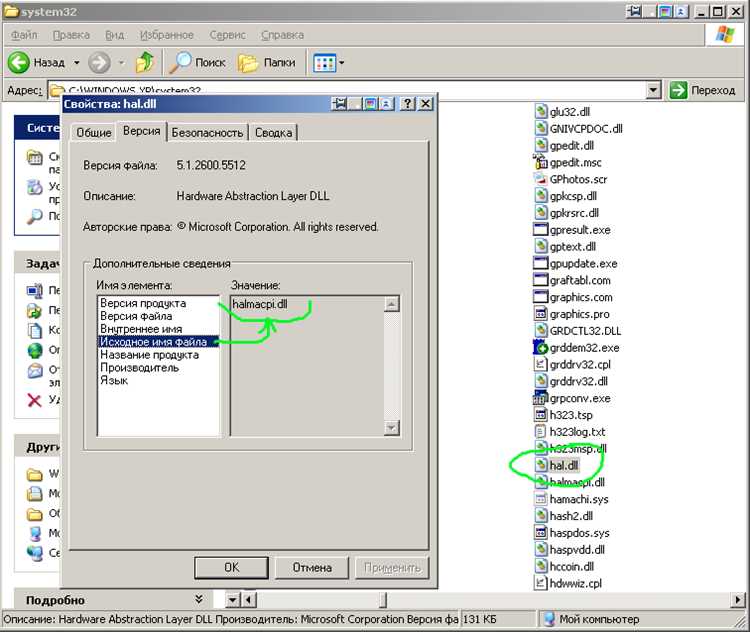
Ошибки с файлами halmacpi.dll могут возникать в операционной системе Windows 7 и могут привести к возникновению BSOD (синий экран смерти). Данная ошибка обычно связана с поврежденным или отсутствующим файлом halmacpi.dll.
Чтобы исправить эту ошибку, вы можете провести следующие действия:
| Действие | Описание |
| 1 | Восстановить поврежденный файл из резервной копии |
| 2 | Установить обновления операционной системы |
| 3 | Выполнить проверку системы на наличие вредоносного программного обеспечения |
| 4 | Переустановить операционную систему Windows 7 |
Восстановление поврежденного файла halmacpi.dll из резервной копии:
1. Вставьте установочный DVD-диск или флеш-накопитель с установочными файлами Windows 7 в компьютер и перезагрузите систему.
2. Нажмите любую клавишу, когда будет отображено сообщение «Нажмите любую клавишу для загрузки с CD или DVD…».
3. Выберите язык и другие настройки, а затем нажмите кнопку «Далее».
4. Нажмите на ссылку «Восстановление компьютера».
5. Выберите операционную систему Windows 7 из списка и нажмите кнопку «Далее».
6. Нажмите на ссылку «Восстановить компоненты Windows».
7. Если у вас есть резервная копия файлов компонентов Windows, выберите «Восстановить компоненты по состоянию по умолчанию». Если у вас нет резервной копии, перейдите к следующему шагу.
8. Подождите, пока система восстановит файл halmacpi.dll из резервной копии.
9. Перезагрузите компьютер и проверьте, исправилась ли ошибка с файлом halmacpi.dll.
Если восстановление файла из резервной копии не помогло, попробуйте установить обновления операционной системы. Для этого:
1. Нажмите на кнопку «Пуск» и выберите «Панель управления».
2. Выберите «Windows Update».
3. Нажмите на ссылку «Проверить наличие обновлений».
4. Установите все доступные обновления и перезагрузите компьютер.
Если ни восстановление файла, ни установка обновлений не помогли исправить ошибку с файлом halmacpi.dll, возможно, ваш компьютер заражен вредоносным программным обеспечением. Для проверки и удаления вредоносных программ выполните следующие действия:
1. Запустите антивирусную программу на вашем компьютере и выполните полное сканирование системы.
2. Если вирусы или другие вредоносные программы будут обнаружены, удалите их.
3. Перезагрузите компьютер и проверьте, исправилась ли ошибка с файлом halmacpi.dll.
Если ни один из предыдущих шагов не помог исправить ошибку с файлом halmacpi.dll, последним резервным вариантом может быть переустановка операционной системы Windows 7. При этом все данные на вашем компьютере будут удалены, поэтому предварительно сделайте резервную копию важных файлов.
Переустановка файла halmacpi.dll
Для решения проблемы, связанной с файлом halmacpi.dll, вам потребуется переустановить этот файл на вашем компьютере. Вот пошаговая инструкция:
- Откройте командную строку с правами администратора. Для этого нажмите клавишу Win + X и выберите «Командная строка (администратор)» из контекстного меню.
- В командной строке введите команду
sfc /scannowи нажмите Enter. Эта команда выполнит системную проверку целостности файлов и заменит поврежденные или отсутствующие файлы. - Подождите, пока процесс завершится. Это может занять некоторое время. Если система обнаружит проблемы с файлом halmacpi.dll, она автоматически заменит его.
- После завершения процесса перезагрузите компьютер и проверьте, пропала ли ошибка BSOD.
Если переустановка файла halmacpi.dll не решила проблемы, вы можете попробовать выполнить восстановление системы до предыдущего работоспособного состояния. Для этого выполните следующие действия:
- Откройте панель управления и перейдите в категорию «Система и безопасность».
- Выберите «Восстановление системы» и следуйте инструкциям мастера восстановления.
- Выберите точку восстановления, созданную до возникновения проблемы с файлом halmacpi.dll, и запустите процесс восстановления.
- После завершения восстановления системы перезагрузите компьютер и проверьте, исправилась ли ошибка BSOD.
Если ни одна из вышеперечисленных методов не помогла решить проблему, рекомендуется обратиться в службу поддержки Microsoft или обратиться к специалисту по компьютерам для получения дополнительной помощи.
Обновление драйверов для halmacpi.dll
Один из способов исправить возникающую ошибку с файлами halmacpi.dll, ntkrnlpa.exe и tcp.sys в Windows 7 заключается в обновлении драйверов для halmacpi.dll.
Для начала, необходимо определить текущую версию драйвера halmacpi.dll, установленного на вашем компьютере. Для этого следуйте указанным ниже шагам:
- Откройте Панель управления Windows;
- Выберите «Система и безопасность» и перейдите в раздел «Система»;
- В разделе «Информация о компьютере» найдите иконку «Устройства и драйверы»;
- Щелкните по этой иконке, чтобы открыть окно с драйверами.
В открывшемся окне вы увидите список установленных драйверов на вашем компьютере. Найдите в этом списке драйвер halmacpi.dll и запишите текущую версию драйвера.
Далее вам потребуется найти последнюю версию драйвера halmacpi.dll. Для этого вы можете посетить официальный сайт производителя вашего компьютера или сайт производителя материнской платы. На этих сайтах, обычно, предоставляются свежие версии драйверов для загрузки.
После того как вы найдете последнюю версию драйвера halmacpi.dll для вашей операционной системы, скачайте его на ваш компьютер.
Затем, выполните следующие шаги для обновления драйверов для halmacpi.dll:
- Закройте все программы и приложения на вашем компьютере;
- Запустите скачанный файл драйвера и следуйте инструкциям по его установке;
- Продолжайте установку драйвера, следуя инструкциям на экране;
- После установки драйвера, перезагрузите компьютер, чтобы изменения вступили в силу.
После перезагрузки компьютера проверьте, исправляется ли ошибка BSOD связанная с файлами halmacpi.dll, ntkrnlpa.exe и tcp.sys. Если ошибка продолжает появляться, попробуйте провести другие действия для устранения проблемы.
Обновление драйверов для halmacpi.dll может помочь в случаях, когда старая версия драйвера несовместима с вашей операционной системой, что приводит к появлению ошибок.
Раздел 2: Решение проблемы с файлом ntkrnlpa.exe
Для решения проблемы с файлом ntkrnlpa.exe есть несколько возможных подходов:
1. Перезагрузка системы в безопасном режиме. Иногда поврежденный файл может вызывать проблемы только при запуске компьютера в нормальном режиме. Попробуйте перезагрузить компьютер и запустить его в безопасном режиме. Если проблема исчезает, то это может указывать на конфликт с другими установленными программами или драйверами.
2. Проверка системных файлов. В Windows 7 есть встроенная утилита, которая может проверить целостность системных файлов и восстановить их, если обнаружены повреждения. Чтобы воспользоваться этой утилитой, откройте командную строку от имени администратора и выполните команду «sfc /scannow». После завершения проверки и восстановления файлов, перезагрузите компьютер и проверьте, исчезла ли ошибка BSOD с файлом ntkrnlpa.exe.
3. Обновление драйверов. Устаревшие или несовместимые драйверы могут вызывать проблемы с файлом ntkrnlpa.exe. Проверьте, есть ли доступные обновления драйверов для вашей системы, особенно для графической карты и звуковой карты. Обновите драйверы и перезагрузите компьютер.
4. Выполнение восстановления системы. Если все вышеперечисленные методы не сработали, может потребоваться выполнить восстановление системы до предыдущего рабочего состояния. Восстановление системы поможет откатить все изменения, выполненные после определенной даты, и может решить проблему с файлом ntkrnlpa.exe.
При использовании какого-либо из перечисленных методов всегда рекомендуется создавать резервные копии данных и важных файлов, чтобы в случае непредвиденных ситуаций была возможность их восстановления.
Проверка целостности файла ntkrnlpa.exe
Ошибка BSOD, связанная с файлом ntkrnlpa.exe, может возникать из-за его повреждения или неправильной установки. Чтобы исправить проблему, необходимо проверить целостность файла.
Ниже представлены шаги по проверке целостности файла ntkrnlpa.exe:
- Откройте командную строку от имени администратора. Для этого нажмите на кнопку «Пуск», введите «cmd» в строке поиска, а затем щелкните правой кнопкой мыши на «Командная строка» и выберите «Запуск от имени администратора».
- В командной строке введите следующую команду и нажмите клавишу Enter:
sfc /scannow. Это запустит инструмент проверки целостности файлов системы. - Дождитесь завершения проверки целостности. Это может занять некоторое время.
- После завершения проверки у вас будут результаты. Если система обнаружит поврежденный файл ntkrnlpa.exe, она попытается восстановить его из резервной копии. Если резервная копия отсутствует или повреждена, вам может потребоваться установочный диск Windows 7.
- Перезагрузите компьютер после завершения процесса восстановления.
Проверка целостности файла ntkrnlpa.exe может помочь устранить ошибку BSOD, связанную с этим файлом. Если проблема продолжает возникать, рекомендуется обратиться в службу поддержки Windows или обратиться к опытным специалистам по ремонту компьютеров.

