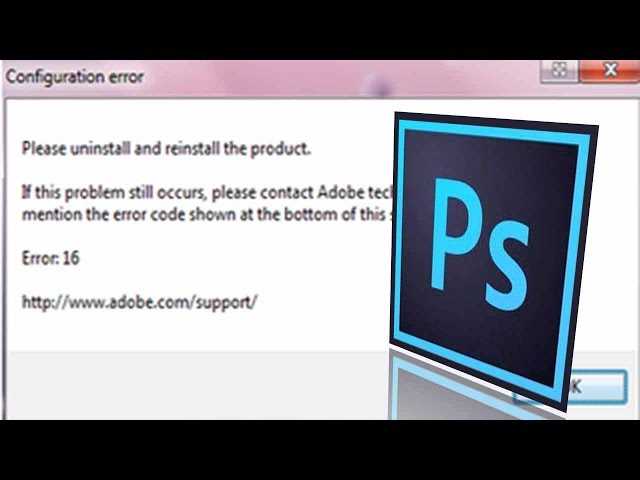
Ошибка Adobe Configuration Error 16 — одна из самых распространенных проблем, с которой пользователи Adobe Creative Cloud могут столкнуться. Она возникает при попытке запустить приложение Adobe и указывает на нарушение прав доступа к файлам или папкам, необходимым для работы программы.
Однако не стоит отчаиваться, так как существуют несколько методов решения проблемы. В этой статье мы подробно рассмотрим, как устранить ошибку Adobe Configuration Error 16 и вернуть работоспособность ваших программ Adobe.
Первым шагом для решения проблемы является удаление приложения Adobe Creative Cloud и его компонентов с вашего компьютера. Для этого откройте панель управления и выберите категорию «Программы». Затем найдите все приложения, связанные с Adobe Creative Cloud, и удалите их.
После удаления приложений переходим к следующему шагу — очистке всех файлов и папок, связанных с Adobe Creative Cloud. Прежде чем это сделать, рекомендуется создать резервные копии важных файлов. Для этого перейдите в папку, в которой установлен Adobe Creative Cloud, и удалите все файлы и папки, начинающиеся с «Adobe» или «Creative Cloud».
- Как исправить ошибку Adobe Configuration Error 16
- Первые действия для устранения ошибки
- Остановка процесса Adobe в диспетчере задач
- Удаление временных файлов Adobe
- Обновление Adobe Creative Cloud
- Переустановка Adobe Creative Cloud
- Полное удаление Adobe Creative Cloud с помощью специального утилиты
- Перезагрузка компьютера
- Установка последней версии Adobe Creative Cloud
Как исправить ошибку Adobe Configuration Error 16
Вот несколько простых шагов, которые помогут вам исправить ошибку Adobe Configuration Error 16:
Шаг 1: Проверьте права доступа к папкам Adobe. Убедитесь, что у вас есть полные права на чтение и запись для всех папок, связанных с Adobe.
Шаг 2: Запустите Adobe Creative Cloud или любое приложение Adobe с правами администратора. Чтобы это сделать, щелкните правой кнопкой мыши по ярлыку приложения и выберите «Запустить от имени администратора».
Шаг 3: Обновите Adobe Creative Cloud до последней версии. Часто обновления содержат исправления и улучшения, которые могут помочь исправить ошибку 16.
Шаг 4: Если приведенные выше шаги не помогли, попробуйте удалить и повторно установить Adobe Creative Cloud или приложение Adobe, вызывающее ошибку 16. Обратитесь к документации Adobe или посетите их веб-сайт, чтобы получить инструкции по удалению и установке.
Если вы все еще сталкиваетесь с ошибкой Adobe Configuration Error 16, может понадобиться обратиться в службу поддержки Adobe для дополнительной помощи и решения проблемы. Не стесняйтесь обращаться за помощью, так как разработчики Adobe смогут предоставить индивидуальную поддержку и прямое решение проблемы.
Надеюсь, что эти советы помогут вам устранить ошибку Adobe Configuration Error 16 и наслаждаться работой с приложениями Adobe без проблем!
Первые действия для устранения ошибки
Ошибка Adobe Configuration Error 16 может возникнуть из различных причин, но перед тем как приступить к более сложным методам устранения, можно провести несколько простых действий, которые могут помочь в решении проблемы.
- Перезапустите компьютер. Это может просто сбросить временные файлы и восстановить некорректно работающие компоненты программы Adobe.
- Проверьте наличие обновлений для Adobe Creative Cloud или для конкретной программы, в которой возникает ошибка. Часто обновления содержат исправления для известных ошибок и проблем.
- Удалите временные файлы. Это можно сделать, перейдя в папку %TEMP% на вашем компьютере и очистив все файлы и папки внутри. После этого перезагрузите компьютер и проверьте, появляется ли ошибка вновь.
- Проверьте наличие активного подключения к Интернету. Некоторые функции и компоненты Adobe могут не работать правильно, если отсутствует подключение к Интернету или если оно нестабильно.
Если после выполнения этих шагов проблема не устраняется, то возможны более сложные причины и необходимо приступить к другим методам устранения ошибки.
Остановка процесса Adobe в диспетчере задач
Если вы столкнулись со всплывающей ошибкой Adobe Configuration Error 16 при запуске программы Adobe, одним из возможных решений проблемы может быть остановка процесса Adobe в диспетчере задач.
Для того чтобы остановить процесс Adobe в диспетчере задач, выполните следующие шаги:
- Нажмите комбинацию клавиш Ctrl + Shift + Esc, чтобы открыть диспетчер задач.
- В открывшемся окне диспетчера задач найдите раздел Процессы.
- Прокрутите список процессов вниз и найдите процессы, связанные с Adobe. Обычно эти процессы имеют названия, содержащие слова «Adobe» или имя конкретной программы Adobe (например, «Adobe Acrobat», «Adobe Photoshop» и т.д.).
- Щелкните правой кнопкой мыши на каждом из процессов Adobe и выберите опцию Завершить процесс или Завершить дерево процессов.
После завершения процессов Adobe в диспетчере задач можно попробовать запустить программу Adobe снова и проверить, решена ли проблема с ошибкой Adobe Configuration Error 16. Если проблема по-прежнему остается, рекомендуется обратиться к другим методам решения этой ошибки, таким как переустановка программы Adobe или изменение разрешений на папку установки.
Удаление временных файлов Adobe
Для решения проблемы с ошибкой Adobe Configuration Error 16 может потребоваться удаление временных файлов Adobe. Эти временные файлы могут быть повреждены или устаревшими, что может привести к возникновению данной ошибки.
Чтобы удалить временные файлы Adobe, следуйте этим шагам:
- Перейдите в папку, где хранятся временные файлы Adobe. Обычно это путь: C:\Users\[имя пользователя]\AppData\Local\Adobe\
- Найдите папку с именем, связанным с Adobe или используйте поиск, чтобы найти ее.
- Удалите эту папку или переместите ее в другое место. Если у вас есть файлы, которые вам нужно сохранить, перенесите их в безопасное место.
После удаления временных файлов Adobe перезапустите компьютер и попробуйте запустить программу Adobe еще раз. В большинстве случаев удаление временных файлов помогает исправить ошибку Adobe Configuration Error 16.
Обновление Adobe Creative Cloud

Обновление Adobe Creative Cloud может помочь в устранении ошибки Error 16 и обеспечить более стабильную и надежную работу Adobe-продуктов. Чтобы обновить Adobe Creative Cloud, следуйте приведенным ниже инструкциям:
| Шаг 1: | Откройте Adobe Creative Cloud на вашем компьютере. |
| Шаг 2: | Нажмите на иконку «Профиль» в правом верхнем углу окна. |
| Шаг 3: | Выберите «Проверка обновлений» в выпадающем меню. |
| Шаг 4: | Adobe Creative Cloud начнет проверку наличия доступных обновлений. Если обновления найдены, они будут автоматически загружены и установлены. |
| Шаг 5: | После завершения установки, перезапустите систему и проверьте, не появляется ли ошибка Error 16 при запуске Adobe-продуктов. |
Если после обновления Adobe Creative Cloud ошибка Error 16 продолжает появляться, вам может потребоваться провести дополнительные действия, такие как переустановка Adobe-продуктов или очистка временных файлов. Но в большинстве случаев обновление Creative Cloud помогает в решении проблемы Error 16.
Рекомендуется регулярно проверять и обновлять Adobe Creative Cloud, чтобы быть уверенным в наличии последних версий программного обеспечения Adobe и избежать возникновения ошибок связанных с устаревшей версией программы.
Переустановка Adobe Creative Cloud
При возникновении ошибки Adobe Configuration Error 16, одним из способов ее устранения может стать переустановка Adobe Creative Cloud. Вот пошаговая инструкция по переустановке:
Шаг 1: Сначала необходимо полностью удалить Adobe Creative Cloud с вашего компьютера. Для этого выполните следующие действия:
- Закройте все запущенные приложения Adobe Creative Cloud.
- Перейдите в меню «Пуск» и выберите «Параметры».
- В открывшемся окне «Параметры» выберите «Система» и затем «Приложения и функции».
- В списке установленных приложений найдите Adobe Creative Cloud и выберите его.
- Нажмите кнопку «Удалить» и подтвердите удаление.
Шаг 2: После удаления Adobe Creative Cloud необходимо скачать и установить последнюю версию программного обеспечения с официального сайта Adobe:
- Откройте веб-браузер и перейдите на официальный сайт Adobe (https://www.adobe.com).
- Найдите раздел «Продукты» и выберите «Creative Cloud».
- На странице Creative Cloud выберите «Скачать» для загрузки установщика.
- Запустите загруженный файл установщика и следуйте инструкциям на экране, чтобы завершить установку Adobe Creative Cloud.
Шаг 3: После завершения установки Adobe Creative Cloud запустите программу и войдите в свою учетную запись Adobe.
Обратите внимание, что перед переустановкой Adobe Creative Cloud рекомендуется создать резервную копию всех важных файлов и данных, чтобы избежать их потери в случае возникновения проблем в процессе переустановки.
После переустановки Adobe Creative Cloud проверьте, исчезла ли ошибка Adobe Configuration Error 16. Если ошибка все еще не исчезла, рекомендуется обратиться в службу поддержки Adobe для дальнейших рекомендаций и помощи.
Полное удаление Adobe Creative Cloud с помощью специального утилиты
Adobe Creative Cloud Cleaner Tool — это бесплатная программа, разработанная Adobe, которая полностью удаляет все компоненты Creative Cloud с вашего компьютера, включая файлы регистрации и настройки. Она обеспечивает глубокое и безопасное удаление приложений и служб Adobe, предотвращая возможное повреждение системных файлов.
Чтобы удалить Adobe Creative Cloud с помощью Adobe Creative Cloud Cleaner Tool, следуйте указанным ниже шагам:
- Перейдите на официальный сайт Adobe и найдите раздел «Загрузки».
- В поисковой строке введите «Adobe Creative Cloud Cleaner Tool» и нажмите Enter.
- Найдите последнюю версию программы и нажмите на ссылку для ее загрузки.
- Запустите загруженный файл программы и следуйте инструкциям мастера установки.
- После установки запустите Adobe Creative Cloud Cleaner Tool.
- В появившемся окне выберите опцию, соответствующую удаляемым программам или службам Adobe.
- Нажмите кнопку «Удалить» и подтвердите свои действия.
- Дождитесь завершения процесса удаления. Это может занять несколько минут.
- После завершения удаления перезагрузите компьютер.
После перезагрузки компьютера вы можете повторно установить Adobe Creative Cloud и другие приложения Adobe, чтобы исправить ошибку Adobe Configuration Error 16 и продолжить работу с программами без проблем.
Обратите внимание, что удаление Adobe Creative Cloud с помощью Adobe Creative Cloud Cleaner Tool приведет к потере всех данных и настроек, связанных с этим программным обеспечением. Поэтому перед удалением рекомендуется сделать резервную копию важных файлов и настроек, чтобы восстановить их после переустановки.
Перезагрузка компьютера
Чтобы перезагрузить компьютер, следуйте этим простым шагам:
1. Закройте все открытые программы и сохраните свою работу.
2. Кликните на кнопку «Пуск» в левом нижнем углу экрана.
3. Выберите в меню опцию «Выключить» и нажмите на нее.
4. Подождите несколько секунд, пока компьютер завершит процедуру выключения.
5. После того, как компьютер полностью выключится, нажмите на кнопку питания, чтобы включить его снова.
После перезагрузки компьютера попробуйте запустить программу Adobe снова и проверьте, устранена ли ошибка Adobe Configuration Error 16. Если ошибка все еще остается, вам может потребоваться выполнить дополнительные действия для ее исправления.
Установка последней версии Adobe Creative Cloud
Для установки последней версии Adobe Creative Cloud следуйте приведенным ниже инструкциям:
| Шаг | Действие |
|---|---|
| Шаг 1 | Посетите официальный веб-сайт Adobe Creative Cloud. |
| Шаг 2 | На главной странице сайта нажмите на кнопку «Скачать» или «Попробовать бесплатно». |
| Шаг 3 | На открывшейся странице выберите операционную систему, под которую вы хотите установить Creative Cloud, и нажмите на кнопку «Скачать». |
| Шаг 4 | Дождитесь завершения загрузки файла установщика Creative Cloud. |
| Шаг 5 | Запустите загруженный файл и следуйте указаниям мастера установки. |
| Шаг 6 | После завершения установки войдите в свою учетную запись Adobe или создайте новую, если у вас еще нет аккаунта. |
| Шаг 7 | При первом запуске Creative Cloud введите свои данные для входа. |
| Шаг 8 | После входа в систему у вас будет доступ к установке и использованию всех программ Adobe Creative Cloud. |
Обновление до последней версии Adobe Creative Cloud позволит вам получить доступ к новым функциям и исправлениям ошибок, а также повысит стабильность работы программ. Регулярно проверяйте наличие обновлений и обновляйте свою установленную версию Creative Cloud для получения наилучшего опыта использования.

