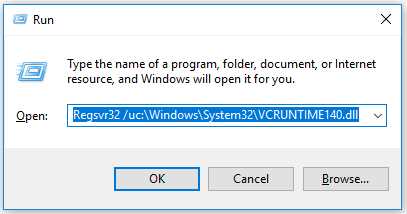
Одной из самых распространенных проблем, с которыми могут столкнуться пользователи Windows 10, является ошибка AccelerometerSt.exe. Эта ошибка может вызывать различные проблемы с работой вашего компьютера, включая вылеты приложений, зависания системы и многое другое.
AccelerometerSt.exe является частью программного обеспечения HP 3D DriveGuard, которое отвечает за защиту жесткого диска от ударов и падений. Однако, иногда эта программа может вызвать конфликты с другими программами или устройствами, что приводит к возникновению ошибки.
Если вы столкнулись с ошибкой AccelerometerSt.exe на Windows 10, не беспокойтесь — существует несколько простых решений, которые могут помочь вам исправить эту проблему. В этой статье мы рассмотрим несколько шагов, которые помогут вам избавиться от ошибки AccelerometerSt.exe и вернуть нормальную работу вашего компьютера.
Настройка службы в автоматический режим
Для исправления ошибки AccelerometerSt.exe на Windows 10, связанной с ненадлежащей работой акселерометра, можно попробовать настроить службу, отвечающую за его функционирование, в автоматический режим. В этом случае служба будет автоматически запускаться при загрузке системы, что может помочь решить проблему.
Чтобы настроить службу в автоматический режим, нужно выполнить следующие шаги:
- Нажмите Win + R, чтобы открыть окно «Выполнить».
- Введите команду services.msc и нажмите Enter, чтобы открыть окно «Службы».
- В появившемся окне найдите службу Accelerometer.
- Щелкните по ней правой кнопкой мыши и выберите пункт «Свойства».
- В открывшемся окне выберите раздел «Общее».
- В поле «Тип запуска» выберите пункт «Автоматически».
- Нажмите кнопку «Применить» и затем «ОК», чтобы сохранить изменения.
- Перезагрузите компьютер, чтобы внесенные изменения вступили в силу.
После выполнения этих действий служба Accelerometer будет автоматически запускаться при загрузке системы, что, вероятно, исправит ошибку AccelerometerSt.exe. Если же проблема сохраняется, рекомендуется обратиться к производителю вашего устройства или поискать решение в Интернете.
Откройте Диспетчер задач
Есть несколько способов открыть Диспетчер задач:
1. Сочетание клавиш
Нажмите сочетание клавиш Ctrl + Shift + Esc. Это быстрый способ открыть Диспетчер задач непосредственно без каких-либо дополнительных действий.
2. Правый клик на панели задач
Правой кнопкой мыши щелкните любое место на панели задач и выберите пункт «Диспетчер задач» из контекстного меню.
3. Через меню «Пуск»
Нажмите кнопку «Пуск» в левом нижнем углу экрана, введите «Диспетчер задач» в строке поиска, а затем выберите соответствующий результат.
Когда Диспетчер задач откроется, перейдите на вкладку «Процессы». Найдите процесс с названием «AccelerometerSt.exe» и щелкните правой кнопкой мыши по нему. Выберите пункт «Завершить задачу». Это остановит процесс и, возможно, исправит проблему, связанную с ошибкой AccelerometerSt.exe.
Перейдите на вкладку «Службы»
Чтобы исправить ошибку AccelerometerSt.exe на Windows 10, необходимо перейти на вкладку «Службы» в системной консоли.
Для этого выполните следующие шаги:
| 1. | Откройте меню «Пуск» и введите «services.msc» в поле поиска. |
| 2. | Нажмите Enter или выберите соответствующий результат поиска. |
| 3. | Откроется окно «Управление службами». |
| 4. | Перейдите на вкладку «Службы». |
Теперь вы можете приступить к исправлению ошибки AccelerometerSt.exe, следуя дальнейшим инструкциям.
Найдите службу AccelerometerSt.exe
Для исправления ошибки связанной с файлом AccelerometerSt.exe на Windows 10, важно сначала найти службу, связанную с этим файлом. Служба AccelerometerSt.exe отвечает за управление акселерометром в устройствах сенсорных экранов.
Для того чтобы найти службу AccelerometerSt.exe, следуйте указанным ниже шагам:
- Откройте меню «Пуск» и наберите в поисковой строке «Службы».
- Выберите приложение «Службы» в результатах поиска.
- В открывшемся окне «Службы» найдите и щелкните правой кнопкой мыши на службе «HP 3D DriveGuard» или «Hewlett-Packard 3D DriveGuard».
- Выберите пункт «Свойства» в контекстном меню.
В открывшемся окне «Свойства службы» вы сможете увидеть путь к исполняемому файлу (поле «Путь к исполняемому файлу»). Обычно путь к файлу AccelerometerSt.exe выглядит следующим образом: «C:\Program Files\HP\HP 3D DriveGuard\AccelerometerSt.exe».
Теперь, когда вы нашли путь к файлу AccelerometerSt.exe, вы можете перейти к следующим шагам для исправления ошибки и обеспечения правильной работы данного файле.
Обратите внимание, что указанные шаги могут незначительно отличаться в зависимости от версии Windows 10 и производителя вашего устройства.
Нажмите правой кнопкой мыши и выберите «Свойства»
Для исправления ошибки AccelerometerSt.exe на Windows 10 вам необходимо выполнить следующие шаги:
- Найдите ярлык программы, связанной с ошибкой AccelerometerSt.exe, в меню «Пуск» или на рабочем столе.
- Нажмите правой кнопкой мыши на ярлык программы и в выпадающем меню выберите «Свойства».
- Откроется окно «Свойства». В нем выберите вкладку «Ярлык».
- В поле «Цель» у вас будет указан путь к исполняемому файлу программы. Убедитесь, что путь указан правильно и не содержит ошибок.
- После проверки пути к исполняемому файлу нажмите кнопку «Применить» и затем «ОК», чтобы сохранить изменения.
После выполнения этих шагов перезапустите компьютер и проверьте, исправилась ли ошибка AccelerometerSt.exe.
Если ошибка все еще возникает, попробуйте обратиться к разработчикам программы для получения дополнительной поддержки или обновленной версии программы.
Переустановка драйверов акселерометра
Чтобы переустановить драйверы акселерометра, выполните следующие шаги:
- Нажмите на кнопку «Пуск» и выберите «Параметры».
- В открывшемся окне «Параметры» выберите «Система».
- В меню «Система» выберите «Устройства» в левой панели.
- В правой панели выберите «Управление устройствами».
- В списке устройств найдите «Акселерометр» и щелкните на нем правой кнопкой мыши.
- Выберите «Удалить устройство» из контекстного меню.
- Подтвердите удаление устройства, нажав «Да».
- После удаления устройства, перезагрузите компьютер.
После перезагрузки компьютера система автоматически обнаружит акселерометр и установит необходимые драйверы. Если драйверы не установились автоматически, вы можете попробовать установить их вручную с помощью диска с драйверами, поставляемого с вашим компьютером или скачав их с официального сайта производителя.
Переустановка драйверов акселерометра может помочь решить проблему с ошибкой AccelerometerSt.exe и вернуть нормальное функционирование вашего компьютера.
Перейдите в «Диспетчер устройств»

- Нажмите правой кнопкой мыши на кнопку «Пуск» в левом нижнем углу экрана.
- В открывшемся контекстном меню выберите пункт «Диспетчер устройств».
- Откроется окно «Диспетчер устройств», в котором вы увидите список всех компонентов вашего компьютера.
- Разверните раздел «Сенсоры» и найдите устройство, связанное с ошибкой AccelerometerSt.exe.
- Щелкните правой кнопкой мыши на устройстве и выберите пункт «Деактивировать» в контекстном меню.
- Подождите несколько секунд, затем снова щелкните правой кнопкой мыши на устройстве и выберите пункт «Активировать».
- После этого закройте Диспетчер устройств и перезагрузите компьютер.
После перезагрузки компьютера проверьте, исправилась ли ошибка AccelerometerSt.exe. Если ошибка по-прежнему остается, попробуйте выполнить другие рекомендации для ее решения.

