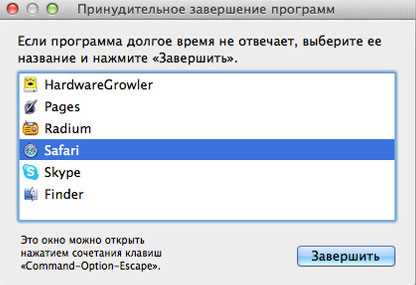
Ошибка 43 на macOS может стать настоящей головной болью для пользователей. Она может возникнуть в самый неподходящий момент и препятствовать нормальной работе компьютера. Но не стоит отчаиваться, ведь существует несколько способов решить эту проблему.
Первым шагом, который стоит предпринять, — перезагрузка компьютера. Возможно, ошибка 43 возникла из-за временной проблемы, и перезагрузка поможет её исправить. Если перезагрузка не помогла, то следующим шагом может стать обновление операционной системы.
Часто ошибка 43 на macOS может быть связана с несовместимостью программного обеспечения. Проверьте, есть ли доступные обновления для всех установленных программ и попробуйте их установить. Если обновления не помогают, попробуйте удалить недавно установленные или обновленные приложения, в случае если они становятся источником ошибки.
Как устранить ошибку 43 на macOS
Если вы столкнулись с ошибкой 43 на macOS, вот несколько возможных решений, которые могут помочь вам избавиться от этой проблемы:
1. Перезагрузите компьютер. Иногда простая перезагрузка может помочь решить множество проблем, включая ошибку 43 на macOS.
2. Проверьте подключенные устройства. Ошибка 43 может быть вызвана неисправностью подключенного устройства, например внешнего жесткого диска или USB-устройства. Попробуйте отключить все подключенные устройства и снова подключить их после перезагрузки компьютера.
3. Обновите операционную систему macOS. Возможно, ошибка 43 вызвана несовместимостью программного обеспечения с текущей версией операционной системы. Проверьте наличие обновлений для macOS и установите их, если доступны.
4. Проверьте доступ к файлу или папке. Ошибка 43 может возникнуть, если у вас нет прав доступа к определенному файлу или папке. Убедитесь, что у вас есть необходимые права доступа и попробуйте снова открыть файл или папку.
5. Используйте дисковую утилиту для проверки диска. Ошибка 43 может быть связана с повреждением файловой системы диска. Запустите дисковую утилиту и выполните проверку диска на наличие ошибок.
Если ни одно из перечисленных выше решений не помогло устранить ошибку 43 на macOS, рекомендуется обратиться за помощью к специалистам Apple или посетить форумы сообщества Apple, где пользователи могут делиться своими опытом решения подобных проблем.
Причины возникновения ошибки 43
Ошибка 43 на macOS может возникать по различным причинам, и решение проблемы зависит от конкретной ситуации, но некоторые из самых распространенных причин включают:
1. Некорректное подключение устройства: Если устройство, с которым вы пытаетесь работать, не правильно подключено или имеет неисправные кабели, это может привести к ошибке 43. Убедитесь, что устройство правильно подключено, и проверьте состояние кабелей. Возможно, стоит попробовать подключить устройство к другому порту или использовать другой кабель.
2. Поврежденный драйвер: Если драйвер устройства, который необходим для его работы, поврежден или устарел, это может привести к возникновению ошибки 43. Убедитесь, что у вас установлена последняя версия драйвера для вашего устройства, и попробуйте переустановить его, если необходимо.
3. Конфликт программного обеспечения: Некоторые программы могут вызывать конфликты с вашим устройством и приводить к ошибке 43. Попробуйте временно отключить или удалить любое новое программное обеспечение, которое вы установили, и проверьте, решает ли это проблему. Если да, то вам может потребоваться найти альтернативное ПО или связаться с разработчиком, чтобы устранить проблему.
4. Несовместимость системных требований: Некоторые устройства могут требовать определенных системных требований для работы на macOS. Проверьте, соответствует ли ваша операционная система требованиям устройства, и если нет, то возможно вам потребуется обновить вашу ОС или найти альтернативное устройство, которое будет совместимо с вашим ПК.
Учитывайте, что это только некоторые из возможных причин ошибки 43, и дополнительная диагностика может потребоваться для полного понимания проблемы. Если вы не уверены, какой именно фактор приводит к ошибке, рекомендуется обратиться за помощью к специалисту или к службе поддержки производителя вашего устройства.
Несовместимый файловый формат

Ошибка 43 на macOS может возникнуть из-за несовместимости файлового формата при попытке открыть или выполнить определенный файл.
Эта ошибка может быть вызвана различными причинами, одна из которых состоит в том, что файл создан или сохранен в формате, который не поддерживается операционной системой macOS. Например, это может быть файл, созданный в программе другой платформы или в более поздней версии приложения, которая несовместима с используемой версией macOS.
Чтобы исправить ошибку 43, вам нужно проверить формат файла и, если это возможно, преобразовать его в совместимый формат. Для этого вы можете воспользоваться специальными программами или инструментами, предоставляемыми разработчиками соответствующего приложения.
Если вы не уверены, какой формат файл поддерживает ваша операционная система macOS, вы можете обратиться к руководству или документации операционной системы или к поддержке разработчика приложения, которое вы пытаетесь использовать. Они могут предоставить вам дополнительную информацию о совместимых форматах файлов и рекомендации по их преобразованию.
Важно также учитывать, что иногда ошибка 43 может возникнуть из-за повреждения самого файла. В этом случае вы можете попробовать восстановить или заменить поврежденный файл.
В целом, чтобы избежать ошибки 43 на macOS, важно создавать и сохранять файлы в совместимых форматах, совместимых с используемой операционной системой. Также рекомендуется периодически обновлять приложения и операционную систему для совместимости с новыми форматами файлов.
Нарушение прав доступа к файлу
Ошибки доступа и нарушение прав доступа к файлам могут возникать при работе на компьютере с операционной системой macOS. Это может быть связано с неправильными настройками прав доступа, проблемами с разрешениями или конфликтами с другими программами.
Если вы столкнулись с ошибкой 43 и получили сообщение о нарушении прав доступа к файлу, вот несколько рекомендаций, которые могут помочь исправить эту проблему:
- Убедитесь, что у вас есть все необходимые права доступа к файлу или папке. Установите правильные разрешения, чтобы разрешить доступ.
- Проверьте, что файл или папка не заблокированы другими программами. Закройте все программы, которые могут использовать этот файл, и попробуйте открыть его снова.
- Перезагрузите компьютер. Иногда перезагрузка может помочь восстановить нормальную работу системы и решить проблемы с доступом к файлам.
- Попробуйте скопировать файл или папку на другой носитель или в другую директорию. Иногда проблемы с доступом возникают из-за конфликтов с определенной директорией или носителем.
- Обратитесь к администратору системы или специалисту по поддержке. Если вы не уверены, как решить проблему, лучше обратиться за помощью к профессионалам, которые смогут устранить нарушение прав доступа к файлу для вас.
Обычно одно из вышеперечисленных действий помогает исправить ошибку нарушения прав доступа к файлу на macOS. Если проблема сохраняется, стоит также проверить целостность файловой системы, обновить систему до последней версии или провести дополнительные диагностические проверки.
Необходимо помнить, что неправильные настройки безопасности или проблемы с доступом к файлам могут привести к потере данных или ошибкам при работе с программами на macOS. Поэтому важно следить за настройками безопасности компьютера и выполнять регулярное резервное копирование данных.
Решение проблемы с ошибкой 43
Ошибки в операционной системе macOS могут иногда вызывать ряд проблем, включая ошибку 43. Эта ошибка указывает на проблему с доступом к файлу или папке на компьютере Mac, и может возникать по разным причинам. Однако, есть несколько методов, которые могут помочь вам исправить эту проблему.
1. Перезапуск Mac
Прежде чем пробовать другие методы, попробуйте перезапустить компьютер Mac. Иногда простой перезапуск может устранить временные проблемы и восстановить нормальное функционирование операционной системы.
2. Проверка разрешений
Вашей проблемой может быть ограничение доступа к конкретному файлу или папке. В таком случае, вам необходимо проверить, установлены ли правильные разрешения на этот файл или папку. Для этого выполните следующие шаги:
- Откройте Finder и найдите файл или папку, вызывающую ошибку.
- Щелкните правой кнопкой мыши на файле или папке и выберите «Получить информацию».
- В открывшемся окне выберите раздел «Разрешения».
- Убедитесь, что у вас есть право на чтение и запись для данного файла или папки. Если нет, нажмите на замок внизу окна, введите пароль администратора и измените разрешения.
- После изменения разрешений попробуйте повторно открыть файл или папку.
3. Использование дисковой утилиты
Если проблема продолжает возникать, вы можете попробовать исправить ее с помощью дисковой утилиты macOS. Для этого выполните следующие шаги:
- Откройте «Terminal».
- Введите команду «diskutil resetUserPermissions / `id -u`», затем нажмите Enter.
- Дождитесь завершения процесса и перезапустите компьютер.
4. Проверка наличия вирусов
Ошибки доступа к файлам или папкам могут быть вызваны вредоносными программами на вашем компьютере Mac. В этом случае рекомендуется выполнить проверку на наличие вирусов с помощью антивирусного программного обеспечения. Обновите свою программу антивирусной защиты и просканируйте вашу систему на наличие вирусов или вредоносных объектов.
Если вы выполнили все эти шаги и ошибка 43 все еще остается, рекомендуется обратиться к специалисту или технической поддержке Apple для более подробной помощи.
Проверка файлового формата и конвертирование
Если вы столкнулись с ошибкой 43 на macOS, связанной с файлом, одним из возможных решений может быть проверка файла на правильный формат и его конвертирование.
Первым шагом следует убедиться, что файл имеет поддерживаемый формат. Некоторые программы могут иметь ограничения по форматам файлов, которые они могут открыть или обработать. Проверьте, поддерживается ли ваш файлной программой, с которой вы работаете.
Если ваш файл имеет неподдерживаемый формат, вам потребуется конвертировать его в подходящий формат. Существует множество онлайн-сервисов и программ, которые могут помочь вам конвертировать файлы. Обратитесь к поисковым системам или магазину приложений вашей операционной системы, чтобы найти подходящий инструмент для конвертации файлов.
Не забудьте создать резервную копию исходного файла перед его конвертацией, чтобы избежать потери данных. Перед конвертацией также убедитесь, что выбранный инструмент поддерживает необходимые форматы и может сохранить данные в желаемом формате.
После успешной конвертации, попробуйте открыть новый файл и проверить, исправилась ли ошибка 43 на macOS.
Примечание: В некоторых случаях, возможно, потребуется использовать несколько различных инструментов или программ для полноценной конвертации файлов.
Обратите внимание, что конвертирование файлов может изменить их структуру и функциональность, поэтому будьте осторожны и оцените возможные последствия перед применением этого метода.
Изменение прав доступа к файлу
Ошибка 43 на macOS может возникать из-за некорректных прав доступа к файлу или папке. Если у вас возникла ошибка 43 при попытке открыть файл, то мы рекомендуем изменить права доступа к этому файлу следующим образом:
- Выберите файл или папку, с которым возникает ошибка 43, и нажмите на ней правой кнопкой мыши.
- В контекстном меню выберите «Показать информацию». Откроется окно «Информация».
- В разделе «Общий доступ» раскройте список «Права» и проверьте, какие права установлены для этого файла или папки.
- При необходимости измените права доступа, чтобы разрешить чтение, запись и выполнение этого файла.
- Нажмите на иконку замка в правом нижнем углу окна «Информация» и введите пароль администратора системы.
- Щелкните на иконке настройки прав доступа и выберите «Получатель доступа», чтобы добавить пользователя или группу, которой вы хотите предоставить права доступа.
- Выберите нужные права доступа и нажмите на кнопку «Применить ко всем вложенным элементам», чтобы изменить права доступа для всех файлов и папок внутри данной папки (если это необходимо).
- Нажмите на кнопку «ОК», чтобы сохранить изменения.
После внесения изменений в права доступа попробуйте открыть файл снова. Ошибка 43 на macOS должна исчезнуть, если проблема была связана с некорректными правами доступа.
Дополнительные рекомендации
Если вы столкнулись с ошибкой 43 на macOS и она не ушла после выполнения основных решений, попробуйте следующие дополнительные рекомендации:
1. Обновление программного обеспечения: убедитесь, что ваша операционная система macOS и все установленные программы имеют последние обновления. Для этого перейдите в меню «О программе» и проверьте наличие обновлений. Установите их, если они доступны.
2. Перезапустите компьютер и периферийные устройства: иногда проблема может быть вызвана простой сбойной работы компьютера или подключенных устройств. Попробуйте перезагрузить компьютер и выключить-включить все периферийные устройства.
3. Проверка наличия вирусов: вредоносные программы могут вызывать различные ошибки, включая ошибку 43 на macOS. Установите антивирусное программное обеспечение и произведите полную проверку системы.
4. Очистка жесткого диска: недостаток свободного пространства на жестком диске может привести к различным проблемам, включая ошибку 43. Удалите ненужные файлы и папки, освободив таким образом дополнительное место на диске.
5. Проверка наличия поврежденных файлов: поврежденные файлы могут вызывать ошибку 43 на macOS. Используйте программы вроде Disk Utility, чтобы проверить и восстановить поврежденные файлы на вашем компьютере.
Если ни одно из решений не помогло исправить ошибку 43 на macOS, рекомендуется обратиться за помощью к специалисту или в техническую поддержку Apple.
Обновление macOS до последней версии
Часто ошибка 43 на macOS может быть связана с устаревшей версией операционной системы. Поэтому важно регулярно обновлять macOS до последней доступной версии. В новых версиях операционной системы Apple выпускает исправления и обновления, которые могут решить проблемы, включая ошибку 43.
Чтобы обновить macOS до последней версии, выполните следующие шаги:
- Откройте меню Apple в верхнем левом углу экрана.
- Выберите пункт «Параметры системы».
- В открывшемся окне выберите раздел «Обновление программного обеспечения».
- macOS проверит наличие доступных обновлений и отобразит их список.
- Нажмите кнопку «Обновить», чтобы начать установку новых версий.
- Дождитесь завершения установки и перезагрузите компьютер.
После обновления macOS до последней версии проверьте, не появляется ли ошибка 43. Если проблема не решена, вы можете продолжить следующие шаги по исправлению ошибки.

