
Ошибка 0xc00007b — это одна из самых распространенных ошибок, с которой многие пользователи сталкиваются при попытке запустить приложение на компьютере под управлением Windows. Сообщение об ошибке может выглядеть следующим образом: «Приложение не смогло запуститься корректно (0xc00007b). Нажмите ОК, чтобы закрыть приложение». Эта ошибка может возникать в различных ситуациях, но чаще всего она связана с отсутствием необходимых компонентов или проблемами совместимости.
Возможные причины ошибки 0xc00007b могут быть разные. Одной из них может быть отсутствие необходимых системных компонентов, которые должны быть установлены на компьютере для работы приложения. Другой возможной причиной может быть несовместимость приложения с установленной на компьютере операционной системой или аппаратным обеспечением. Иногда причиной может быть повреждение или удаление системных файлов, которые необходимы для запуска приложения.
Что же делать, если вы столкнулись с ошибкой 0xc00007b? Ниже представлены несколько методов, которые могут помочь вам исправить данную ошибку и запустить приложение без проблем. Перед применением этих методов рекомендуется создать точку восстановления системы или создать резервную копию важных данных, чтобы в случае непредвиденных ситуаций вы могли вернуть систему в рабочее состояние.
Проверка наличия обновлений
Для начала, убедитесь, что ваше приложение имеет последнюю версию. Может понадобиться посетить официальный сайт разработчика и проверить, доступна ли новая версия для загрузки. Если новая версия доступна, загрузите ее и установите на вашем компьютере.
Также рекомендуется проверить наличие обновлений для операционной системы. Это можно сделать, открыв панель управления и выбрав в разделе «Обновление и безопасность» пункт «Проверить наличие обновлений». Если доступны какие-либо обновления, установите их.
Помимо этого, стоит также обратить внимание на наличие обновлений для драйверов устройств. Устаревшие или некорректно установленные драйверы могут вызывать ошибку 0xc00007b. Чтобы проверить наличие обновлений для драйверов, откройте диспетчер устройств и щелкните правой кнопкой мыши на устройстве, для которого требуется обновление драйвера. Выберите «Обновить драйвер» и следуйте инструкциям на экране.
Примечание: перед проведением любых обновлений рекомендуется создать точку восстановления системы, чтобы в случае возникновения проблем можно было вернуть систему к предыдущему состоянию.
Проверка обновлений Windows
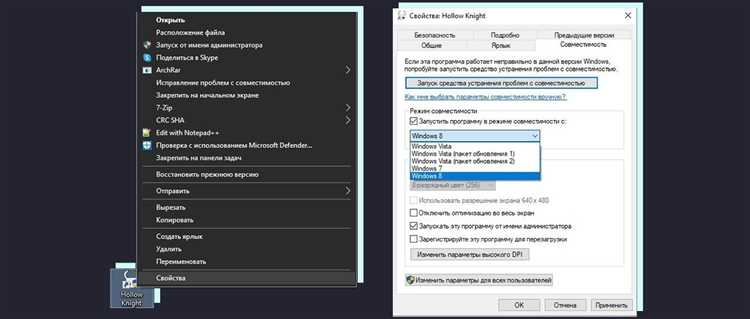
Ошибка 0xc00007b может возникать в том случае, когда ваша операционная система Windows не обновлена до последней версии. Проверка обновлений может помочь исправить эту проблему. Чтобы проверить наличие доступных обновлений, выполните следующие шаги:
- Откройте «Центр обновления Windows», нажав правой кнопкой мыши на значок «Пуск» и выбрав «Центр обновления Windows».
- В окне «Центр обновления Windows» нажмите на ссылку «Проверить наличие обновлений».
- Дождитесь завершения проверки. Если будут найдены доступные обновления, нажмите на кнопку «Установить» и следуйте инструкциям на экране.
После установки всех доступных обновлений перезагрузите компьютер и попробуйте запустить приложение снова. Если ошибка 0xc00007b все еще возникает, попробуйте выполнить другие рекомендации для исправления этой проблемы.
Проверка обновлений драйверов
1. Проверка драйверов через диспетчер устройств:
Откройте Диспетчер устройств, нажав сочетание клавиш «Win + X», а затем выбрав пункт «Диспетчер устройств».
В Диспетчере устройств найдите категорию, соответствующую проблемному устройству, например, «Дисплейные адаптеры» для графической карты или «Звук, видео и игры» для звуковой карты.
Раскройте соответствующую категорию, щелкнув на ней левой кнопкой мыши.
Щелкните правой кнопкой мыши на устройстве, которое вызывает проблему, и выберите пункт «Обновить драйвер».
Выберите опцию «Автоматический поиск обновленного ПО драйвера» и следуйте инструкциям мастера обновления драйверов.
2. Загрузка драйверов с официального сайта производителя:
Определите модель и производителя проблемного устройства.
Перейдите на официальный сайт производителя и найдите раздел «Поддержка» или «Драйверы».
Введите модель устройства и выберите операционную систему, которую вы используете.
Загрузите последнюю версию драйвера для вашего устройства и установите ее, следуя инструкциям.
Примечание:
Перед обновлением драйверов рекомендуется создать точку восстановления системы для возможного возврата к предыдущей конфигурации.
Если после обновления драйверов проблема не решается, попробуйте выполнить другие рекомендации по исправлению ошибки 0xc00007b.
Переустановка приложения
Если вы столкнулись с ошибкой 0xc00007b при запуске приложения, попробуйте переустановить его. Это может помочь исправить возможные проблемы, связанные с неправильной установкой или повреждением файлов приложения.
Перед переустановкой приложения рекомендуется удалить все файлы и папки приложения, оставшиеся после предыдущей установки. Для этого выполните следующие действия:
- Зайдите в папку, где было установлено приложение. Обычно это папка «Program Files» или «Program Files (x86)» на системном диске (например, C:\Program Files\).
- Откройте папку с названием приложения.
- Удалите все файлы и папки внутри этой папки.
После удаления файлов и папок вы можете приступить к переустановке приложения. Воспользуйтесь установочным файлом приложения, который вы скачали с официального сайта или из другого надежного источника. Запустите установку и следуйте инструкциям на экране.
После завершения установки попробуйте запустить приложение снова. В большинстве случаев эта процедура помогает исправить ошибку 0xc00007b и запустить приложение без проблем.
Если переустановка приложения не помогла решить проблему, попробуйте обратиться к разработчикам приложения или поискать решение на форумах и сайтах поддержки.
Удаление приложения

Если приложение не запускается и вы получаете ошибку 0xc00007b, может потребоваться удаление приложения для последующей установки. Вот несколько шагов, которые помогут вам удалить приложение:
- Откройте меню «Пуск» и перейдите в раздел «Панель управления».
- В разделе «Программы» выберите «Удаление программ».
- Найдите приложение, которое вы хотите удалить, и щелкните правой кнопкой мыши на его значке.
- Выберите опцию «Удалить» из контекстного меню.
- Подтвердите удаление приложения, следуя инструкциям на экране.
После завершения процесса удаления вы сможете снова установить приложение без ошибки 0xc00007b и запустить его без проблем.
Загрузка и установка последней версии приложения
Для исправления ошибки 0xc00007b и запуска приложения без проблем, необходимо загрузить и установить последнюю версию приложения. Следуйте следующим шагам:
- Перейдите на официальный веб-сайт приложения.
- В разделе «Загрузки» найдите последнюю доступную версию приложения и нажмите на ссылку для загрузки.
- Дождитесь завершения загрузки файла установки приложения.
- Запустите загруженный файл установки.
- Следуйте инструкциям мастера установки и установите приложение на ваш компьютер.
После установки последней версии приложения попробуйте запустить его снова. В большинстве случаев, ошибка 0xc00007b должна быть исправлена и приложение запустится корректно.
Использование инструментов для исправления ошибок
Ошибки, связанные с кодом ошибки 0xc00007b и неспособностью приложения запуститься корректно, могут быть причиной множества проблем для пользователей. Однако, есть ряд инструментов и методов, которые могут помочь исправить эту ошибку.
1. Перезапустите компьютер: Простое решение, но иногда может помочь исправить ошибку. Попробуйте перезапустить компьютер и проверьте, возникает ли ошибка снова.
2. Удалите и переустановите приложение: Если ошибка 0xc00007b возникает только при запуске определенного приложения, попробуйте удалить его и затем переустановить. Это может помочь исправить проблему, связанную с неправильной установкой приложения.
3. Установите обновления Windows: Убедитесь, что ваша операционная система Windows обновлена до последней версии. Иногда, устаревшие компоненты операционной системы могут быть причиной возникновения ошибки. Проверьте наличие доступных обновлений и установите их.
4. Используйте инструменты проверки целостности файлов: В Windows есть инструменты, которые позволяют проверить целостность системных файлов и, при необходимости, восстановить их. Откройте командную строку с правами администратора и выполните команду «sfc /scannow». Это позволит системе проверить целостность файлов и автоматически исправить неполадки.
5. Установите необходимые библиотеки и фреймворки: Ошибка 0xc00007b может возникать из-за отсутствия необходимых библиотек или фреймворков. Проверьте требования к приложению и убедитесь, что у вас установлены все необходимые компоненты. Если нет, загрузите и установите их с официального сайта Microsoft.
6. Проверьте наличие вредоносного ПО: Некоторые вредоносные программы могут вызывать ошибки запуска приложений. Откройте антивирусную программу и проведите полное сканирование системы для поиска и удаления вредоносных программ.
7. Свяжитесь с разработчиками приложения или обратитесь за помощью: Если все вышеперечисленные методы не помогли исправить ошибку 0xc00007b, свяжитесь с разработчиками приложения или обратитесь за помощью на специализированных форумах. Возможно, они смогут предложить дополнительные советы и рекомендации.
Запуск инструмента System File Checker
Исправление ошибки 0xc00007b, вызванной повреждением системных файлов, может потребовать запуска инструмента System File Checker (SFC).
Инструмент SFC является встроенной утилитой в операционные системы Windows, которая позволяет проверить целостность и восстановить поврежденные системные файлы.
Для запуска инструмента SFC выполните следующие шаги:
- Откройте командную строку с правами администратора. Для этого щелкните правой кнопкой мыши по кнопке «Пуск» и выберите «Командная строка (администратор)».
- Введите команду «sfc /scannow» и нажмите клавишу Enter. Инструмент SFC начнет сканирование системных файлов и автоматически восстановит поврежденные файлы, если обнаружит их.
- Дождитесь завершения процесса сканирования и восстановления файлов. Восстановление может занять некоторое время, поэтому будьте терпеливы и не останавливайте выполнение процесса.
- Перезагрузите компьютер. После завершения процесса SFC перезагрузите компьютер, чтобы изменения вступили в силу.
После перезагрузки компьютера проверьте, исправилась ли ошибка 0xc00007b. Если ошибка по-прежнему возникает, возможно, потребуется выполнить дополнительные шаги по исправлению.
Примечание: Если инструмент SFC не смог восстановить поврежденные файлы, попробуйте выполнить проверку диска и исправить ошибки с помощью инструмента CHKDSK.

