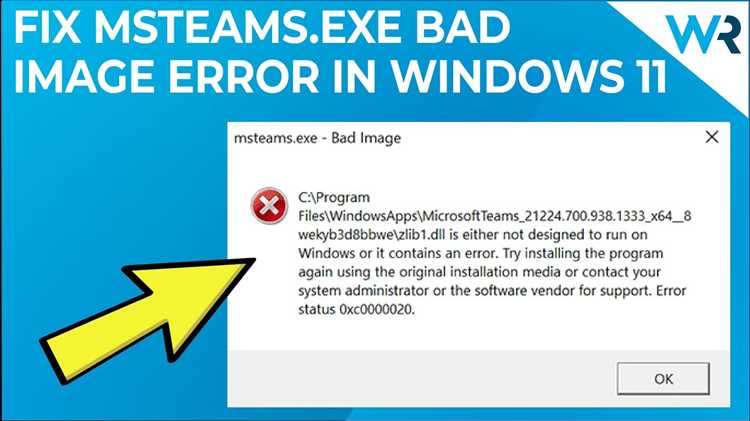
Ошибка 0xc000012f Bad Image в Windows 11 может появиться при попытке запуска программы или приложения. Она обычно указывает на проблему с файлом изображения, который требуется для работы программы. Возможные причины возникновения этой ошибки включают поврежденные или отсутствующие системные файлы, а также проблемы с установленным программным обеспечением.
Если вы столкнулись с ошибкой 0xc000012f Bad Image, не стоит паниковать. Существуют несколько простых шагов, которые помогут вам решить эту проблему. Во-первых, попробуйте перезагрузить компьютер. Это может помочь восстановить некоторые поврежденные файлы и решить временные проблемы с программным обеспечением.
Если перезагрузка не помогла, попробуйте запустить программу или приложение в режиме совместимости. Для этого найдите ярлык программы, щелкните правой кнопкой мыши и выберите «Свойства». Затем перейдите на вкладку «Совместимость» и установите флажок рядом с опцией «Запустить эту программу в режиме совместимости с». Выберите предыдущую версию Windows из выпадающего списка и нажмите «ОК». Попробуйте запустить программу снова и проверьте, устраняет ли это ошибку.
Если ни один из этих шагов не помогает, возможно, вам потребуется выполнить восстановление системы. Это действие позволяет вернуть ваш компьютер к предыдущему рабочему состоянию и может помочь решить проблему с ошибкой 0xc000012f Bad Image. Чтобы выполнить восстановление системы, перейдите в «Параметры» > «Обновление и безопасность» > «Восстановление». Затем выберите «Начать» рядом с опцией «Восстановление системы» и следуйте инструкциям на экране.
Если ни одно из этих решений не сработало, рекомендуется обратиться к специалистам технической поддержки или форуму сообщества Windows 11. Они смогут предложить дополнительные рекомендации и помочь решить проблему с ошибкой 0xc000012f Bad Image.
- Как решить проблему ошибки 0xc000012f Bad Image в Windows 11?
- Проверьте целостность системных файлов
- Используйте команду SFC
- Проведите проверку диска
- Обновите драйверы компьютера
- Обновление драйверов через диспетчер устройств
- Загрузка драйверов с официального сайта производителя
- Выполните чистую установку Windows 11
Как решить проблему ошибки 0xc000012f Bad Image в Windows 11?
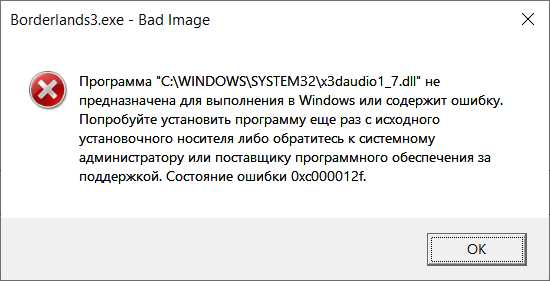
Ошибка 0xc000012f Bad Image в Windows 11 может возникнуть при попытке запустить программу или игру, и она указывает на проблему с файлом изображения или библиотекой, которая используется этим файлом.
Если вы столкнулись с ошибкой 0xc000012f Bad Image, вот несколько рекомендаций, которые могут помочь вам решить эту проблему:
1. Перезагрузите компьютер. Простая перезагрузка может помочь исправить временные проблемы, которые могли вызвать ошибку.
2. Проверьте наличие вирусов. Вредоносные программы могут повредить системные файлы и вызвать ошибку. Запустите антивирусное сканирование, чтобы убедиться, что ваш компьютер защищен.
3. Обновите драйверы. Устаревшие или поврежденные драйверы могут вызывать ошибки. Проверьте наличие обновлений для всех устройств и установите их, если они доступны.
4. Переустановите программу или игру. Если ошибка возникает только при запуске конкретной программы или игры, попробуйте удалить ее и установить заново.
5. Восстановите систему. Если ничто из вышеперечисленного не помогло, попробуйте восстановить систему до более ранней даты, когда ошибка 0xc000012f Bad Image не возникала.
Надеюсь, эти рекомендации помогут вам решить проблему ошибки 0xc000012f Bad Image в Windows 11 и вернуть ваш компьютер в рабочее состояние.
Проверьте целостность системных файлов
Для начала откройте командную строку с правами администратора. Для этого щелкните правой кнопкой мыши на кнопке «Пуск» и выберите пункт «Командная строка (администратор)».
В командной строке введите следующую команду:
- sfc /scannow
Нажмите клавишу «Enter», чтобы начать проверку целостности системных файлов. Процесс может занять некоторое время.
Когда проверка будет завершена, система покажет результаты. Если будут обнаружены поврежденные файлы, система попытается автоматически восстановить их.
После завершения процесса проверки целостности системных файлов перезагрузите компьютер и проверьте, исправляется ли ошибка 0xc000012f Bad Image.
Используйте команду SFC
Команда SFC позволяет сканировать системные файлы и восстанавливать поврежденные или отсутствующие файлы.
Для запуска команды SFC нужно открыть командную строку с правами администратора. Для этого нужно нажать правой кнопкой мыши на меню «Пуск» и выбрать пункт «Командная строка (администратор)».
После открытия командной строки нужно ввести следующую команду:
sfc /scannow
После ввода команды SFC начнет сканирование системных файлов. Этот процесс может занять некоторое время.
Когда сканирование будет завершено, SFC покажет результаты. Если SFC обнаружит поврежденные файлы, он автоматически попытается восстановить их с помощью копий, хранящихся в системе.
После завершения процесса восстановления файлов рекомендуется перезагрузить компьютер и проверить, исправилась ли ошибка 0xc000012f Bad Image.
Если ошибка все еще остается, возможно, в системе есть другие проблемы, и в этом случае рекомендуется обратиться к специалисту или в службу поддержки Windows.
Проведите проверку диска
Для проведения проверки диска следуйте указанным ниже шагам:
1. Откройте командную строку.
Для этого нажмите клавишу Win + X и выберите «Командная строка (администратор)» или «Windows PowerShell (администратор)» в контекстном меню.
2. Введите команду CHKDSK.
В командной строке введите команду CHKDSK и нажмите клавишу Enter. Например, для проверки диска C: введите команду «CHKDSK C:».
3. Дождитесь завершения проверки.
Утилита CHKDSK начнет проверку диска и исправление обнаруженных ошибок. Дождитесь завершения процесса проверки.
4. Перезагрузите компьютер.
После завершения проверки диска, перезагрузите компьютер, чтобы изменения вступили в силу.
После перезагрузки компьютера повторно запустите приложение или процесс, вызывающий ошибку 0xc000012f Bad Image, и проверьте, исправилась ли проблема.
Если ошибка все еще возникает, возможно, проблема связана с другими факторами, и вам следует обратиться за помощью к специалистам или в службу поддержки Windows.
Обновите драйверы компьютера
Одной из причин возникновения ошибки 0xc000012f Bad Image в Windows 11 может быть устаревший или неправильно установленный драйвер устройства. В таком случае, обновление драйверов может помочь решить проблему.
Существует несколько способов обновления драйверов компьютера:
- Установка последней версии драйвера с официального сайта производителя устройства. Для этого необходимо найти модель вашего устройства, перейти на сайт его производителя и загрузить последнюю версию драйвера для вашей операционной системы. После загрузки драйвера установите его, следуя инструкциям.
- Использование менеджера устройств Windows. Для этого нажмите правой кнопкой мыши на кнопку «Пуск» и выберите «Устройства и принтеры». В открывшемся окне найдите устройство, для которого требуется обновить драйвер, и щелкните по нему правой кнопкой мыши. Выберите «Обновить драйвер» и следуйте инструкциям мастера обновления драйвера.
- Использование специальных программ для обновления драйверов. Существуют различные программы, которые могут помочь вам автоматически обновить все драйверы на вашем компьютере. Они сканируют вашу систему на наличие устаревших драйверов и предлагают загрузить и установить их последние версии. Некоторые из таких программ включают в себя возможность создания точки восстановления системы, что позволяет вернуться к предыдущему состоянию в случае проблем с новыми драйверами.
Обновление драйверов компьютера может помочь исправить ошибку 0xc000012f Bad Image в Windows 11. Попробуйте со всеми вышеперечисленными методами и проверьте, исчезла ли ошибка после обновления драйверов.
Обновление драйверов через диспетчер устройств
Для исправления ошибки 0xc000012f Bad Image в Windows 11 можно попробовать обновление драйверов через диспетчер устройств. Вот как это сделать:
1. Нажмите сочетание клавиш Win + X и выберите «Диспетчер устройств» из контекстного меню.
2. Разверните категорию, соответствующую проблемному устройству (например, «Отображение») и щелкните правой кнопкой мыши на устройстве, вызывающем ошибку.
3. В контекстном меню выберите «Обновить драйвер».
4. Выберите «Автоматический поиск обновленного ПО драйвера» и дождитесь завершения процесса.
5. Перезагрузите компьютер и проверьте, исправилась ли ошибка.
Если эти шаги не помогли, попробуйте найти и скачать последние версии драйверов с официальных веб-сайтов производителя вашего устройства. Установите эти драйверы вручную через Диспетчер устройств.
Обновление драйверов может помочь исправить ошибку Bad Image в Windows 11, поскольку она может быть вызвана устаревшими или поврежденными драйверами.
Загрузка драйверов с официального сайта производителя
Одной из причин возникновения ошибки 0xc000012f Bad Image в Windows 11 может быть устаревший или поврежденный драйвер. Чтобы исправить эту ошибку, необходимо загрузить и установить последнюю версию драйвера с официального сайта производителя.
Для начала определите, какое устройство или программное обеспечение вызывает ошибку. Проанализируйте сообщение об ошибке и выясните название файла, указанного в нем.
Затем перейдите на официальный сайт производителя устройства или программы и найдите раздел поддержки или загрузок. В большинстве случаев вы сможете найти этот раздел, введя название устройства или программы в строку поиска на сайте.
В разделе загрузок найдите последнюю версию драйвера для вашей операционной системы. Обратите внимание на совместимость драйвера с Windows 11.
После того как вы найдете нужный драйвер, загрузите его на ваш компьютер. Установите драйвер, следуя инструкциям на экране. Обычно установка драйвера сводится к запуску загруженного файла и последовательности нажатий «Далее» или «Установить».
После установки драйвера перезагрузите компьютер, чтобы изменения вступили в силу.
Если ошибка 0xc000012f Bad Image по-прежнему возникает, попробуйте найти и обновить драйверы для других устройств или программ на вашем компьютере. Иногда проблема может быть вызвана несовместимостью драйверов или конфликтом между ними.
| Преимущества загрузки драйверов с официального сайта производителя: |
|---|
| Использование официальных драйверов гарантирует их соответствие операционной системе и устройству. |
| Драйверы с официального сайта производителя обычно являются последними версиями и исправляют известные ошибки и проблемы. |
| Загрузка драйверов с официального сайта устраняет риск загрузки вредоносных программ или другого нежелательного ПО. |
Выполните чистую установку Windows 11
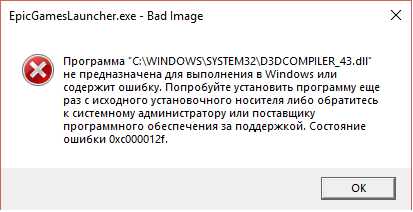
Если вы столкнулись с ошибкой 0xc000012f Bad Image в Windows 11 и попытки исправить ее не дали результатов, вам, возможно, понадобится выполнить чистую установку операционной системы. Чистая установка Windows 11 поможет избавиться от всех проблем и ошибок, которые возникли после обновления или установки некорректных программ.
Перед тем как начать чистую установку Windows 11, убедитесь, что у вас есть резервная копия всех важных файлов, так как этот процесс удалит все данные с вашего жесткого диска.
Для начала, вам понадобится загрузочное устройство с операционной системой Windows 11. Это может быть USB-накопитель или DVD-диск с установочным образом Windows 11.
Чтобы выполнить чистую установку Windows 11, следуйте приведенным ниже шагам:
Шаг 1: Подготовка к установке
Вставьте загрузочное устройство в компьютер и перезагрузите его. Убедитесь, что BIOS настроен на загрузку с этого устройства.
Шаг 2: Установка Windows 11
Следуйте инструкциям на экране, чтобы запустить установку Windows 11. Выберите язык, часовой пояс и другие настройки.
Шаг 3: Форматирование диска
Во время установки Windows 11 выберите диск, на котором вы хотите установить операционную систему. Выберите опцию «Форматирование» для удаления всех данных с диска.
Шаг 4: Установка операционной системы
Дождитесь окончания форматирования и продолжите установку Windows 11. Следуйте инструкциям на экране, чтобы завершить процесс установки.
После завершения чистой установки Windows 11, у вас появится чистая, свежая копия операционной системы без каких-либо ошибок. Вы можете начать устанавливать необходимые программы, настраивать настройки и восстанавливать данные с резервной копии.
Теперь, когда вы знаете, как выполнить чистую установку Windows 11, вы сможете исправить ошибку 0xc000012f Bad Image и наслаждаться безупречной работой вашей операционной системы.

